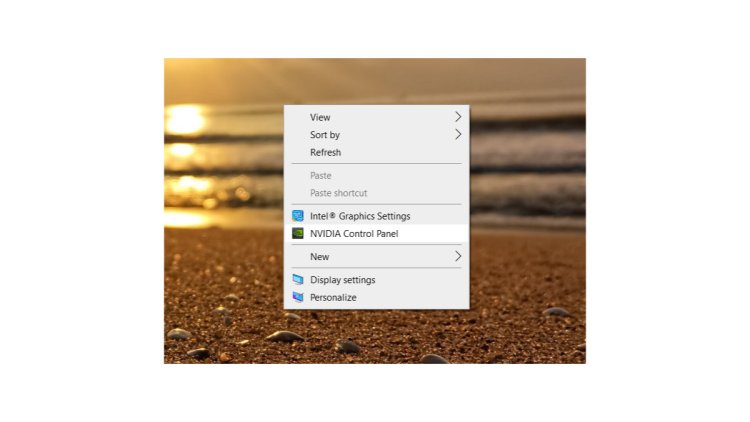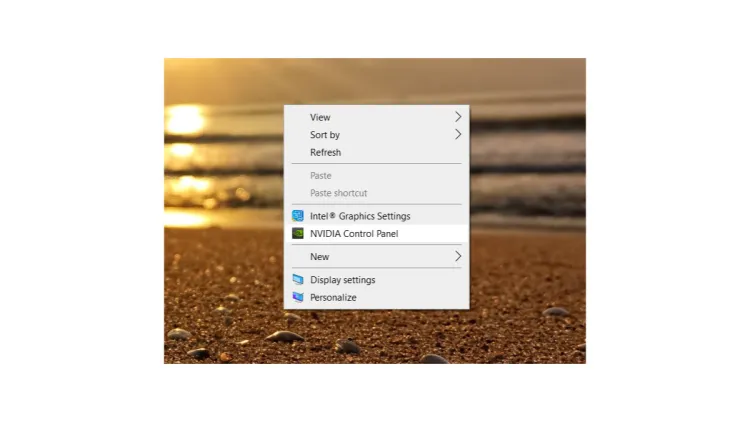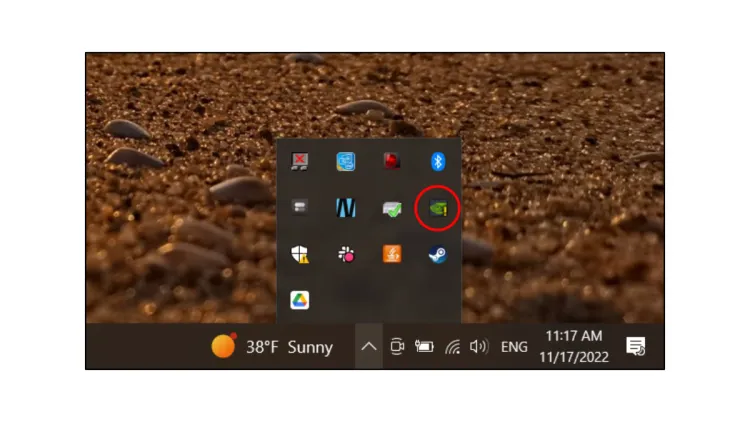Los juegos de PC son algo que brinda mucha flexibilidad sobre la experiencia uniforme de la consola, pero puede resultar abrumador descubrir la mejor configuración para el Panel de control de Nvidia y el resto de su PC. Sin embargo, vale la pena ajustar todo, porque puede reducir los tartamudeos y potencialmente incluso obtener fps más altos en sus juegos con algunos ajustes rápidos.
Esta guía rápida lo guiará a través del Panel de control de Nvidia para garantizar que su configuración ayude a que su GPU Nvidia funcione de la mejor manera. También tenemos algunos otros consejos al final para reducir la posibilidad de tartamudeos y fps bajos en tus juegos.
¿Qué es el Panel de control de Nvidia y cómo se accede a él?
Esta es una aplicación de administración de GPU integrada creada por Nvidia que generalmente se instala automáticamente en su PC con una GPU Nvidia. Nvidia también instala GeForce Experience de forma predeterminada. Puedes descargar los programas de Microsoft si no está instalado.
El panel de control de Nvidia es el programa más técnico de los dos. Proporciona una variedad de opciones para aplicar configuraciones de anulación global a sus juegos y aplicaciones, y hace algunas cosas únicas por sí mismo. Es la forma más fácil de configurar funciones avanzadas sin problemas.
Para acceder al Panel de control de Nvidia, haga clic derecho en su escritorio y vea si aparece en la lista. Es posible que deba hacer clic en «mostrar más opciones». Si aún no lo ve, intente verificar en la sección de «iconos ocultos» en la barra de tareas de Windows.
-
Imágenes vía PC Invasion
Una vez que tenga abierto el Panel de control de Nvidia, podemos aplicar la mejor configuración para el uso de juegos. Debería aterrizar en el submenú «Administrar configuración 3D» de forma predeterminada. Si no, navegue hasta él. Esta guía simplifica las cosas, así que nos quedaremos con la pestaña «Configuración global». Sin embargo, tenga en cuenta que puede ajustar juegos específicos más adelante si desea explorar opciones más avanzadas.
Nuestra recomendación es, en general, mantener la configuración predeterminada de Nvidia. Sin embargo, modificaremos algunas cosas. En la mayoría de los casos, también se sugiere dejar la configuración en «Controlado por la aplicación» para que pueda ajustar su configuración de manera única en cada juego. Esto se debe a que la mayoría de los juegos tienen diversos grados de calidad con implementaciones gráficas. Por lo general, querrá elegir por sí mismo qué funciona mejor en lugar de que Nvidia elija automáticamente algo. Un ejemplo común es el suavizado temporal (TAA), que puede causar desenfoque de movimiento en algunos juegos, mientras que otros juegos ofrecen un gran TAA.
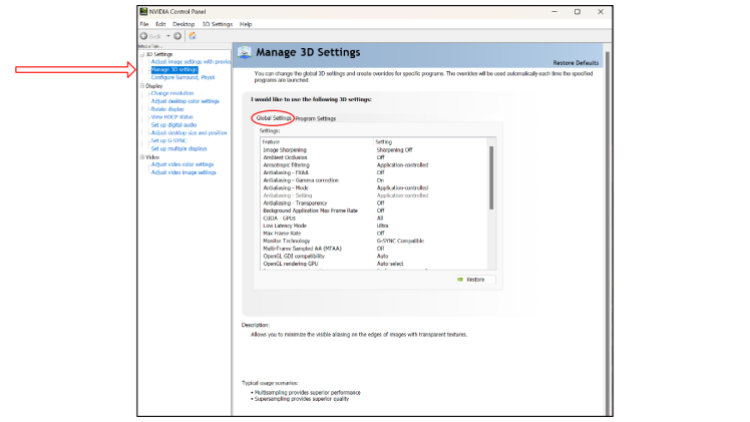
Imagen vía PC Invasion
La mejor configuración del panel de control de Nvidia para juegos de PC
Estas son las configuraciones que debe cambiar de las predeterminadas:
- “Modo de baja latencia” a “Ultra”
- “Modo de administración de energía” a “Preferir máximo rendimiento”
- «Frecuencia de actualización preferida» a «La más alta disponible» si no está configurado así.
- «Optimización de subprocesos» en «Activado» si tiene cuatro o más núcleos de CPU.
Esta configuración ayudará a minimizar la latencia del sistema, reducirá la posibilidad de tartamudeos (particularmente en algunos juegos DirectX 12), garantizará que su CPU escale mejor las cargas de trabajo de los juegos y que su GPU coincida con la frecuencia de actualización máxima de su monitor.
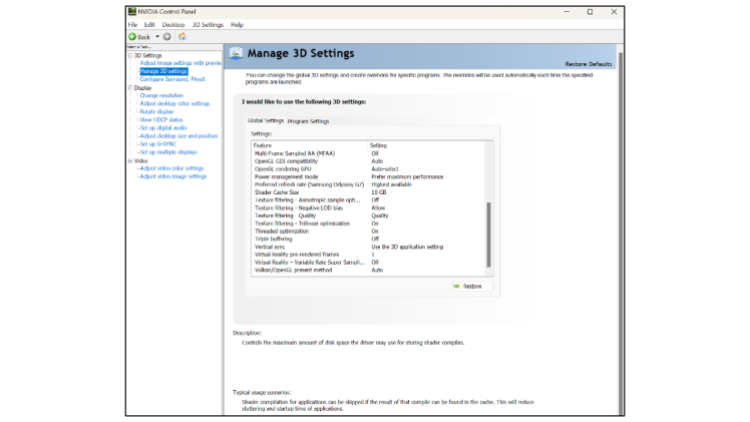
Imagen de invasión de PC
También puede cambiar su «Tamaño de caché de sombreador» si juega muchos juegos diferentes y tiene espacio de almacenamiento de sobra. El almacenamiento en caché de sombreadores mejora el rendimiento del juego la próxima vez que el juego necesite simular ese evento, por lo que un tamaño de caché más grande significa que mantendrá un historial más largo de sombreadores compilados en lugar de que su PC elimine cosas antiguas almacenadas para liberar espacio. Fortnite y zona de guerra son dos ejemplos en los que verá muchos tartamudeos hasta que almacene suficientes sombreadores en caché. Incluso puede notar algunos tiempos de carga más rápidos.
La configuración máxima de Shader Cache Size es de 10 GB, que no es mucho para dejar de lado dado lo baratos que son ahora los SSD por terabyte. El valor predeterminado es de 2 GB, por lo que puede elegir cualquier tamaño.
También debe ver si su monitor es compatible con G-Sync/Free-Sync. Si es así, puede habilitarlo para eliminar el desgarro. Solo tenga en cuenta que intercambia una latencia de pantalla adicional con VSync activado para obtener una imagen fluida. Sin embargo, la latencia de VSync no es tan mala si tiene un monitor de 120 Hz o superior. Activar VSync solo sincroniza tu juego con la misma frecuencia de actualización que el monitor, por lo que es técnicamente más lento.
G-Sync es una versión mejorada de VSync, y G-Sync es similar a la función Adaptive-Sync ahora estándar. Esto permite que la velocidad de fotogramas de salida permanezca sincronizada con el monitor incluso si sus fps caen por debajo de lo que el monitor puede generar. Esto también se refiere a veces a la tecnología de frecuencia de actualización variable (VRR). El resultado es menos tartamudeo visual en la pantalla. Incluso si es un jugador competitivo, debería darle otra oportunidad a VSync si su monitor se actualiza mucho y es compatible con G-Sync, Free-Sync o si se menciona la compatibilidad con Adaptive-Sync. Incluso hay monitores de hasta 500 Hz ahora que le permiten salirse con la suya usando la tecnología VSync moderna para la perfección visual.
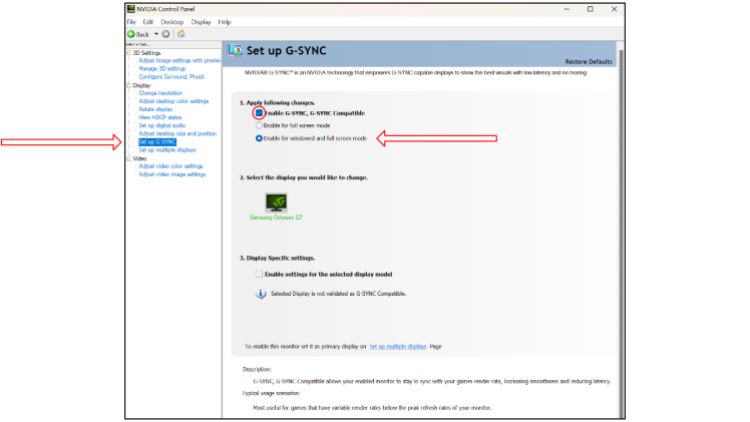
Imagen de invasión de PC
Compruebe también estos ajustes
Ahora repasemos algunas configuraciones más de Windows para asegurarnos de que su PC para juegos esté en su mejor momento.
- Seleccione: Configuración > Sistema > Pantalla > Configuración de gráficos. Asegúrese de que la programación de GPU acelerada por hardware esté activada. Reinicie la computadora si estaba apagada.
- En esa misma sección de Configuración de gráficos, configure manualmente sus juegos en «Alto rendimiento» (no Deje que Windows decida: Alto rendimiento). Esto ayudará a evitar tartamudeos en algunos de tus juegos de DirectX 12.
- Seleccione: Configuración > Sistema > Encendido y reposo > Configuración de energía adicional. Configure la computadora en «Alto rendimiento» para que Windows no acelere la CPU u otro hardware.
- Si cumple con los requisitos para Resizable-BAR, también debe habilitarlo para algunos fps más en los juegos que se benefician de esa configuración.
Hacer estos simples cambios de configuración tanto en el Panel de control de Nvidia como en Windows asegurará que su PC esté generalmente optimizada para la mejor experiencia de juego. Por supuesto, también hay mucho más que puede ajustar para aprovechar al máximo su hardware, pero estos son ajustes simples y probados sin inconvenientes.