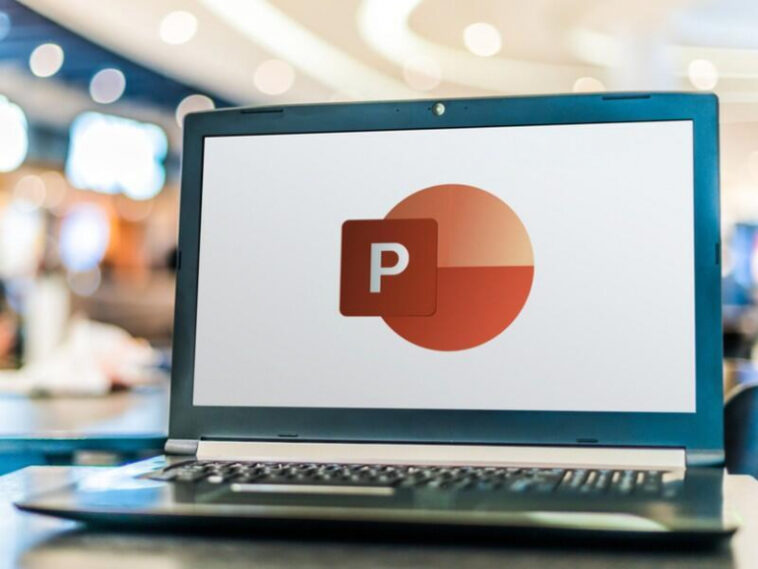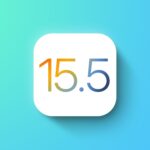Cuando cambie el enfoque de un punto a otro en PowerPoint, use morph para agregar un poco de diversión al resaltar.

Centrarse en un punto es la base de toda presentación de PowerPoint. Afortunadamente, PowerPoint admite docenas de formas de hacerlo. Con la adición de la transición de transformación de PowerPoint, tiene otra opción que podría no ser tan obvia: utilizar la transformación para resaltar detalles importantes. Hacerlo requiere un poco de conocimiento sobre la técnica de transformación y cómo recortar imágenes, pero es fácil. En este artículo, le mostraré cómo combinar figuras recortadas y la técnica de transformación para resaltar partes de una imagen más grande.
VER: Política de instalación de software (Premium de TechRepublic)
Estoy usando el escritorio de Microsoft 365 en un sistema Windows 10 de 64 bits, pero puede usar versiones anteriores; morph se agregó a PowerPoint 2016. También está disponible en PowerPoint para la web, tabletas iPad, iPhone y Android y teléfonos para PowerPoint. Para su comodidad, puede descargar el archivo .pptx de demostración.
Acerca de morph en PowerPoint
La transición de transformación de PowerPoint conecta visualmente dos diapositivas y puede usar esta transición de muchas maneras:
- Para crear movimiento
- Para acercar y alejar, o resaltar
- Cambiar una forma a otra
Morphing le permite combinar opciones comunes, como movimiento, tamaño, rotación y color, al mismo tiempo para cambiar la diapositiva original a la segunda. Es fácil de usar, pero no puede manipular cómo PowerPoint da forma al movimiento de la primera a la segunda diapositiva. Eso suena divertido, da forma al movimiento, pero tendrá sentido cuando lo veas en acción.
Morph requiere, siempre, dos diapositivas: la primera diapositiva, donde comienza la transformación y una segunda, donde termina la transformación. Entonces, configura las dos diapositivas, las selecciona y luego aplica la transición de transformación. Para un uso simple, puede cambiar un cuadrado en un círculo, o juntar letras para completar un mensaje, como se muestra en Cómo usar la nueva y sorprendente transición Morph de PowerPoint 2016.
Un uso menos obvio es resaltar áreas específicas de una diapositiva. En este caso, la primera diapositiva es la imagen completa y la segunda diapositiva es el resaltado recortado. Al combinar los dos con una transición de transformación, la imagen completa parecerá cambiar al área recortada.
Las dos diapositivas de PowerPoint
La transición de morph requiere dos diapositivas. En nuestro caso, las diapositivas comenzarán con la imagen que se muestra en Figura A. Esta imagen es parte de las imágenes de stock de 365, por lo que los derechos de autor no son un problema. Para insertar la imagen en una diapositiva en blanco, haga lo siguiente:
- Haga clic en la pestaña Insertar.
- Haga clic en Imágenes en el grupo Imágenes y elija Imágenes de archivo en el menú desplegable.
- En la ventana resultante, haga clic en Imagen e ingrese búho en el control de búsqueda.
- Haga clic en la imagen que se muestra en Figura Ay luego haga clic en Insertar.
Figura A

Figura B

Al insertar la imagen, se abrirá el panel de diseño (para usuarios de 365). La primera sugerencia será llenar toda la diapositiva con la imagen. Haz clic para hacerlo. Si no tiene 365, puede cambiar el tamaño de la imagen utilizando los controles de tamaño de las esquinas.
Duplica la imagen haciendo clic con el botón derecho en la miniatura en el panel de la izquierda y eligiendo Duplicar diapositiva. En este punto, tiene dos diapositivas con la misma imagen. El segundo lado necesita un poco de recorte para construir la forma resaltada.
Recortar para resaltar
En este punto, no hará nada más en la primera diapositiva. Esa es nuestra ancla morph. Seleccione la segunda diapositiva para que pueda comenzar a recortar. Ahora, esto parece un poco extraño, pero tengan paciencia conmigo. Desea recortar la imagen original al área que desea resaltar, usando una forma, algo en lo que transformarse. En este primer morph, destaquemos al pequeño búho sentado en la parte superior de la estructura, de la siguiente manera:
- Con la imagen seleccionada, haga clic en la pestaña Formato de imagen contextual.
- En el grupo Tamaño, haga clic en Recortar.
- En el menú desplegable, elija Recortar para dar forma y, a continuación, elija uno de los grandes estallidos estelares (Figura C). PowerPoint muestra lo que puede de la forma original (Figura D).
Figura C

Figura D

- Haga clic en Recortar nuevamente para agregar los controladores de recorte.
- Aquí es donde tengo que confiar un poco en usted: usando los controladores de recorte, reduzca la forma a solo el pequeño búho en la parte superior de la estructura e incluya el 1 (Figura E). No hay una forma paso a paso de llegar hasta allí, solo sigue moviendo las manijas hasta que veas solo el búho y el número 1. Haz no mover la imagen; mueva solo los controladores de recorte. Si accidentalmente mueve la imagen, presione Ctrl + Z para deshacerla. Esto es lo que hice: empujé el asa inferior izquierda hacia arriba y luego empujé el asa inferior derecha hacia arriba. También levanté un poco la parte superior de la forma y la saqué un poco del tobogán. Esta bien. No es necesario que se muestre toda la forma.
Figura E

- Cuando haya terminado de recortar, haga clic en cualquier lugar fuera del área recortada.
El recorte es la parte más difícil de esta técnica. Puede tomar algunas veces hacerlo bien, pero recuerda, puedes presionar Ctrl + Z para deshacer un recorte. Ahora combinemos las dos diapositivas usando una transición de transformación.
Cómo agregar la transición morph en PowerPoint
Esta última parte, agregar la transición de morph, es simple. Seleccione ambas diapositivas en miniatura. Luego, haga clic en la pestaña Transiciones y elija Morph en la galería rápida. Si no está disponible, haga clic en el botón Más; está en la sección Sutil, aunque no hay nada sutil en esta técnica de resaltado.
¡Eso es todo! Para ver cómo funciona esto, presione F5 para iniciar el programa y luego haga clic en la diapositiva para iniciar la transformación. La imagen en la primera diapositiva parece transformarse en el estallido estelar con el búho.
Si lo desea, puede agregar más morfos. Por ejemplo, para mover la primera área recortada a otra, como la lechuza en el suelo, junto al número 5, use el mismo proceso: duplique la primera diapositiva y recorte la lechuza pequeña en el suelo (Figura F). Luego, conecte la primera imagen recortada (que es la segunda diapositiva) y la segunda imagen recortada (que es el tercer lado) agregando la transición de transformación.
Figura F

Las cifras simplemente no le hacen justicia a esta técnica. Si aún no lo ha hecho, descargue el archivo .pptx de demostración para que pueda ver el efecto completo. El segundo morph cambia a un corazón recortado. Sin embargo, puede seleccionar otra forma recortada.