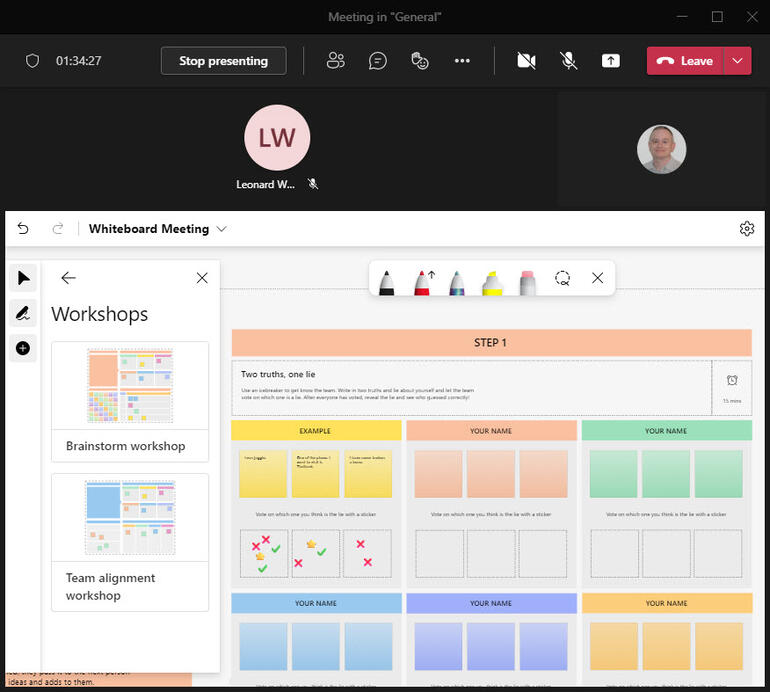La pizarra le permite ilustrar ideas y conceptos a través de dibujos, símbolos, plantillas y otro contenido. Aquí le mostramos cómo usarlo de manera efectiva.

La pizarra en Microsoft Teams es una forma conveniente de crear y compartir texto, dibujos, símbolos y otros tipos de objetos para transmitir mensajes específicos. Puede dibujar con bolígrafos y lápices de diferentes tamaños y colores, usar un resaltador amarillo, agregar texto, dibujar flechas y otros símbolos e insertar plantillas predefinidas para tareas específicas. Así es como funciona.
VER: 11 formas de ser un profesional consumado durante las reuniones de Zoom y Microsoft Teams (TechRepublic)
Una vez que haya comenzado su reunión en vivo, haga clic en el icono Compartir contenido en la esquina superior derecha y seleccione Microsoft Whiteboard en el panel de contenido compartido (Figura A).
Figura A

La pizarra luego configura sus diversas herramientas y se inicia con una caja de herramientas a la izquierda y herramientas de dibujo en la parte superior (Figura B).
Figura B

Para empezar a dibujar un objeto a mano alzada, seleccione uno de los tres bolígrafos entre las herramientas de dibujo. Aparece una ventana donde puede cambiar el grosor y el color del lápiz, así como agregar una flecha simple o una flecha doble (Figura C).
Figura C

Más allá de crear objetos con los tres bolígrafos de dibujo, puede utilizar la herramienta de resaltado para colorear un área con resaltado en amarillo u otro color. También puede borrar cada línea que dibuje haciendo clic en ella con la herramienta de borrador (Figura D).
Figura D

La caja de herramientas de la izquierda proporciona diferentes elementos para agregar a la pizarra. La herramienta Notas le permite agregar una nota con texto. Con la herramienta Texto, puede escribir e insertar texto en cualquier lugar de la pizarra. La herramienta Formas le ayuda a dibujar círculos, cuadrados y otras formas. La herramienta Reacciones le permite agregar una marca de verificación, un signo de interrogación y otros objetos.
Con la herramienta Imágenes, puede insertar una imagen de su computadora. La herramienta Plantillas ofrece una variedad de plantillas predefinidas para diseñar, intercambiar ideas, elaborar estrategias, planificar y aprender. Y con la herramienta Documentos, puede cargar una o más páginas de un archivo PDF o PowerPoint a su pizarra. Las herramientas para deshacer y rehacer son accesibles desde la barra de herramientas si necesita corregir un error (Figura E).
Figura E

Puede mover y colocar cada elemento que ha agregado a la pizarra arrastrándolo por la pantalla. Para mover solo ciertos elementos, use la herramienta Lazo para seleccionarlos y luego arrástrelos a un nuevo lugar. Para cambiar el tamaño de un elemento de tamaño variable, arrastre un controlador en cualquiera de sus cuatro esquinas. Haga clic en cualquier elemento y podrá copiarlo, eliminarlo o editar su texto alternativo. Haga clic en cualquier elemento con color y podrá cambiar ese color. Haga clic en un elemento y seleccione el icono de puntos suspensivos para Más, y puede optar por enviar el elemento al frente o atrás para colocarlo delante o detrás de otro objeto en la misma ubicación (Figura F).
Figura F

Para ver y trabajar más fácilmente con la pizarra, puede acercar y alejar y moverla por la pantalla. Para acercar y alejar, use la rueda de desplazamiento de su mouse o dos dedos en un trackpad. Para mover la pizarra, arrastre cualquier área circundante vacía (Figura G).
Figura G

Finalmente, puede controlar varios aspectos de la pizarra para usted y otros participantes. Haz clic en el ícono de ajustes en la esquina superior derecha. Para guardar la pizarra, elija la opción Exportar imagen (PNG). El archivo se guarda en su carpeta de Descargas predeterminada. La opción de Mejorar formas entintadas elimina automáticamente los bordes ásperos de una línea u otro objeto. La opción de Otros participantes pueden editar permite que otras personas modifiquen su pizarra. Y la opción de Formato de fondo le permite crear un fondo de pizarra con un color y una cuadrícula diferentes (Figura H).
Figura H