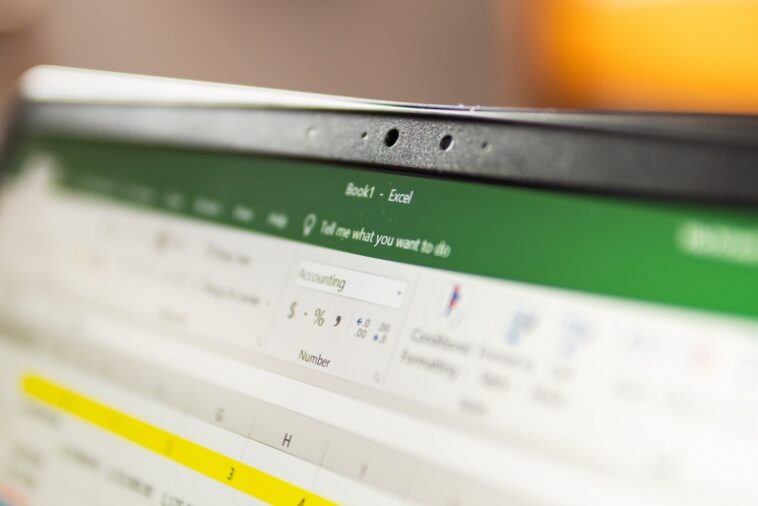Trabajar con cadenas en Microsoft Excel es común, ya sea que esté analizando, concatenando o devolviendo un carácter desde el medio de otra cadena. Es posible que reciba datos con nombres en la misma celda. Analizarlos en entidades autónomas usando funciones requiere expresiones complejas, hasta ahora. Afortunadamente, Excel ahora ofrece funciones fáciles de usar, como Power Query, Text To Columns e incluso Flash Fill. Ahora, puede agregar TEXTSPLIT() a esa lista.
VER: Google Workspace frente a Microsoft 365: un análisis en paralelo con lista de verificación (TechRepublic Premium)
En este tutorial, revisaremos la nueva función TEXTSPLIT() de Excel. Aprenderá que esta función hace algo más que simplemente analizar caracteres.
TEXTSPLIT() está disponible para microsoft 365 suscriptores, que incluye Excel para la web. Si está trabajando con una versión anterior, use Text To Columns en la pestaña Data en su lugar, que no es compatible con todo lo que puede hacer TEXTSPLIT(), pero es un buen comienzo. Si está seguro de que tiene Microsoft 365 y no tiene esta función, hable con su administrador.
Puede descargar el archivo de demostración de Microsoft Excel para este tutorial.
Cómo usar TEXTSPLIT() en Excel
Microsoft ha estado ocupado este último año agregando nuevas funciones de cadena a Microsoft Excel: TEXTAFTER(), TEXTBEFORE(), TEXTJOIN() y TEXTSPLIT(). Todos tienen en común la gestión de cadenas. TEXTSPLIT() analiza, o «divide», cadenas usando delimitadores de filas y columnas, de la misma manera que la función Texto a columnas de Microsoft funciona con columnas, pero en una función.
Hay algunas diferencias entre TEXTSPLIT() y Text To Columns:
- Text To Columns sobrescribe los datos originales al devolver el primer valor analizado en la misma celda que el valor original.
- Text To Columns solo admite un delimitador y es un delimitador de columna. No funciona con filas en absoluto.
Ahora aprendamos sobre esta nueva función de texto, que usa la siguiente sintaxis:
=TEXTSPLIT(text,col_delimiter,[row_delimiter],[ignore_empty], [match_mode], [pad_with])
Una explicación de estos argumentos es la siguiente:
text: este argumento obligatorio es el texto que desea dividir.col_delimiter: este argumento obligatorio es el texto que marca el punto para comenzar la división en columnas.row_delimiter: Este texto marca el punto de inicio de las filas divididas.ignore_empty: si es VERDADERO, el valor predeterminado, este argumento ignora las celdas vacías. Si es FALSO, crea una celda vacía si hay dos delimitadores consecutivos.match_mode: El valor predeterminado, 0, coincide con mayúsculas y minúsculas cuando coincide con el delimitador. Para ignorar el caso, use 1.pad_with: Un valor para rellenar el resultado. El valor predeterminado es #N/A.
Sorprendentemente, esta función puede manejar más de un delimitador cuando se expresa como una matriz. Por ejemplo, la función TEXTSPLIT(A1,{“,” , “.”}) dividirá la cadena en A1 usando una coma o un punto. Los caracteres de espacio entre los dos delimitadores no son necesarios, pero facilitan la lectura de los argumentos.
Ahora pasemos a algunos ejemplos simples.
Cómo usar TEXTSPLIT() en un conjunto de datos irregulares en Excel
El análisis de cadenas es difícil con las funciones más antiguas, especialmente si los datos son inconsistentes. Gracias a TEXTSPLIT() esta tarea es mucho más sencilla. Consideremos el conjunto de datos simple que se muestra en Figura A. La función en C3
=TEXTSPLIT(B3,"/")
y copiado en las celdas restantes analiza fácilmente la mayoría de los valores como se esperaba: en el carácter /. Esta función es una función de matriz dinámica. Eso significa que se distribuye en tantas columnas como sea necesario, pero solo hay una función y está en C3.
Figura A
Tenga en cuenta que a la función no le importa cuántos caracteres hay antes o después del delimitador. Sin embargo, el valor en B8 no tiene delimitador y el valor en C9 contiene un espacio en lugar del carácter /. En ambos casos, el problema son datos inconsistentes que necesitan atención, pero la función no devuelve esa información. En su lugar, devuelve el valor original.
La primera consideración son los delimitadores. Es posible que los valores puedan usar ambos caracteres. Si ese es el caso, la función
=TEXTSPLIT(B3,{"/"," "})
en E3 y copiado a las celdas restantes maneja ambos delimitadores como se muestra en Figura B. Eso nos deja solo con el valor en B8 para resolver. Que yo sepa, TEXTSPLIT() no tiene ningún argumento que maneje valores sin ningún delimitador. Sin embargo, las celdas vacías serán una buena pista.
Figura B
Cómo analizar fechas usando TEXTSPLIT() en Excel
Otra tarea común de análisis son las fechas. Por lo general, ingresamos las fechas como una fecha completa, pero también necesitamos los componentes. En lugar de usar las funciones de fecha más complejas, use TEXTSPLIT() como se muestra en Figura C. El sistema local utiliza la configuración regional de los Estados Unidos, por lo que si no se encuentra en los EE. UU., deberá adaptarse a la diferencia de formato al especificar la cadena de formato en la función TEXT().
Figura C
La función en C3 y copiada a las celdas restantes.
=TEXTSPLIT(TEXT(B3,"m/d/yyyy"), "/")
utiliza la función TEXT() para dividir las fechas por mes, día y año. Algunas otras posibilidades siguen:
"mmm/dd/yyyy"regresa el 13 oct 2022"mmm/dd/yyyy"vuelve en octubre de 2022"yyyy"vuelve 2022"ddd"vuelve jueves
Esos son solo algunos a considerar. Lo único que limita las posibilidades es su conocimiento de estos formatos de fecha.
Este uso es simple, pero no intuitivo porque debe agregar la función TEXT(). Veamos otro uso que quizás no se te ocurra.
Cómo ignorar caracteres al usar TEXTSPLIT() en Excel
Otro problema de análisis ocurre cuando recibe datos inconsistentes. Por ejemplo, algunos de los nombres que se muestran en Figura D tienen títulos y otros no. No hay argumento para este problema, pero con un poco de creatividad, puede hacer el trabajo: especifique los títulos como parte del delimitador, pero incluso esto se vuelve un poco más complejo cuando debe ignorar varios títulos. Debe ingresar los títulos como una matriz.
Figura D
La función en C3 y copiada a las celdas restantes.
=TEXTSPLIT(B3,{" ","Ms.","Mrs."},,TRUE)
no es perfecto, pero te acerca. El título del segundo registro, Dr., y la inicial del segundo nombre son un problema especial que deberá acomodar de alguna manera. El tercer registro incluye un segundo nombre. La clave son los valores inesperados en las columnas E y F. Podría considerar ejecutar una tarea de reemplazo para eliminar los títulos antes del análisis. Te encontrarás con situaciones en las que TEXTSPLIT() no puede hacer el trabajo por sí solo, pero los resultados generalmente apuntarán a problemas en el valor original.
Cómo analizar filas usando TEXTSPLIT() en Excel
Conoce los conceptos básicos e incluso ha visto dos situaciones inusuales en las que TEXTSPLIT() es útil. Ahora usemos esta función con filas. Funciona de la misma manera, pero en lugar de analizar las columnas, analiza las filas.
Figura E muestra una matriz simple en B3 y la función
=TEXTSPLIT(B3,,",")
en C3, que derrama los valores en B3 tantas columnas como sea necesario. Tenga en cuenta que estoy usando el delimitador de fila esta vez.
Figura E
Hay un matiz más que apreciarás. En Figura Fobserve que cambié el delimitador entre los números 3 y 4 a un punto y coma y actualicé la función en F3 para acomodarla en el argumento col_dilimiter:
=TEXTSPLIT(E3,",", ";")
Figura F
Así es, puede usar los argumentos delimitadores de fila y columna al mismo tiempo. La coma es el delimitador de columna y analiza los números 1, 2 y 3 en tres columnas. El punto y coma (:) es el delimitador de fila, lo que obliga a la matriz a pasar a la fila siguiente. Luego, las comas entre 5 y 6 analizan esos dos valores en las siguientes dos columnas.
En realidad es muy simple, aunque resuelve un problema complejo.
TEXTSPLIT() es versátil, flexible y puede resolver algunos problemas de análisis interesantes. Para obtener más información sobre otras nuevas funciones de cadena de Excel, puede leer los siguientes artículos:
Si no está familiarizado con las funciones de matrices dinámicas y el rango de derrame, le recomendamos que lea este artículo: Cómo usar el rango de derrame en Excel.