Unicode incorpora casi 150 000 símbolos, y nuestros teclados nos permiten ingresar directamente no más de varias docenas, incluso con Shift y Option. Muchos de los caracteres restantes se pueden encontrar en el Visor de caracteres, una parte de macOS que está oculta de forma predeterminada.
Este visor le permite buscar símbolos, arrastrarlos o hacer doble clic en ellos para insertar símbolos en el texto y marcarlos como favoritos para acceder a ellos más adelante.
Puede abrir el Visor de caracteres (también llamado Emoji y Símbolos) a través de varios métodos:
- En un teclado con ?, puede presionar esa tecla para abrir el visor. (Si al presionar ? no aparece el visor, verifique su configuración. En macOS 12 Monterey o anterior, vaya a > Preferencias del Sistema > Teclado y habilite la opción en la pestaña Teclado; en macOS 13 Ventura o posterior, vaya a > Configuración del sistema > Teclado y elija Mostrar emoji y símbolos en el menú «Presione la tecla ? para».)
- Presiona Comando-Control-Espacio.
- En macOS 12 Monterey o anterior, vaya a > Preferencias del Sistema > Tecladoelija la pestaña Fuentes de entrada y marque «Mostrar menú de entrada en la barra de menú»: Emoji y símbolos es una opción.
- En macOS 13 Ventura o posterior, vaya a > Configuración del sistema > Tecladohaga clic en Editar junto a Fuentes de entrada (en Entrada de texto) y habilite «Mostrar menú de entrada en la barra de menú».
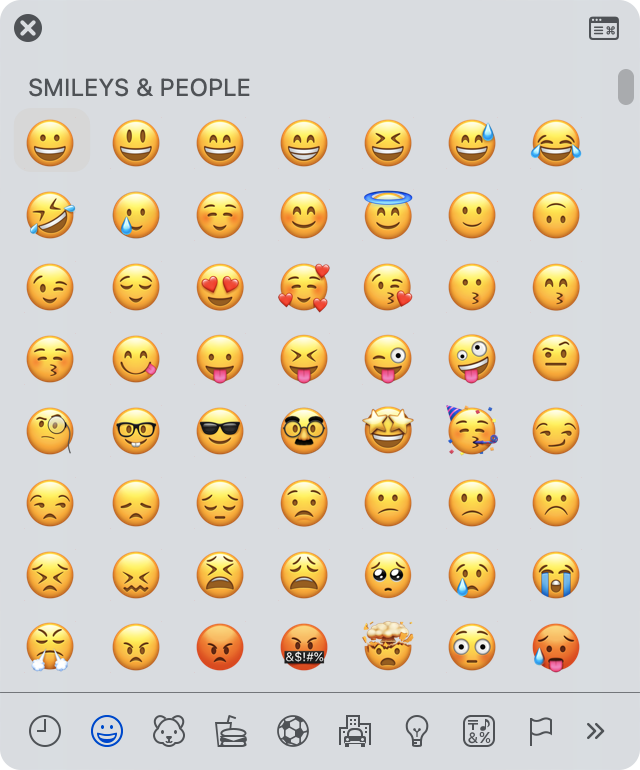
Cuando aparece por primera vez, el espectador puede estar en una forma abreviada que enfatiza emojis y muestra enlaces en la parte inferior. Si es así, haga clic en el icono de la paleta en la esquina superior derecha para expandirlo en el Visor de caracteres más grande.
Puede buscar caracteres a través del campo en la esquina superior derecha y el visor proporciona coincidencias. Digamos que desea insertar rutinariamente 1/2, 1/4 y otras fracciones usando los símbolos de fracción dibujados compactos en una fuente. Buscar fractiony aparecen todas las fracciones. A continuación, puede seleccionar cada uno a los que desee tener fácil acceso y hacer clic en Agregar a favoritos debajo de su vista previa en el lado derecho.
Después de agregar el primer favorito, aparece un enlace Favoritos en la lista de navegación de la izquierda. Luego puede hacer clic en Favoritos para acceder a los caracteres y símbolos que ha agregado a la lista.
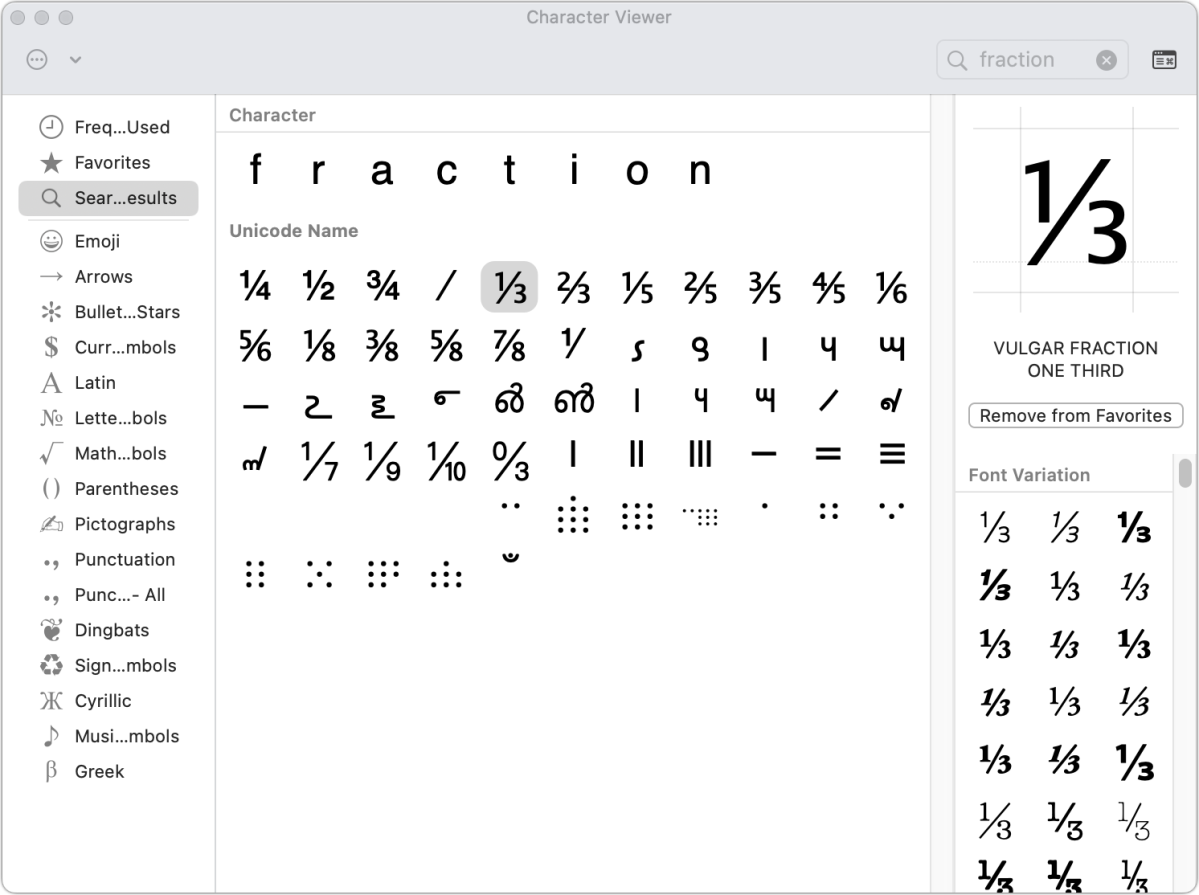
Este artículo sobre Mac 911 responde a una pregunta enviada por la lectora de Macworld Ellen.
Consulte también: Cómo usar Emoji en una Mac y Cómo escribir Æ, €, #, @, © y más caracteres especiales en una Mac.
Pregúntale a Mac 911
Hemos compilado una lista de las preguntas que nos hacen con más frecuencia, junto con respuestas y enlaces a columnas: lea nuestras súper preguntas frecuentes para ver si su pregunta está cubierta. Si no, ¡siempre estamos buscando nuevos problemas para resolver! Envíe el suyo por correo electrónico a [email protected], incluyendo capturas de pantalla según corresponda y si desea que se use su nombre completo. No se responderán todas las preguntas, no respondemos a los correos electrónicos y no podemos proporcionar consejos directos para la resolución de problemas.

