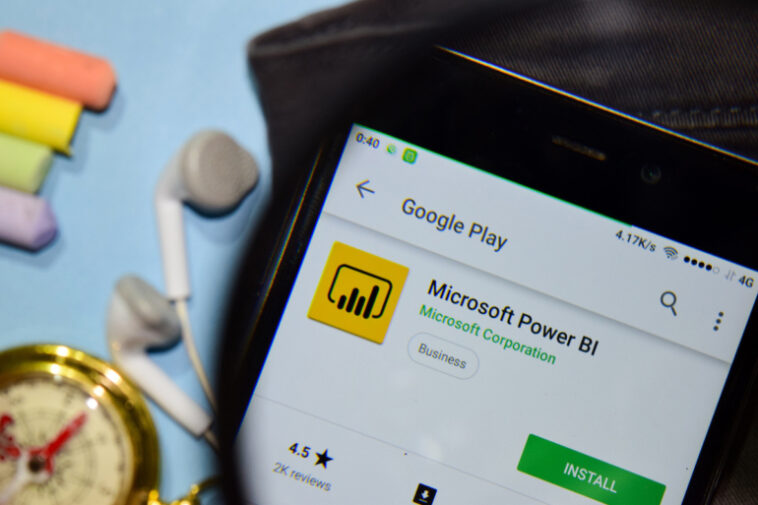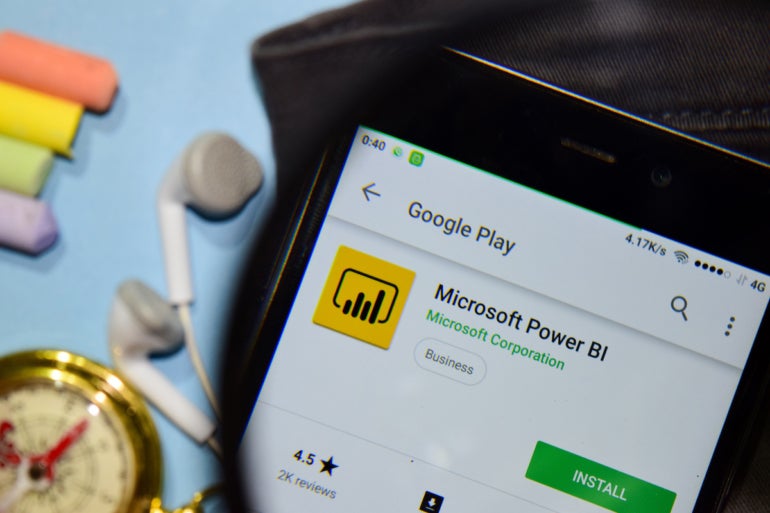
Los dispositivos móviles son ideales para un registro rápido de documentos o proyectos cuando los empleados están lejos de sus PC. Cuando se trata de Microsoft Power BI, los usuarios finales a menudo necesitan acceder a los paneles desde fuera de la oficina, ya sea en una reunión, almorzando con un compañero de trabajo, visitando el sitio de un cliente o poniéndose al día con el trabajo en casa.
Afortunadamente, los diseñadores de Power BI pueden diseñar y optimizar tableros para dispositivos móviles, lo que ahorra mucha frustración a los usuarios finales al brindarles acceso actualizado a la información donde sea que estén.
VER: Kit de contratación: Desarrollador Microsoft Power BI (TechRepublic Premium)
En este tutorial, le mostraré cómo usar la característica de diseño móvil para diseñar un tablero de Power BI para dispositivos móviles. El diseño funciona con todos los tamaños y formas de dispositivos móviles que dependen de los sistemas operativos móviles iOS, Windows y Android.
Para esta demostración, estoy usando Escritorio Microsoft Power BI en un sistema Windows 10 de 64 bits, pero también puede usar el servicio Power BI. Si está interesado en seguir este tutorial, puede descargar el archivo de demostración .pbix, Ventas de obras de aventura, de GitHub. Una vez descargado, haga doble clic en el archivo .pbix para abrirlo en Power BI; como alternativa, puede usar un archivo .pbix propio.
Salta a:
Cómo preparar el tablero en Power BI
Gracias a las características integradas de Power BI, configurar un tablero para dispositivos móviles es bastante sencillo. Sin embargo, antes de llegar a eso, necesitamos elementos visuales. Vamos a crear un informe rápido.
Figura A muestra un conjunto simple de informes que puede crear rápidamente. Para crear el gráfico de columnas, haga lo siguiente:
- Haga clic en Gráfico de columnas agrupadas en el panel Visualizaciones.
- En el panel Campos, expanda la tabla Productos y marque el campo Categoría.
- Expanda la tabla Ventas y verifique los campos Importe de ventas y Costo total del producto.
Figura A
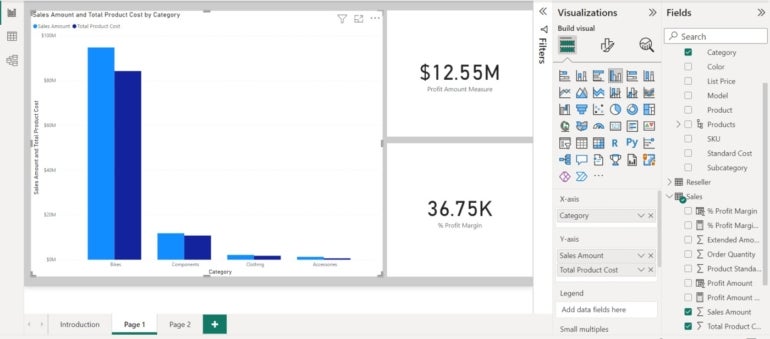
Para crear la tarjeta de ganancias, haga lo siguiente:
- Haga clic en el objeto visual Tarjeta en el panel Visualizaciones.
- En el panel Campos, marque Medida de importe de beneficio en la tabla Ventas. Si no está trabajando con el archivo de demostración descargable, puede dejar la tarjeta en blanco.
Cree una segunda tarjeta y marque la medida % Importe de beneficio en la tabla Ventas o déjela en blanco. El contenido no es tan importante. Nuestro objetivo es configurarlo todo para que quepa en un dispositivo móvil.
Para una comparación rápida, publiquemos el informe como lo haría normalmente con estos pasos:
- Haga clic en el menú Archivo.
- Elija Publicar en el panel izquierdo y luego Publicar en Power BI en el panel derecho.
- Guarde los cambios si se le solicita.
- Elija un destino, como Mi espacio de trabajo, y haga clic en Aceptar. Asegúrese de que este sea un sitio público dentro de su organización o uno al que puedan acceder los usuarios finales.
- Haga clic en el enlace resultante para ver el informe publicado que se muestra en Figura B.
Figura B
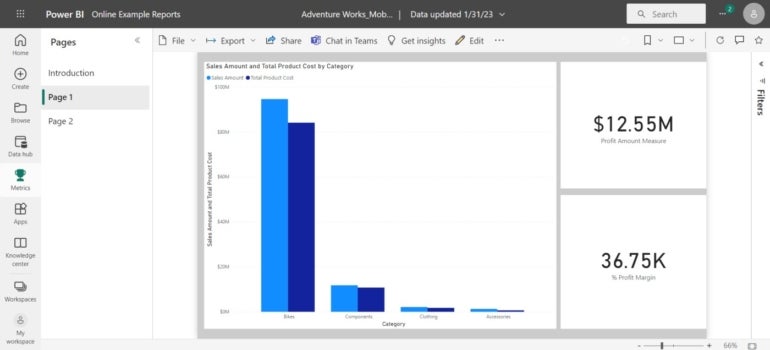
Como diseñador de Power BI, hay formatos que quizás desee aplicar para que los tres elementos visuales se vean mejor, pero para nuestros propósitos, esto no es necesario. Ahora que ha visto el informe publicado, reconfiguremos para que se muestre en un dispositivo móvil.
Cómo usar la vista de diseño móvil para publicar en un dispositivo móvil
La buena noticia es que Power BI hace todo el trabajo por usted cuando diseña informes y tableros para dispositivos móviles. Para ilustrar, volvamos a Power BI. La vista web es la predeterminada, así que siga los siguientes pasos para agregar un diseño móvil:
- Haga clic en el menú Ver.
- Haga clic en Diseño móvil y haga clic en Continuar para ver la información de la versión del teléfono, si se muestra.
- Haga doble clic en las imágenes a la derecha para agregarlas al marco móvil.
- Cambie el tamaño y reorganice hasta que esté satisfecho (Figura C).
Figura C
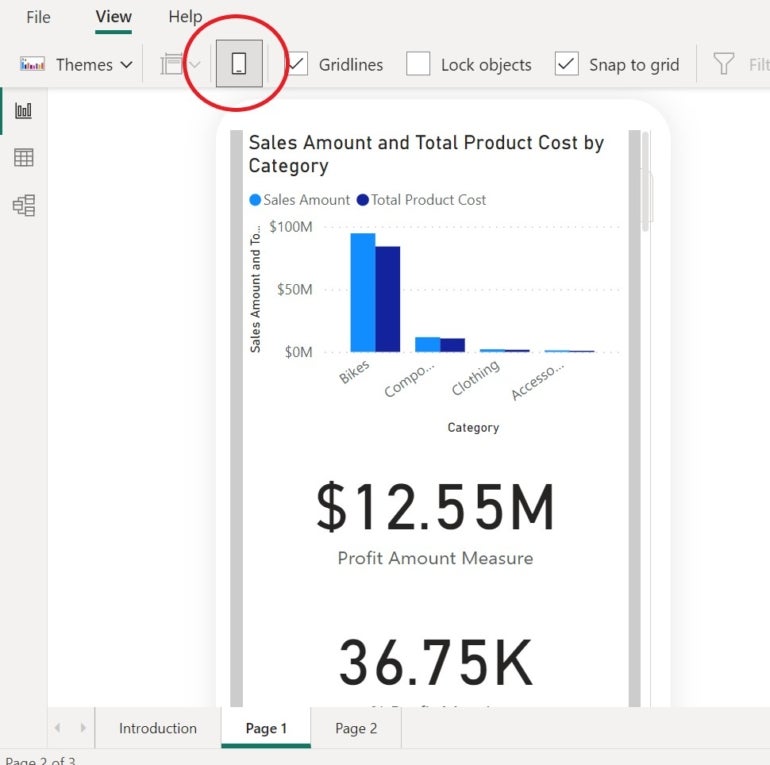
- Haga clic en la pestaña Selección.
- En el panel derecho, haga clic en Orden de tabulación en el panel Selección; es posible que no estén en el orden esperado.
- Reorganice el orden de las pestañas haciendo clic en las flechas hacia arriba y hacia abajo (Figura D).
Figura D
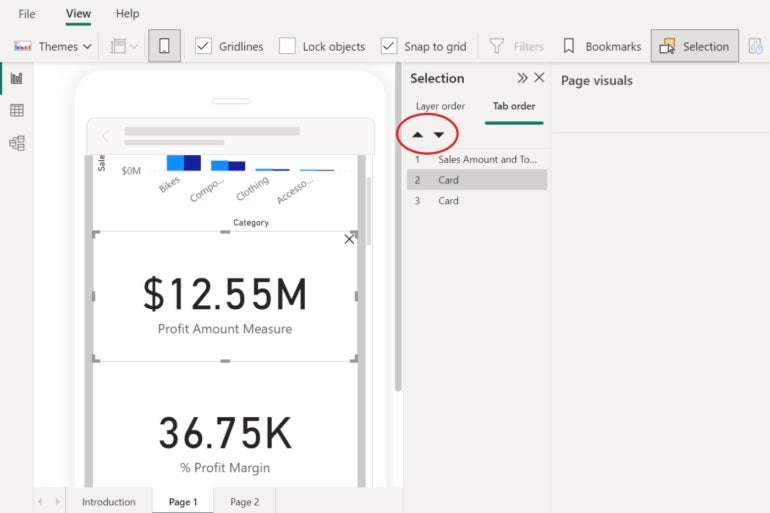
Llegados a este punto, tenemos un cuadro de mando razonable para móviles. Si le preocupa la configuración web original, no se preocupe, no la perderá. El panel web ofrecerá dos vistas: web y teléfono. Puede acceder al diseño del teléfono utilizando el diseño web desde el menú Editar.
VER: Cómo crear informes en Microsoft Power BI (TechRepublic)
No hicimos mucho en la vista de nuestro teléfono para simplificar las cosas, pero puede organizar las imágenes en cualquier orden, cambiar el tamaño, etc. Si no desea todas las imágenes en la vista móvil, no las agregue. Tiene una gran flexibilidad al diseñar y dar formato a esta vista optimizada.
Optimizamos solo la página uno del informe. Asegúrate de seguir este mismo proceso con todas las páginas que quieras que sean visibles en dispositivos móviles.
Ahora estamos listos para ver la vista del tablero en un dispositivo móvil.
Cómo ver un panel de Power BI en un dispositivo móvil
Para ver la nueva vista móvil, vuelva a publicar el informe siguiendo las instrucciones anteriores. No importa en qué vista estés cuando lo hagas. Cuando se le solicite reemplazar el tablero existente, haga clic en Reemplazar.
En su dispositivo móvil, use su tienda de aplicaciones en línea favorita para descargar e instalar la aplicación Microsoft Power BI si aún no la tiene. Solo toma alrededor de un minuto, y su tienda debe saber descargar la versión correcta. Si se le solicita, asegúrese de indicar si está usando un teléfono con Android, iOS o Windows, aunque eso no debería ser necesario.
En su dispositivo móvil, haga lo siguiente:
- Abrir Power BI (Figura E).
Figura E
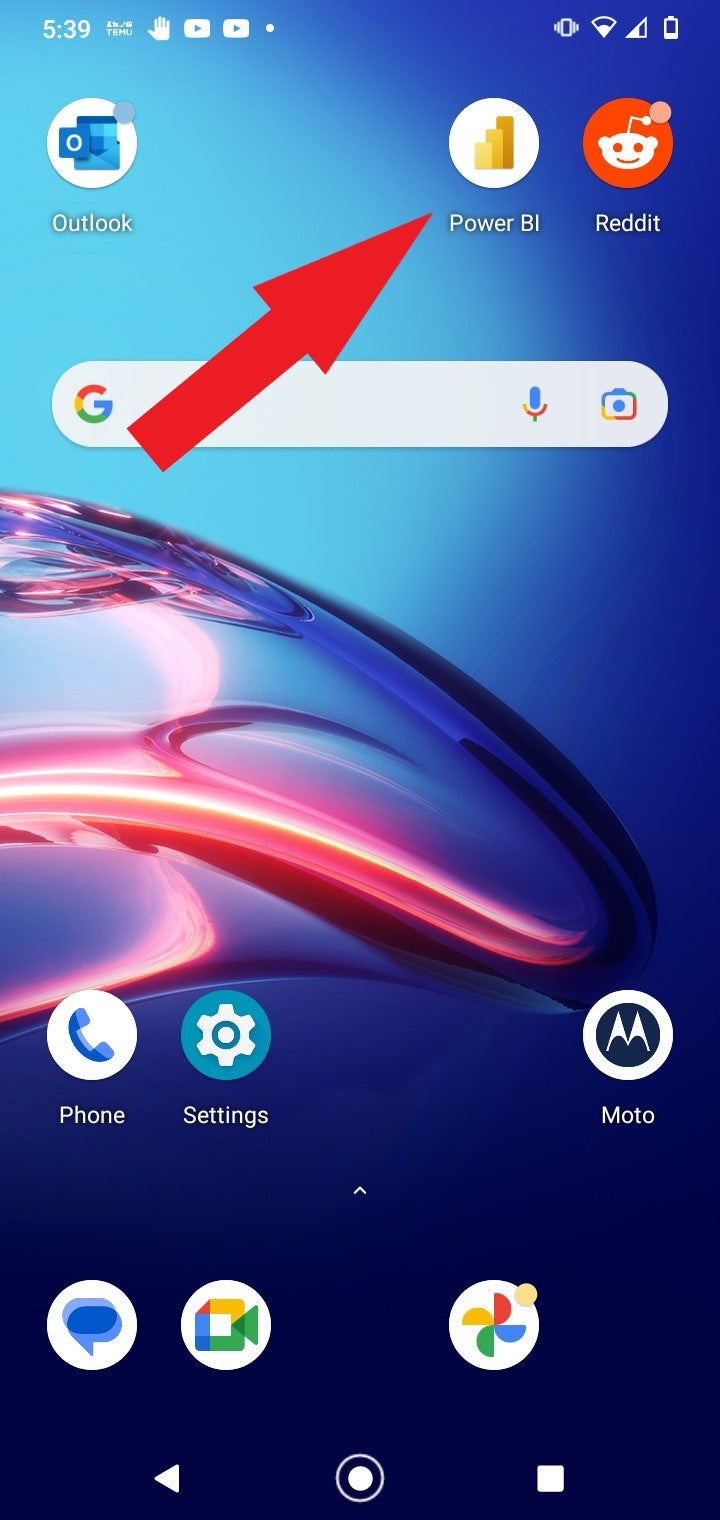
- Encuentre el informe (Figura F) y púlselo para abrirlo.
Figura F
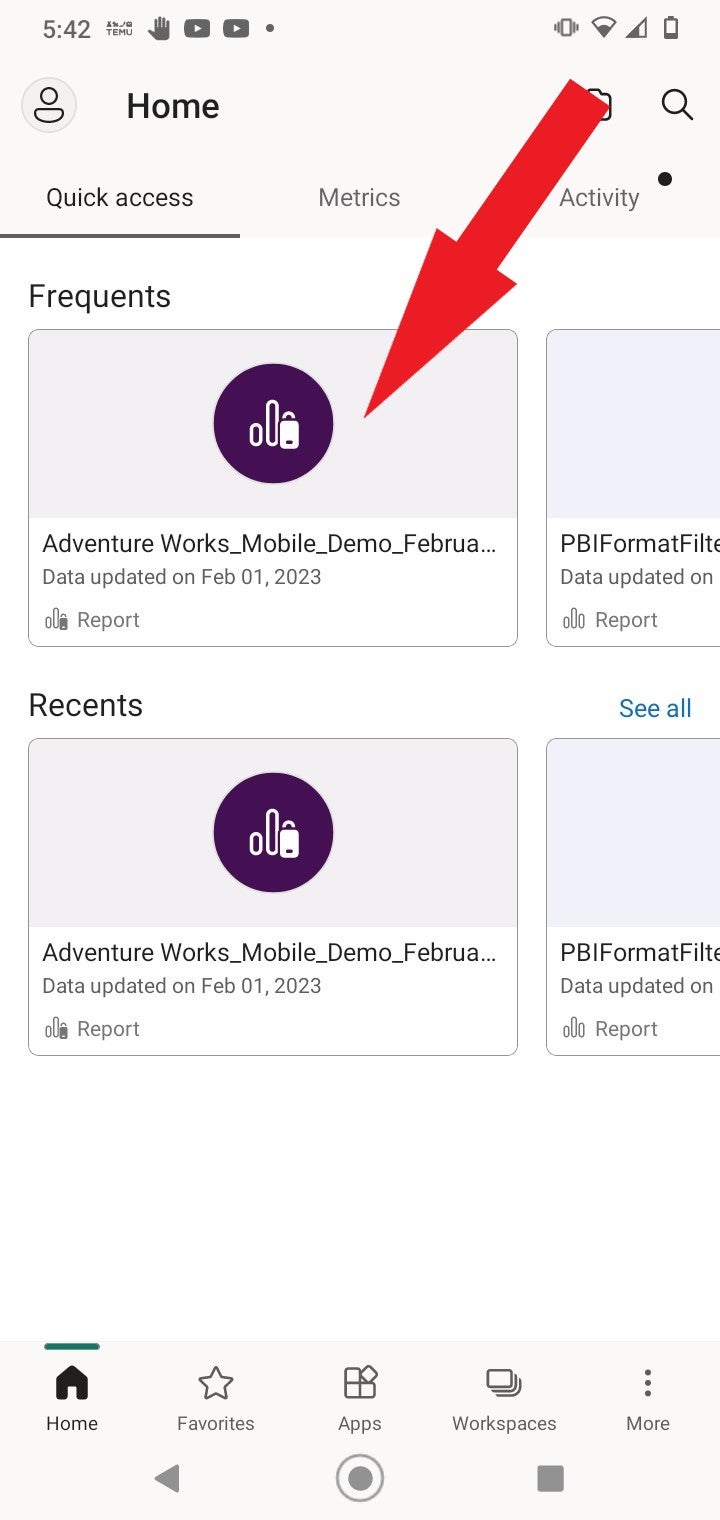
Figura G muestra el tablero resultante en un teléfono Android. En este momento, puede interactuar con el tablero como lo haría normalmente con el diseño web.
VER: Política de seguridad de dispositivos móviles (TechRepublic Premium)
Todavía no es perfecto, pero aún tiene la opción de volver a Power BI Desktop o al servicio para realizar cambios. Si elige regresar y realizar cambios adicionales, asegúrese de volver a publicar para confirmar esos cambios en los paneles de la versión móvil.
Figura G
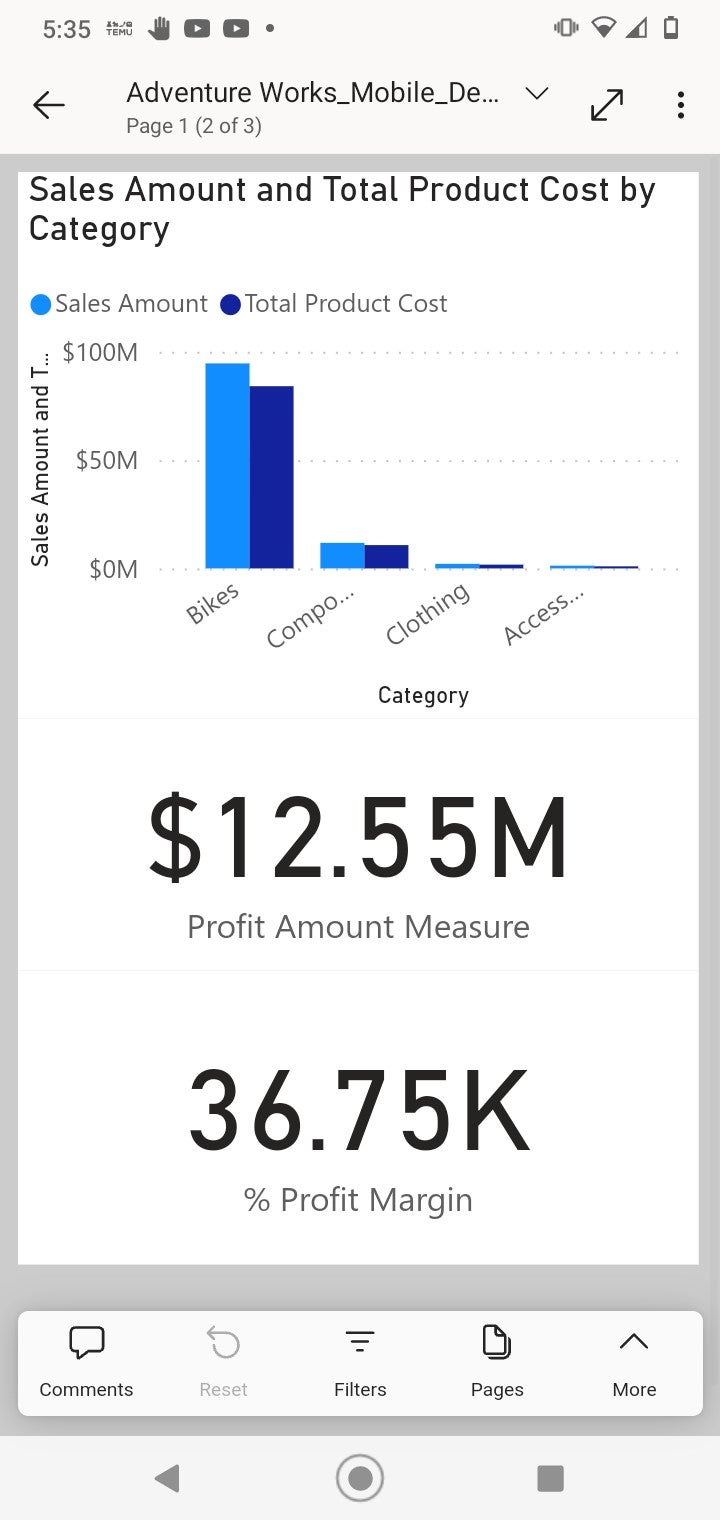
El enlace al tablero publicado, en este caso, es irrelevante. Si le envía eso a alguien, abrirá Power BI en la vista de diseñador, que no es lo que desea. En su lugar, asegúrese de compartir el informe en un espacio de trabajo público o en un espacio de trabajo al que los usuarios finales estén autorizados a acceder. Si el informe no está visible para los lectores finales, es posible que deba otorgar permiso para el área de trabajo o para el informe en sí.
Lea a continuación: Las mejores herramientas de inteligencia empresarial (TechRepublic)