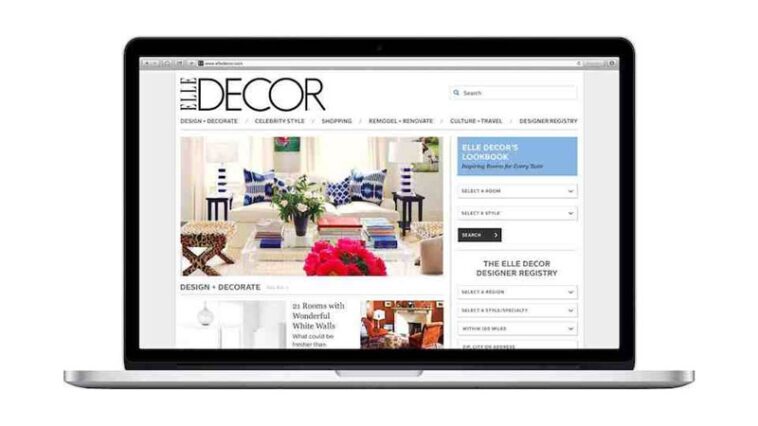Hay un puñado de situaciones en las que borrar las cookies o el caché de Safari, uno de los lugares donde Safari almacena los datos del sitio web para evitar tener que descargarlos nuevamente cada vez que accede a un sitio, puede ayudar a mejorar su experiencia de navegación.
La primera es cuando los sitios web simplemente dejan de funcionar cuando accede a ellos en Safari. Quizás Facebook deja de actualizarse con nuevas publicaciones, por ejemplo, o las imágenes de un sitio no aparecen como deberían. Si esto sucede, es probable que el caché se haya dañado.
Alternativamente, si encuentra que la información personal completada automáticamente en los sitios no es correcta, eliminar las cookies puede ayudar. Estos son pequeños archivos que los sitios usan para guardar datos sobre usted y lo que hace en el sitio.
Incluso si ninguno de estos problemas le afecta, la limpieza periódica de los datos del navegador puede ayudar a proteger su privacidad de los fisgones que quieren descubrir lo que ha estado haciendo en línea. En este artículo, por lo tanto, explicamos cómo borrar el caché y las cookies de Safari en Mac.
También tenemos un artículo que explica Cómo borrar el caché en una Mac.
Cómo borrar las cookies y el caché de Safari para sitios web
La limpieza de cookies y los datos de caché para sitios individuales se puede realizar a través de la Configuración/Preferencias de Safari.
- Abrir Safari
- Haga clic en Safari en el menú en la parte superior de la pantalla.
- Haga clic en Configuración o Preferencias (según la versión de macOS que esté ejecutando).
- Ve a la pestaña Privacidad.
- Haga clic en Administrar datos del sitio web…
- Elija Eliminar todo o seleccione los sitios web individualmente para eliminarlos.
Después de cargar los datos, probablemente verá una larga lista de sitios web. Puede elegir Eliminar todo o simplemente seleccionar sitios web individuales que desea eliminar de esta lista. Si desea seleccionar varios sitios diferentes, puede hacer clic en uno y luego presionar y mantener presionada la tecla Comando para seleccionar un segundo, tercero o cuarto y así sucesivamente. Le recomendamos que no seleccione cientos de esta manera; es mejor eliminar en lotes en caso de que tenga que comenzar de nuevo.
Si prefiere seleccionar todos y luego anular la selección de los que desea conservar, puede hacerlo. Use Comando + A para seleccionar todo, luego presione y mantenga presionado Comando mientras hace clic en cualquier sitio web que desee mantener en esta lista. Simplemente haga clic en Eliminar después, no en Listo, ya que eso deshará todo su arduo trabajo.
Hay un campo de búsqueda que puede usar para rastrear sitios individuales.
Tenga en cuenta que la eliminación de cookies puede eliminar los nombres de usuario y las contraseñas de inicio de sesión autocompletados para los sitios, y es casi seguro que cerrará la sesión de ese sitio si lo configuró para iniciar sesión automáticamente cada vez que lo visite.
Cómo borrar la caché de Safari
El menú oculto de desarrollador de Safari se puede usar para borrar solo el caché, dejando las cookies y el historial del navegador en su lugar. Este es un paso de diagnóstico muy útil antes de eliminar esos dos elementos si un sitio web se comporta mal.
Si solo desea borrar todo su caché, puede hacerlo siguiendo estos pasos:
- Abre Safari.
- Haga clic en Safari en la barra de menú en la parte superior de la pantalla.
- Haga clic en Configuración/Preferencias (dependiendo de la versión de macOS que esté ejecutando).
- Haga clic en la pestaña Avanzado.
- Marque la casilla junto a Mostrar menú de desarrollo en la barra de menú.
- Ahora habrá una nueva pestaña Desarrollar en el menú en la parte superior de la pantalla. Haga clic en esto.
- Haz clic en Vaciar cachés.
También puede hacer clic en Opción/Alt + Comando + E.
Cierra cualquier ventana abierta de Safari y selecciona Vaciar cachés en el menú Desarrollar. Luego haga clic en Archivo > Nueva ventana para iniciar Safari con un caché limpio.

Cómo eliminar datos de autocompletar de Autocompletar
La herramienta Autocompletar de Safari puede completar los detalles del nombre de usuario y la contraseña en los sitios web, así como los detalles de la tarjeta de crédito y otros elementos como su dirección y detalles de correo electrónico.
Esto puede ser realmente útil, pero también puede ser molesto si los datos que ingresa son incorrectos o están fuera de contexto. También es un problema cuando Autocompletar ingresa de manera útil contraseñas o correos electrónicos y direcciones antiguos o incorrectos.
Puede cambiar estos datos o eliminarlos siguiendo estos pasos:
- Abre Safari.
- Haga clic en Safari.
- Haga clic en Configuración/Preferencias.
- Elija la pestaña Autocompletar.
- Aquí puede editar información de contacto, nombres de usuario y contraseñas, tarjetas de crédito y otros datos. Haga clic en Editar junto a la categoría a la que desea acceder.
- Deberá ingresar su contraseña o usar Touch ID para obtener acceso.
Eliminar datos incorrectos: Si descubre que Safari está autocompletando datos incorrectos sobre usted (su dirección, por ejemplo), haga clic en Editar junto a Usar información de mis contactos. Esto abrirá su aplicación Contactos. Su tarjeta estará en la parte superior o debajo de Mi Tarjeta. Puede agregar y modificar datos sobre usted aquí.

Elimine las contraseñas incorrectas y los inicios de sesión del sitio: Si desea eliminar contraseñas incorrectas, por ejemplo, puede simplemente hacer clic en la pestaña Contraseñas. Si sabe qué contraseña desea eliminar, busque el sitio web o el servicio y luego busque la opción de contraseña anterior (si hay más de una) y selecciónela y luego haga clic en – debajo de la columna para eliminarla. A continuación, puede seleccionar Eliminar contraseña. Si eso significa que no hay una contraseña guardada para ese sitio web, puede volver a crear la entrada para el sitio haciendo clic en el botón Agregar. Primero deberá proporcionar la URL del sitio (es decir, algo como https://facebook.com), y luego escribir el nombre de usuario y la contraseña al lado (presione la tecla Tab para pasar de un campo a otro).
Consulte: Cómo autocompletar contraseñas, tarjetas bancarias, nombres y direcciones para obtener más información.

Eliminar inicios de sesión y contraseñas en todo el sistema
La eliminación de inicios de sesión del sitio también se puede realizar a través de la aplicación Acceso a Llaveros, que encontrará en la carpeta Utilidades de la lista de Aplicaciones en Finder, aunque debe tener mucho cuidado al usar esta aplicación porque controla prácticamente toda la operación de seguridad de su Mac. ! Sin embargo, al eliminar las entradas de nombre de usuario y contraseña erróneos aquí, evitará que prácticamente todas las aplicaciones de su Mac las usen, y no solo Safari.
Simplemente escriba el nombre del sitio en el campo de búsqueda y busque en la lista de resultados entradas del tipo Contraseña de formulario web. Haga clic derecho en la entrada y seleccione Eliminar.

Fundición
Si desea eliminar su caché, cookies o historial de navegación de Chrome o Firefox, lea: Cómo eliminar el historial de navegación de su Mac. Para navegadores web alternativos, eche un vistazo a: El mejor navegador web para Mac.