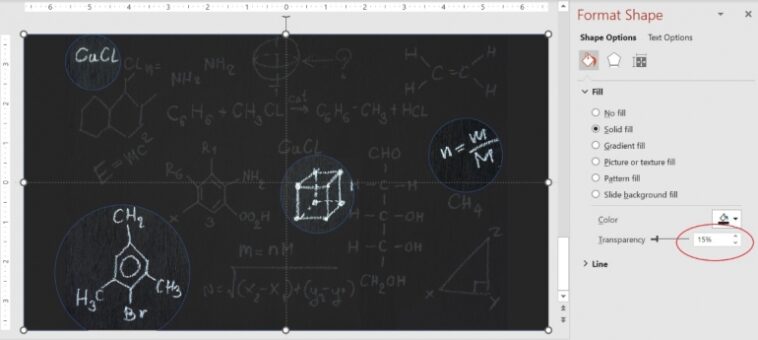¿Alguna vez le han entregado una imagen ocupada para trabajar con ella en una presentación de PowerPoint? Como regla general, una imagen recargada no es una buena imagen para una presentación de Microsoft PowerPoint. Tan pronto como veas la imagen, sabrás que debes atenuarla un poco. Una forma de lidiar con una imagen ocupada es ocultarla y exponer partes de la imagen en las que enfocar. Hacerlo es un proceso fácil que incluso un principiante puede implementar.
En este tutorial, le mostraré cómo usar formas y una «capa de máscara» para exponer partes de una imagen subyacente.
Estoy usando microsoft 365 en un sistema Windows de 10 bits, pero puede usar versiones anteriores de PowerPoint 2013. PowerPoint para la web mostrará la diapositiva, pero no puede crearla en la versión del navegador porque la opción Combinar no está disponible.
Puede descargar el archivo de Microsoft PowerPoint para este tutorial.
VER: Comparación de funciones: software y sistemas de seguimiento de tiempo (TechRepublic Premium)
Insertar una imagen en PowerPoint
Lo primero que necesita es una imagen, una imagen ocupada. Si tienes uno, úsalo. De lo contrario, inserte la imagen que se muestra en Figura Aque es de acciones de Microsoft y se puede distribuir libremente a través de Common License.
Figura A

Para insertar una imagen de stock, seleccione una diapositiva en blanco. Haga clic en el menú Insertar y, en el grupo Imágenes, haga clic en el menú desplegable Imágenes y elija Imágenes de archivo. En la ventana resultante, busque una imagen ocupada. Haga clic en la imagen para seleccionarla y haga clic en Insertar.
El siguiente paso es identificar las partes de la imagen que desea exponer por completo.
Identificar piezas de la imagen en PowerPoint
Es posible que este siguiente paso no parezca tener sentido porque, en lugar de exponer partes de la imagen, la estamos cubriendo. Más tarde, todo se unirá y tendrá sentido. Por ahora, elija una forma para colocar sobre las partes de la imagen que desea exponer (Figura B).
Figura B

Para lograr esto, haga clic en la pestaña Insertar. En el grupo Ilustraciones, haga clic en el menú desplegable Formas. Puedes elegir cualquier forma, pero esta vez elige un óvalo. Mientras mantiene presionada la tecla Mayús, haga clic y arrastre para colocar y cambiar el tamaño de un círculo. Repita este proceso, agregando más formas (Figura C). No agregue demasiados porque el resultado será tan ocupado como la imagen original.
Figura C

Con las piezas oscurecidas temporalmente por formas, es hora de agregar la capa de máscara.
Agregar una capa de máscara a una diapositiva de PowerPoint
No existe tal cosa como una «capa de máscara» en PowerPoint. Estoy usando el término para agregar significado a lo que se trata este paso. Agregaremos una forma de rectángulo que sea del mismo tamaño que la diapositiva. Luego, lo enviaremos hacia atrás, para que las formas queden arriba. Voy a cambiar el color del rectángulo para que puedas ver ambas capas, pero este paso no es técnicamente necesario.
Para insertar un rectángulo, haga clic en la pestaña Insertar. En el grupo Ilustraciones, haga clic en el menú desplegable Formas y elija el rectángulo. Haga clic y arrastre para colocar el rectángulo sobre la diapositiva. Desde la pestaña Formato de forma contextual, haga clic en el menú desplegable Relleno de forma en el grupo Estilos de forma y elija un color que no sea azul, para que los círculos se muestren más tarde. En el grupo Organizar, haga clic en la opción Enviar hacia atrás cuatro veces para exponer los cuatro círculos azules (Figura D).
Figura D

Ahora, estamos listos para exponer la imagen original debajo de la capa de máscara, el rectángulo naranja.
Utilice Merge para exponer la imagen original
Si no está familiarizado con esta próxima función, se sorprenderá de los resultados. Vamos a fusionar los círculos azules y el rectángulo naranja para «cortar» los círculos azules.
Para lograr esto, seleccione los cinco objetos: el rectángulo y los cuatro círculos. Asegúrese de seleccionar primero el rectángulo o el efecto no será el mismo. Para hacerlo, haga clic en el rectángulo y luego mantenga presionada la tecla Ctrl mientras hace clic en los círculos. Al hacerlo, se crea una selección de varios objetos. Luego haga clic en la pestaña Formato de forma contextual. En el grupo Insertar formas, haga clic en el menú desplegable Combinar y elija Restar (Figura E).
Figura E

Junto con la imagen original, hemos expuesto un poco de la diapositiva desnuda, que es una solución fácil. Seleccione solo el rectángulo naranja y muévalo un poco hacia la derecha, exponiendo el borde de la diapositiva. Haga clic con el botón derecho en la diapositiva y elija Formato de fondo. Al hacerlo, se muestra el panel Formatear fondo.
Expanda la sección Relleno si es necesario. Luego, haga clic en Relleno sólido. En el menú desplegable de colores, elija un negro carbón (Figura F). Arrastre el rectángulo naranja a su posición original.
Figura F

Puede formatear el fondo de la diapositiva al comienzo de este proceso, pero es bueno saber que PowerPoint es lo suficientemente flexible como para permitirle hacerlo más tarde. Si luego encuentra que el color no es el correcto, repita el proceso hasta que lo sea.
Podrías cambiar el color del rectángulo y detenerte aquí, pero vayamos un paso más allá y expongamos un poco la imagen subyacente. Creo que estarás de acuerdo en que el paso extra vale la pena.
Hacer el rectángulo transparente en PowerPoint
En este último paso, vamos a cambiar el color de la capa de máscara de naranja a carbón, para que coincida con el fondo de la imagen original. Luego, usaremos una configuración de transparencia para exponer solo un poco de la imagen original.
Para lograr esto, haga clic en la pestaña Formato de forma contextual. Haga clic en el rectángulo naranja y elija negro carbón en el menú desplegable Relleno de forma. Intente hacer coincidir el color que usó anteriormente para el fondo de la diapositiva, pero si está un poco apagado, no se preocupe por eso ahora. Puede cambiarlo cuando haya terminado con este paso. Haga clic con el botón derecho en el fondo del rectángulo y elija Formato de forma. En el panel Formato de forma, ingrese 15 como la configuración de transparencia (Figura G).
Figura H muestra la diapositiva en la vista Presentación con diapositivas. Es una técnica ordenada que es fácil de implementar.
Figura H