Cuando Apple presentó su primer reloj inteligente en 2014, es justo decir que el mundo no estaba seguro de para qué era… y Apple tampoco. En esos primeros días, junto con los elementos de acondicionamiento físico que seguirían siendo una parte perdurable del atractivo del producto, la compañía hablaba con entusiasmo sobre compartir toques, bocetos y latidos del corazón con amigos, lo cual no sería posible. A los usuarios y desarrolladores externos les llevó tiempo enseñarle a Apple lo que querían de un reloj inteligente, y que la empresa lo incorporara.
Hoy, el Apple Watch es un producto maduro y versátil. De hecho, es tan versátil que es posible que no esté al tanto de algunas de sus capacidades más útiles. En este artículo, vamos a ponerte al día.
Toma mejores fotos de iPhone
Esta fue una excelente pieza de pensamiento lateral. Siempre ha habido situaciones en las que es difícil o imposible activar una cámara porque debe estar fuera del alcance o de la vista de la persona que toma la fotografía: cuando intenta fotografiar los puertos en la parte posterior de su Mac , por ejemplo, o al configurar una foto de grupo formal en la que todos quieren estar. Los temporizadores solían ser la solución principal, pero a menudo resultaban en una lucha loca para colocar la cámara correctamente y volver a tiempo antes de que se acabara el tiempo. Pero el Apple Watch ofrece algo mejor.
Abra la aplicación Camera Remote en su reloj y simultáneamente abrirá la aplicación Camera en el iPhone emparejado. Lo que sea que la cámara del iPhone pueda ver, ahora puedes verlo en tu reloj; puede cambiar entre las cámaras delantera y trasera (y alternar algunas otras configuraciones) usando el botón de opciones en la parte inferior derecha. Una vez que esté feliz, presione el botón del temporizador de tres segundos, mire hacia arriba y sonría, y disfrute de su foto perfecta.
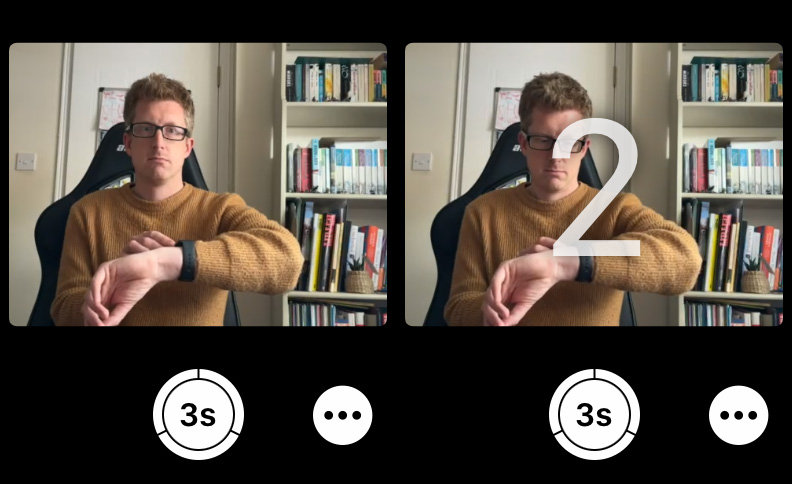
Fundición
Desbloquear otros dispositivos Apple
Un Apple Watch, una vez que lo haya desbloqueado con una sola entrada de código de acceso, permanecerá desbloqueado mientras permanezca en su muñeca. Por lo tanto, puede actuar como una llave digital útil que está con usted en todo momento, desbloqueando su Mac y iPhone solo por proximidad.
En el iPhone, abra la aplicación Configuración y vaya a ID de rostro y código de acceso (o Touch ID y código de acceso en dispositivos más antiguos), luego desplácese hacia abajo y toque el interruptor debajo Desbloquear con Apple Watch. En Mac, abra Configuración del sistema y vaya a ID táctil y contraseña y haz clic en el interruptor junto a tu Apple Watch.
Jugar juegos
Por pequeña que sea la pantalla del Apple Watch, aún puede soportar algunos juegos divertidos; solo necesitan ser diseñados con esa limitación en mente. Tienes que ser selectivo. Recomendamos Deep Golf y Lifeline, los cuales tienen perfecto sentido en este formato, pero aquí hay algunas sugerencias más excelentes.
Hablar con ChatGPT
Probablemente tengas tus propios pensamientos sobre la ética de la IA, pero es difícil negar que es divertido jugar con ChatGPT. Gracias a la aplicación Petey, ahora puedes tener esas conversaciones en Apple Watch. Toque el botón «Preguntarme cualquier cosa» y luego escriba una consulta (o mejor aún, use el botón de dictado y guarde el dedo que toca) y pronto escuchará lo que piensa nuestro futuro jefe supremo de la IA sobre el asunto. Incluso hay una complicación, lo que significa que Petey nunca está a más de un toque de distancia.
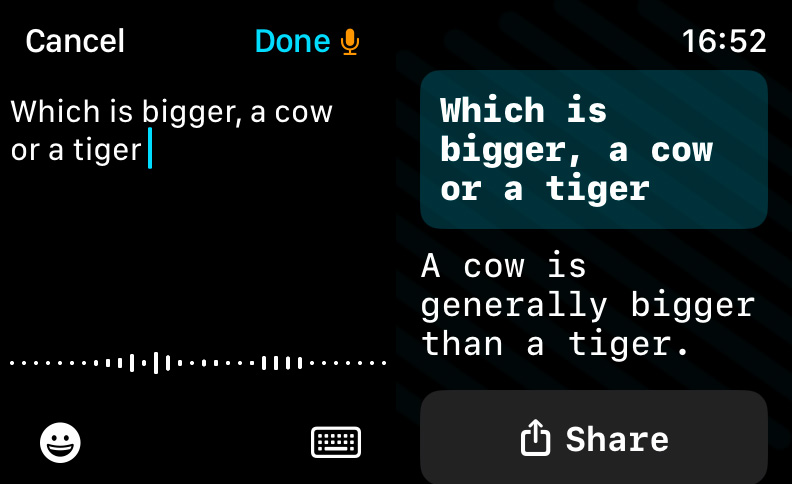
Fundición
Controla la navegación con gestos aéreos
El método de control estándar para Apple Watch implica tener el dispositivo en una muñeca y luego tocar la pantalla y presionar y girar los botones y diales con la otra mano. Pero hay situaciones en las que necesita controlar el reloj con la misma mano en la que está. Y esto es posible gracias a AssistiveTouch, una de las prácticas funciones de accesibilidad de Apple.
Abra la aplicación Watch en el iPhone emparejado. (Alternativamente, puede configurar la función en la propia aplicación de configuración de Apple Watch, pero encontré esto complicado). En la pestaña Mi reloj, seleccione Accesibilidadluego desplácese hacia abajo hasta que vea Toque de asistencia. Toque esto, luego toque el interruptor en la parte superior de la siguiente pantalla para encenderlo.
De manera predeterminada, hacer un gesto de pellizcar con la manecilla del reloj lo llevará hacia adelante en los menús, mientras que pellizcar dos veces (pellizcar dos veces, en lugar de pellizcar una vez con dos dedos) lo llevará hacia atrás; apretar el puño actuará como un toque, mientras que apretar dos veces abrirá un menú de acciones, al que lleva un poco de tiempo acostumbrarse. De hecho, todo tiene una curva de aprendizaje, pero la práctica hace al maestro y puedes cambiar las acciones vinculadas a cada gesto.
Decir la hora sin mirar
Si por alguna razón no puede mirar su Apple Watch pero aún desea saber la hora, Speak Time es la función menos conocida para usted. Para configurarlo, abra la aplicación Configuración en el reloj y vaya a Reloj, desplácese hacia abajo hasta que vea Hora de hablar, luego toque para encenderlo. (Nuevamente, esto también se puede hacer en la aplicación Watch en un iPhone emparejado; nuevamente, vaya a Reloj y luego presione Hablar tiempo). Ahora solo necesita sostener dos dedos en la esfera del reloj durante aproximadamente un segundo y le dirá el tiempo en voz alta.
Por el contrario, si desea saber la hora en silencio sin mirar la pantalla, considere Taptic Time. (Puede activar esto en la aplicación Watch yendo a Reloj > Tiempo Tácticoo siguiendo una ruta similar en la aplicación de configuración de Apple Watch.) Hay varias opciones, pero el formato de dígitos me parece más fácil: esto daría, por ejemplo, un toque largo, seguido de cuatro toques cortos, seguidos de tres toques largos, seguidos de seis toques cortos, para darle la hora 14:36.
Responder rápidamente a los mensajes
El Apple Watch probablemente no parezca el dispositivo óptimo para escribir mensajes, pero watchOS ha sido inteligentemente diseñado para ayudar. Toque una notificación de un mensaje entrante (o abra la aplicación Mensajes en su Apple Watch y toque un mensaje allí) y verá la opción de responder. Esto es más fácil de lo que parece.
El método más fácil es seleccionar una de las respuestas preescritas, como sí, no y «¿Puedo llamarte más tarde?» Un toque y la respuesta enlatada vuela hacia el destinatario: fácil. Y si estas respuestas parecen demasiado limitadas, escriba algunas propias abriendo la aplicación Watch en su iPhone emparejado y yendo a Mensajes> Respuestas predeterminadas.
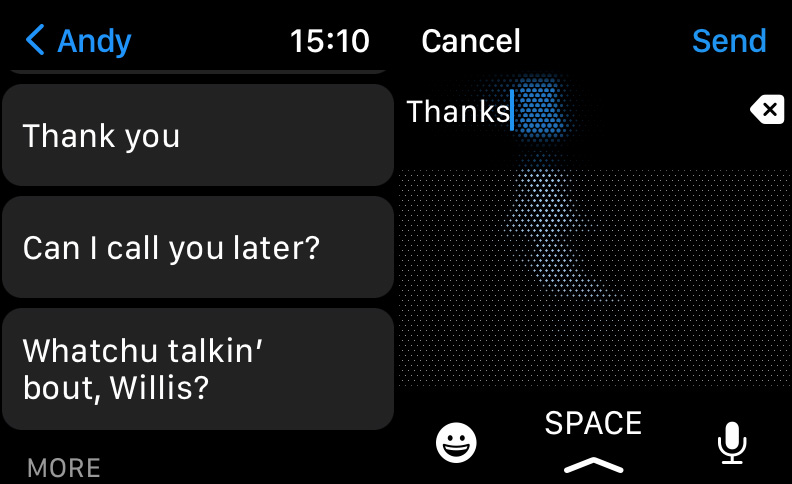
Fundición
Si prefiere ser espontáneo, puede escribir una respuesta en su muñeca en el teclado en pantalla, pero le recomendamos que en su lugar deslice hacia arriba y seleccione el teclado Scribble: esto le permite garabatear una letra a la vez usando el toda la pantalla, que es mucho más fácil que presionar teclas pequeñas. O lo mejor de todo, toca el botón de dictado y expresa tus pensamientos en voz alta.
Haz que tu batería dure mucho más
Casi nadie parece saber que el Apple Watch ahora tiene un modo de bajo consumo, tal vez porque ya tenía un modo de reserva de energía, que era mucho más drástico y básicamente inutilizaba el reloj. Pero Low Power, finalmente agregado en watchOS 9 en 2022, está mucho más cerca de la función equivalente de iPhone, simplemente recortando funciones y configuraciones para obtener un poco más de duración de la batería.
Para activar el modo de bajo consumo, abra el Centro de control deslizando hacia arriba desde la esfera del reloj, luego toque el porcentaje de batería. Justo debajo de la cifra de batería restante, verá un conmutador etiquetado como Modo de bajo consumo. (Tenga en cuenta que en watchOS 10, se accede al Centro de control presionando el botón lateral).
Preserve su privacidad
La pantalla siempre encendida que se ofrece en la Serie 5 en adelante tiene muchas buenas cualidades, pero es posible que le preocupe que signifique que los datos personales pueden ser visibles para otras personas. Afortunadamente, puede ajustar la configuración para que las complicaciones y notificaciones sensibles solo aparezcan cuando su muñeca esté levantada.
Comencemos con las complicaciones, que podrían mostrar datos personales como citas del calendario o información de salud. Abra la aplicación Watch en su iPhone emparejado. En la pestaña Mi reloj, vaya a Pantalla y brillo > Siempre encendido > Mostrar datos de complicaciones. Desde aquí puede elegir qué complicaciones pueden mostrar sus datos cuando la pantalla siempre encendida está en modo atenuado.
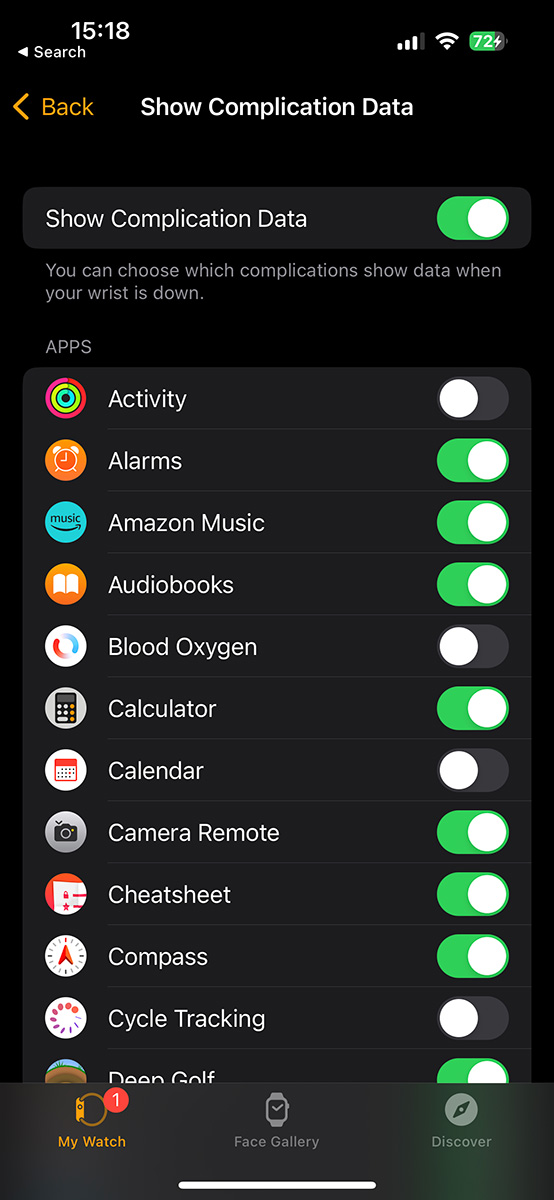
Fundición
Del mismo modo, si va a Pantalla y brillo> Siempre encendido> Mostrar notificaciones, puede ajustar las notificaciones que aparecen en modo atenuado y que solo pueden revelar su información cuando levanta la muñeca.
Obtén indicaciones discretas
Cuando te pierdes en una nueva ciudad, lo último que quieres hacer es anunciar el hecho de que eres un turista (o, de hecho, el hecho de que tienes un reloj inteligente caro en la muñeca y un teléfono inteligente caro en el bolsillo). ). Por eso, es conveniente que Maps te avise de los giros de forma discreta y sin necesidad de mirar la pantalla de tu Apple Watch o iPhone.
Mientras todavía estás en un lugar seguro, abre Maps en tu iPhone y selecciona un destino y el tipo de indicaciones que deseas. Comience el viaje y asegúrese de apagar las alertas de sonido tocando el botón silenciar/activar sonido en el lado derecho. Guarda el iPhone en un bolsillo.
Ahora, mientras camina, el Apple Watch lo alertará sobre los giros a la izquierda al brindarle tres conjuntos de dos zumbidos cortos y señalará los giros a la derecha con una serie rápida y uniforme de 10 a 12 toques hápticos. (No necesitas contarlos, es el ritmo lo que lo delata). Cuando llegas a tu destino, recibes una vibración larga.
