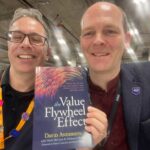Una de las cosas buenas de usar una Mac es que macOS presenta varios niveles de interacción y personalización, pero muchos de nosotros solo arañamos la superficie de lo que es posible. Si realiza ciertas acciones con regularidad en su Mac, a menudo hay otra forma de hacerlo que es más fácil, solo que no es tan obvio a menos que alguien se lo indique.
Con eso en mente, aquí hay 10 consejos rápidos de macOS que una vez que comiences a usar deberían hacer que el tiempo que pases en tu Mac sea una experiencia sin esfuerzo. Lo siguiente asume que está ejecutando macOS Ventura, pero la mayoría de estos consejos, si no todos, deberían funcionar en versiones anteriores del sistema operativo Mac de Apple.
1. Abrir una copia de un archivo por defecto
Stationery Pad es una forma práctica de anular un paso en su flujo de trabajo si usa regularmente plantillas de documentos en su Mac. La función Finder de larga data esencialmente le dice a la aplicación principal de un archivo que abra una copia de forma predeterminada, lo que garantiza que el archivo original permanezca sin editar. Casi cualquier tipo de archivo se puede definir como una plantilla con Stationery Pad: podría usarse para optimizar los trabajos comunes de Photoshop, crear archivos HTML/CSS esqueléticos o ayudar con la facturación de documentos de Word.
Para aprovecharlo, haga clic con el botón derecho (Ctrl-clic) en el archivo que desea usar como plantilla, seleccione Conseguir informaciónluego verifique el Almohadilla de papelería casilla de verificación en la sección General. Por último, haga clic en el botón rojo del semáforo para cerrar la ventana Obtener información. La próxima vez que haga doble clic en el archivo de plantilla, Finder creará y abrirá automáticamente una copia, dejando intacto el original.
Stationery Pad no recibe mucha atención en estos días, pero es una buena alternativa a la edición repetida de plantillas y al uso del comando «Guardar como…», lo que puede llevar a sobrescribir el archivo original si no se es demasiado cuidadoso.
2. Acceda a más opciones de formato de archivo de vista previa
Cuando viene a guardar o exportar un archivo en Vista previa, Opción + clic el Formato menú desplegable para obtener acceso a varios tipos de archivos adicionales.
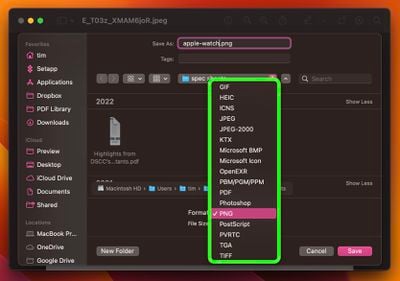
3. Vuelva a los resultados de búsqueda de Safari
Supongamos que desea buscar un tema en línea, por lo que escribe una palabra o frase de búsqueda en la barra de direcciones de Safari. El primer enlace en los resultados devueltos parece prometedor, por lo que hace clic en él. En el sitio al que se le envía, ve otro enlace sobre un tema relacionado, por lo que también hace clic en él. Luego, otro enlace llama su atención y decide comprobarlo. Pronto se distrae con otro tema tangencial y, antes de que se dé cuenta, ha caído en una madriguera de clics y enlaces sin descubrir mucho sobre lo que realmente estaba buscando en primer lugar.
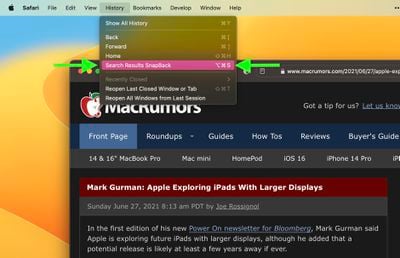
Si eso te suena familiar, Safari SnapBack puede ayudarte. Evita tener que hacer clic tediosamente en el botón de la página anterior varias veces para volver a los resultados de búsqueda originales, o comenzar a buscar en su historial web para ubicar dónde comenzó su último meandro en línea. Puede encontrarlo en la barra de menú de Safari, en Historial -> Resultados de búsqueda SnapBacko mejor aún, usa su Comando-Opción-S atajo de teclado.
Tenga en cuenta que SnapBack solo funciona si su navegación caprichosa ocurrió en la misma pestaña que usó para iniciar la búsqueda, por lo que si un enlace en el que hizo clic abrió una nueva pestaña y continuó navegando en ella, la opción de menú SnapBack aparecerá atenuada. Además, la búsqueda debe realizarse desde la barra de direcciones de Safari o desde el sitio web del motor de búsqueda que Safari está configurado para usar.
4. Domine las esquinas activas con las teclas modificadoras
En macOS, la función Hot Corners convierte cada una de las cuatro esquinas de su pantalla en una acción designada, lo que le permite acceder rápidamente a ciertas funciones integradas en el sistema, como Mission Control, Notification Center, Screen Saver y más. Hay algo satisfactorio en mostrar estas funciones de uso común con un simple y rápido movimiento del cursor. Lo que no es tan satisfactorio es activar accidentalmente un Hot Corner, lo que puede provocar varios tipos de comportamientos no deseados en el escritorio, como que las ventanas de las aplicaciones vuelen por todos lados. Afortunadamente, hay una manera de controlar el comportamiento de Hot Corner usando teclas modificadoras.
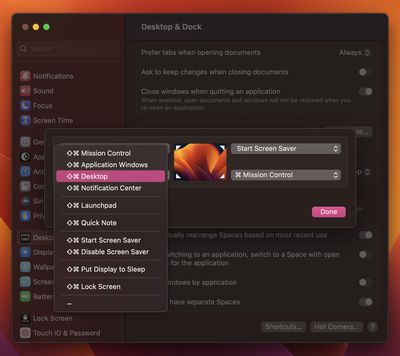
Abierto Configuración del sistema -> Escritorio y basedesplácese hasta la parte inferior del menú y haga clic en Rincones calientes…. En el cuadro de diálogo que aparece, haga clic en el menú desplegable correspondiente a la esquina de la pantalla que desea utilizar como esquina activa. A continuación, mantenga presionada una tecla modificadora y seleccione una función del menú desplegable para asignar a la esquina activa. Estamos usando el comando Shift-Command en nuestro ejemplo. Ahora que está hecho, la próxima vez que use una esquina activa, mantenga presionadas las teclas modificadoras mientras mueve el cursor del mouse hacia ella, de lo contrario, la acción que asignó a esa esquina no funcionará.
5. Mostrar aplicaciones más recientes en el Dock
En macOS, una opción útil llamada «Mostrar aplicaciones recientes en el Dock» (que se encuentra en Configuración del sistema -> Escritorio y base) agrega un divisor al lado derecho del Dock de su Mac y luego muestra las aplicaciones que usó recientemente que no están acopladas permanentemente. De forma predeterminada, esta opción solo muestra las tres aplicaciones utilizadas más recientemente que se han cerrado desde entonces. Sin embargo, hay una manera de hacer que se muestre más, lo que puede ser útil si su flujo de trabajo implica el uso de muchas aplicaciones de forma consecutiva.
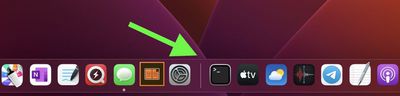
Si se siente cómodo pegando comandos en la Terminal, es perfectamente posible aumentar o disminuir la cantidad de aplicaciones abiertas recientemente que se muestran en su Dock. Abra una ventana de Terminal (la aplicación se puede encontrar en /Aplicaciones/Utilidades/) y pegue lo siguiente en el símbolo del sistema, luego presione Entrar:
los valores predeterminados escriben com.apple.dock show-recents -bool true;
los valores predeterminados escriben com.apple.dock show-recent-count -int 10;
Muelle Killall
Tenga en cuenta que el -En t El argumento define la cantidad de aplicaciones abiertas recientemente que desea mostrar en el Dock después del divisor (10 en este ejemplo). Puede cambiar el número para adaptarlo y puede volver a mostrar tres aplicaciones en cualquier momento usando -int 3 en el segundo comando.
6. Cambiar el tamaño de Windows desde el centro
Cuando arrastra el mouse desde un lado o una esquina de una ventana para cambiar su tamaño, puede mantener presionada la tecla Opción para cambiar el tamaño de la ventana desde su punto central.
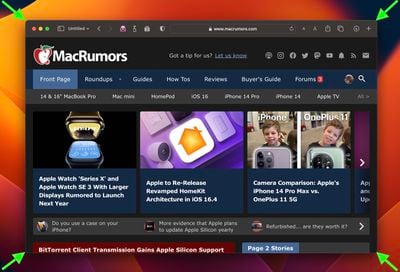
7. Obtenga alertas únicas para nuevos correos electrónicos de VIP
En Apple Mail, puede optar por recibir notificaciones cuando reciba nuevos mensajes de sus VIP (haga clic en Correo -> Configuración… en la barra de menú, luego haga clic en el General pestaña y seleccione VIP en la lista desplegable Notificaciones de mensajes nuevos). Configurar alertas VIP de esta manera está muy bien, pero le impide recibir notificaciones de todos los demás mensajes que llegan a su bandeja de entrada. Una mejor solución es configurar una regla en Mail que reproduzca un sonido específico o haga rebotar el ícono del Dock cuando se recibe un mensaje y el remitente está en su lista VIP.
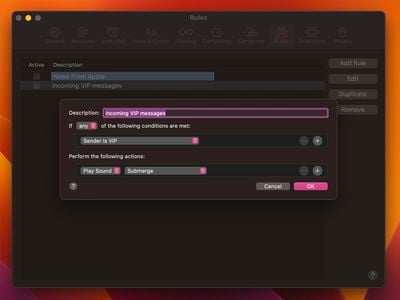
en el correo Ajusteshaga clic en el Normas pestaña, luego haga clic en Agregar regla. Asigne un nombre a su regla en el campo Descripción, luego, para «Si», elija cualquier del menú desplegable. Para la primera condición, seleccione El remitente es VIP. (Si es una persona específica para la que desea alertas, una opción alternativa aquí es Cuenta.)
A continuación, en «Realizar las siguientes acciones:» seleccione Reproducir sonido del primer desplegable. (Otra opción disponible aquí es Icono de rebote en el muelle.) Luego, en «Realizar las siguientes acciones:», elija un sonido para reproducir desde el segundo menú desplegable. Finalmente, haga clic en DE ACUERDOluego haga clic Aplicar. Con la regla ahora configurada, recibirá una alerta única para cada correo VIP que reciba que podrá distinguir de las notificaciones regulares de nuevos mensajes a medida que lleguen.
8. Notas flotantes sobre las ventanas de la aplicación
En la aplicación Notas de macOS, es posible hacer flotar notas individuales sobre otras ventanas para que permanezcan visibles independientemente de la aplicación que esté activa. Esto lo convierte en una forma conveniente de hacer referencia a una nota existente al escribir un ensayo o informe, por ejemplo. También es útil si desea tomar notas cuando investiga algo en línea.
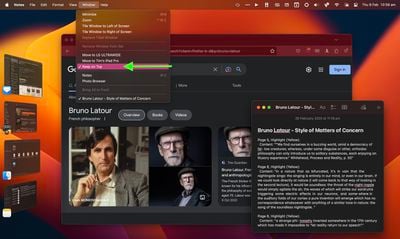
Para hacer flotar una nota en la aplicación Notas, haga doble clic en la nota para abrirla en una ventana separada, luego seleccione Ventana -> Mantener arriba desde la barra de menú. La nota ahora permanecerá sobre otras ventanas de aplicaciones abiertas, incluso si cambia entre aplicaciones usando Stage Manager. Solo recuerda que tus notas flotantes no pueden compartir la misma pantalla que otra aplicación que esté en modo de pantalla completa.
9. Agregar accesos directos de aplicaciones/archivos/carpetas a la barra de herramientas del Finder
Aquí se explica cómo agregar accesos directos convenientes a aplicaciones, archivos y carpetas a la barra de herramientas de las ventanas del Finder: simplemente comience a arrastrar el elemento dentro de la ventana del Finder, luego mantenga presionada la tecla Dominio (⌘) y suéltela en un espacio disponible en la barra de herramientas.
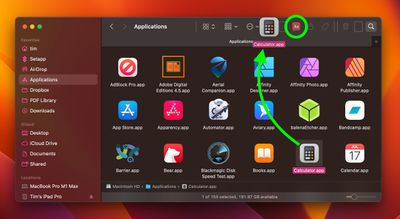
10. Acceda rápidamente a configuraciones específicas del sistema
Si el teclado de su Mac tiene íconos impresos en algunas de las teclas de función, puede presionarlos para realizar funciones especiales. Por ejemplo, al presionar las teclas F11/12 con iconos de altavoz se ajusta el volumen.
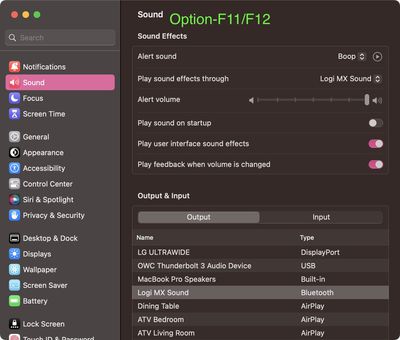
si mantienes presionado Opción cuando presiona una de estas teclas, las preferencias específicas en la configuración del sistema que están asociadas con la función se abrirán instantáneamente. Opción-F11/12 abre el panel Sonido, por ejemplo.