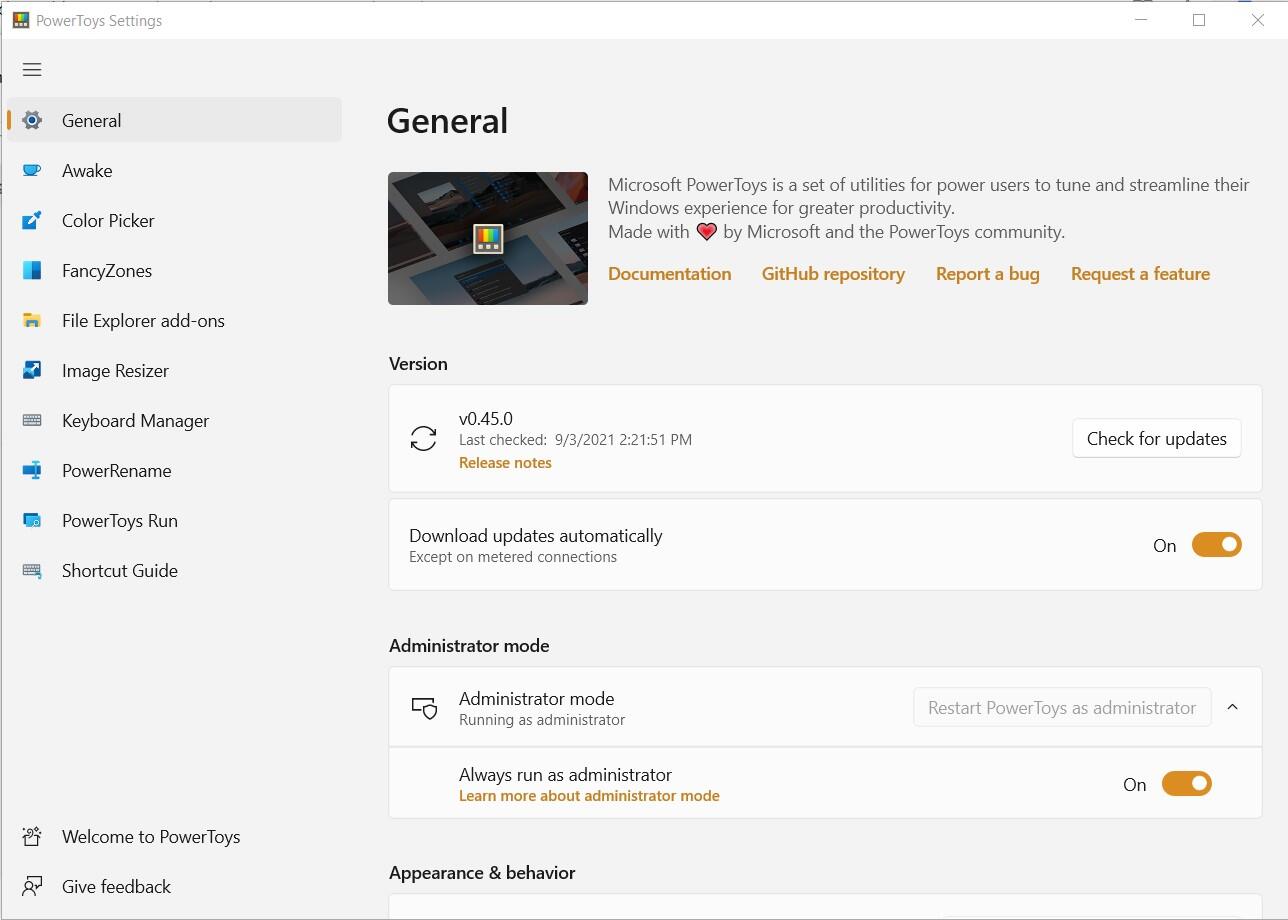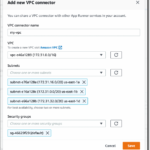No importa cuántas funciones incluya Microsoft en su sistema operativo Windows 10, siempre habrá usuarios que busquen una forma más rápida, mejor o, al menos, diferente de hacer las cosas. La iteración de un sistema operativo (sin importar qué tan bien funcione) es parte de la naturaleza humana y no se puede suprimir, así que, ¿por qué no adoptarla?
El reconocimiento de Microsoft de esta fuerza de la naturaleza humana es el Windows PowerToys descargar. (Con el lanzamiento general de Microsoft Windows 11, los desarrolladores ahora se refieren a este proyecto como Windows PowerToys en lugar de Windows 10 PowerToys). Un conjunto de herramientas gratuitas de Windows ligeramente inusuales ha sido parte del panorama del sistema operativo Windows desde Windows 95, pero su disponibilidad ha estado notablemente ausente para Windows 10 y Windows 11, al menos hasta septiembre de 2019.
En 2019, Microsoft, en asociación con la empresa de desarrollo Janea Systems, lanzó los dos primeros PowerToys para Windows 10, acompañados de la promesa de más lanzamientos en un futuro próximo. Esta hoja de trucos de TechRepublic describe cada herramienta o función disponible proporcionada por los PowerToys de Windows oficiales de Microsoft. Nota: Este artículo también está disponible como descarga: Hoja de trucos: Windows 10 PowerToys (PDF gratuito).
VER: 20 consejos profesionales para hacer que Windows 10 funcione como usted quiere (PDF gratuito) (República Tecnológica)
¿Cuándo estuvo disponible por primera vez Windows PowerToys?
El primer conjunto de Windows PowerToys estuvo disponible para Windows 95. Ese primer conjunto de 15 utilidades gratuitas fue publicado y respaldado por Microsoft y se puso a disposición en una descarga gratuita.
Desde el principio, los PowerToys fueron diseñados para ser utilizados por «usuarios avanzados» que buscan formas de modificar la forma en que funciona el sistema operativo. En algunos casos, un cambio descuidado realizado con una utilidad PowerToys por parte de un usuario sin experiencia podría causar estragos en el sistema operativo Windows, por lo que se recomienda a los usuarios novatos que tengan cuidado.
Sin embargo, en su mayor parte, PowerToys permitiría a los usuarios, ya sea que se consideraran «poderosos» o no, realizar ajustes más fácilmente en la apariencia de Windows sin una inmersión profunda en las pantallas de configuración o la temida y peligrosa edición de Windows. archivo de registro. PowerToys de Windows 95 incluidos:
- TweakUI se usó para modificar configuraciones oscuras de Windows.
- Reproducción automática de CD permitió que todos los CD se reprodujeran automáticamente, no solo los CD de audio.
- Símbolo del sistema aquí abrió un símbolo del sistema en el directorio actual.
- Explora desde aquí abrió el Explorador de archivos en el directorio actual.
- Flexi CD permitió a un usuario controlar un CD de audio desde la barra de tareas.
- Xmouse 1.2 permitió a un usuario cambiar el enfoque de la ventana moviendo el cursor del mouse, sin necesidad de hacer clic.
A lo largo de los años y las diversas versiones de Windows, los PowerToys individuales han ido y venido. Cada versión de Windows inspiró un nuevo conjunto de herramientas basado en lo que los desarrolladores percibieron que se necesitaba para mejorar y mejorar esa versión. Windows 10 inspiró un conjunto completamente nuevo de PowerToys.
Recursos adicionales
¿Cómo puedo obtener Windows PowerToys?
Tradicionalmente, cada juguete de poder se ha ofrecido como un archivo ejecutable independiente, disponible como descarga gratuita desde un sitio web específico de Microsoft. Para Windows 10 y Windows 11, Microsoft está adoptando un enfoque ligeramente diferente: todos los PowerToys de Windows 10 ahora se incluyen como parte de un sistema descargable gratuito que los usuarios pueden configurar. Figura A le muestra cómo se ve el sistema Windows PowerToys.
Figura A

El primario Windows PowerToys versión 0.55.1 está disponible en GitHub ahora mismo. La versión v0.55.1 presenta nuevas actualizaciones de funciones para el Explorador de archivos y la Utilidad del mouse basadas en los comentarios de la comunidad de usuarios y desarrolladores. La versión 0.55.1 también continúa el progreso hacia la preparación de PowerToys ARM64 mediante la actualización del código base a .NET 5.
Estos PowerToys están disponibles actualmente:
VER: Todas las hojas de trucos y guías para personas inteligentes de TechRepublic
¿Qué pueden hacer los PowerToys de Windows?
Aquí hay una lista de Windows PowerToys disponibles con una breve descripción de lo que hace cada juguete.
FancyZones
FancyZones permite a los usuarios administrar dónde y cómo se mostrará cada ventana de aplicación separada abierta en un escritorio de Windows.
Por ejemplo, puede usar FancyZones para configurar un escritorio de Windows 10 donde Outlook siempre se muestra en el lado derecho del escritorio, Twitter u otras redes sociales siempre se muestran en el lado izquierdo del escritorio y Word o Excel siempre se muestra en el medio entre los otros dos. Habría tres zonas distintas y perpetuas que se muestran en todo momento. Figura B muestra cómo selecciona esa configuración.
Figura B

Guía de accesos directos de teclas de Windows
El Guía de accesos directos de teclas de Windows mostrará todos los métodos abreviados de teclado disponibles para el escritorio actual de Windows (Figura C). Este PowerToy se activa manteniendo presionada la tecla de Windows durante el tiempo especificado en los ajustes de configuración de la herramienta. El valor predeterminado es 900 ms. Ahora los usuarios no tendrán que recordar todas esas combinaciones de atajos relacionadas con las teclas de Windows.
Figura C

PowerRenombrar
El PowerRenombrar Windows PowerToy proporciona a los usuarios herramientas avanzadas para el cambio masivo de nombres de archivos. El juguete amplía el menú contextual de Windows Shell para agregar una entrada para PowerRename al Explorador de archivos (Figura D). Con PowerRename habilitado, se agregan a su conjunto de herramientas búsqueda y reemplazo simples o coincidencias de expresiones regulares más potentes para el proceso de cambio de nombre masivo. Se muestra un área de vista previa a medida que realiza los procedimientos de búsqueda y reemplazo para que los usuarios puedan ver cómo cambiarán los nombres de los archivos antes de iniciar la acción.
Figura D

Complementos del panel de vista previa para el Explorador de archivos
Este Windows PowerToy amplía la función Panel de vista previa ya disponible en la aplicación estándar Explorador de archivos al agregar tipos de archivos adicionales. El panel de vista previa permite a los usuarios obtener una vista previa del contenido de un archivo después de hacer clic en él en el Explorador de archivos sin abrir el archivo (Figura E). La versión 0.16.0 agrega soporte de vista previa para archivos Scalable Vector Graphics (.svg) y Markdown (.md). Se están desarrollando tipos de archivos adicionales.
Figura E

Cambiar el tamaño de la imagen
Image Resizer Windows PowerToy agrega más funciones al Explorador de archivos al permitir que los usuarios apliquen un cambio de tamaño de imagen masivo. Los usuarios seleccionan imágenes en el Explorador de archivos y luego seleccionan el nuevo elemento Redimensionar imágenes en el menú contextual (Figura F), revelado con un clic derecho en cualquier imagen.
Figura F

Caminante de ventanas
Windows Walker Windows PowerToy está diseñado para ser una alternativa a la función Alt-Tab estándar de Windows 10 y Windows 11. Los usuarios presionan la combinación de teclas CTRL-Windows en lugar de Alt-Tab para abrir un cuadro de búsqueda (Figura G). Un usuario ingresa palabras clave en el cuadro de búsqueda para restringir las aplicaciones y pantallas actualmente abiertas en su escritorio.
Figura G

Carrera de PowerToys
Carrera de PowerToys actúa como un lanzador rápido en Windows. Es otra extensión del concepto ALT-Tab y aprovecha el sistema de indexación de archivos de Windows. Para activar la herramienta, use la combinación de teclado ALT-Espacio y comience a escribir el nombre de la aplicación deseada (Figura H). PowerToys Run buscará en el sistema y comenzará a enumerar posibles aplicaciones según su frase de búsqueda. Cuando aparezca la aplicación que desea, haga clic o toque para ejecutarla.
Figura H

Administrador de teclado
El Administrador de teclado La aplicación en Windows PowerToys es un simple reasignador de teclado. Ejecute la aplicación desde el menú PowerToys (figura yo) y reasignar una sola tecla en su teclado o reasignar una combinación de teclado de método abreviado. Cualquier cosa que reasignes permanecerá activa mientras Keyboard Manager esté habilitado y PowerToys se esté ejecutando en segundo plano.
figura yo

Selector de color
Selector de color fue contribuido al proyecto Windows PowerToys por Martin Chrzan. La utilidad le permite identificar cualquier color en su pantalla por su código HEX o RGB y luego guardar esa información en el portapapeles de Windows para su uso posterior (Figura J). Es una herramienta simple, pero puede ahorrar tiempo y evitar la frustración de los desarrolladores y creadores de contenido que trabajan en el diseño de color.
Figura J

Silencio de videoconferencia
Debido a las precauciones de salud y seguridad de COVID-19, muchos de nosotros confiamos en las videoconferencias para las interacciones y la colaboración en el trabajo y la escuela. El Herramienta de silenciamiento de videoconferencia en Windows PowerToys (Figura K) le permite silenciar el audio y el video en su PC con una sola combinación de teclas. Puede silenciar el audio y el video al mismo tiempo o de forma independiente. La misma combinación de teclas cambiará el audio y el video a la posición de encendido. La herramienta Silenciar videoconferencia funciona independientemente de la aplicación que esté utilizando o de la aplicación que se encuentre actualmente en primer plano.
Figura K

Despierto
La comunidad Awake contribuyó al proyecto PowerToys con la atribución otorgada a Den Delimarsky. Awake permite a los usuarios mantener su computadora activa bajo demanda sin tener que administrar su configuración de energía. La pantalla de configuración simple para Awake se muestra en Figura L.
Figura L

Utilidades del ratón
Utilidades del ratón fue contribuido al proyecto Windows PowerToys por raymond chen. Las utilidades del mouse serán una colección de funciones que mejorarán la funcionalidad del mouse y el cursor en los sistemas Windows. Actualmente, el proyecto solo contiene una sola función Find My Mouse, pero se agregarán más funciones a la aplicación en versiones futuras.
Con dos pulsaciones consecutivas de la tecla CTRL izquierda, Find My Mouse ubicará el cursor de su mouse y resaltará su posición actual con un halo (Figura M). Presionar la tecla Esc descartará el resaltado. La función Find My Mouse es útil para presentaciones en pantallas grandes cuando desea llamar la atención de la audiencia hacia un área específica de la pantalla.
Figura M

Siempre en la cima permite a los usuarios designar la ventana de la aplicación actualmente en foco como «siempre en la parte superior» con un atajo de teclado alternar (Figura N). Independientemente de qué comandos, clics del mouse u otras entradas se realicen a partir de ese momento, la ventana designada permanecerá en primer plano, reemplazando cualquier otra ventana abierta hasta que Siempre visible se desactive. El método abreviado de teclado predeterminado para alternar Siempre visible es la tecla de Windows + CTRL + T.
Figura N

Periódicamente se agregarán nuevos Windows PowerToys a la lista de herramientas disponibles.
Recursos adicionales
¿Por qué son importantes los Windows PowerToys?
Windows PowerToys proporciona herramientas y funciones que pueden hacer que los usuarios del sistema operativo Windows sean más productivos y, por extensión, más felices. A lo largo de los años, muchos usuarios han llegado a depender de uno o más de estos PowerToys para su productividad informática diaria. Para muchos usuarios avanzados, PowerToys mejora su calidad de vida.
Más allá de hacer que los usuarios sean más productivos, los PowerToys también han brindado una idea de qué funciones y herramientas podrían convertirse en una parte integral del sistema operativo Windows en el futuro. Muchas de estas herramientas que antes estaban separadas se han convertido en una parte más del sistema operativo durante su próxima iteración.
Recursos adicionales
Nota del editor: Este artículo se actualizó para reflejar la última versión de Windows PowerToys.