Vaya notificaciones. No sé tú, pero yo tengo un poco de relación de amor-odio con las cosas.
Por un lado, claro, las notificaciones pueden ser útiles. Tener una alerta sobre un correo electrónico importante, un mensaje de texto o un recordatorio de Slack en mi Pixel me mantiene conectado a comunicaciones críticas y (supuestamente) actualizaciones importantes.
Sin embargo, por otro lado, hombre: esos mismos tipos de notificaciones hacen que sea casi imposible obtener fuera del trabajo, y/o la familia, y concéntrate en cualquier otra cosa en este amplio y salvaje mundo nuestro.
Es por eso que, para mí, la opción de pantalla siempre activa del Pixel nunca ha sido especialmente óptima. La pantalla siempre encendida, si no está familiarizado, es esa función en la que su Pixel le muestra una vista atenuada de la hora, la fecha, el clima y cualquier notificación pendiente en su pantalla. todo el maldito tiempo — siempre que no esté usando activamente su teléfono. La pantalla nunca se apaga por completo.
Esa característica generalmente está habilitada de manera predeterminada, y la mayoría de la gente parece aceptarla sin pensarlo dos veces. Bueno, mi compañero poseedor de Pixel, estoy aquí para decirte que hay una mejor manera. Es un truco astuto que le brindará las mismas ventajas que brinda la pantalla siempre encendida de Pixel, pero en una presentación más efectiva y que distrae menos. Hará que su teléfono sea significativamente más útil, y también más eficiente en el consumo de energía.
[Bonus tip: Check out my free Pixel Academy e-course to discover all the advanced intelligence lurking within your favorite Pixel phone!]
¿Listo?
Parte I: la base de notificaciones de tu píxel
El secreto de esta pequeña y atrevida mejora de Pixel gira en torno a una pequeña aplicación inteligente llamada aodNotificar. Es gratis, con una actualización opcional de $5 para algunas de sus funciones más avanzadas.
Lo que hace aodNotify, en esencia, es proporcionarle una luz pulsante sutil en su pantalla para avisarle cuando hay notificaciones importantes pendientes. Pero además tiene la capacidad que fácilmente se pasa por alto de crear su propia alternativa personalizada siempre visible que es mucho más útil y distrae menos que lo que Pixel le brinda de manera predeterminada.
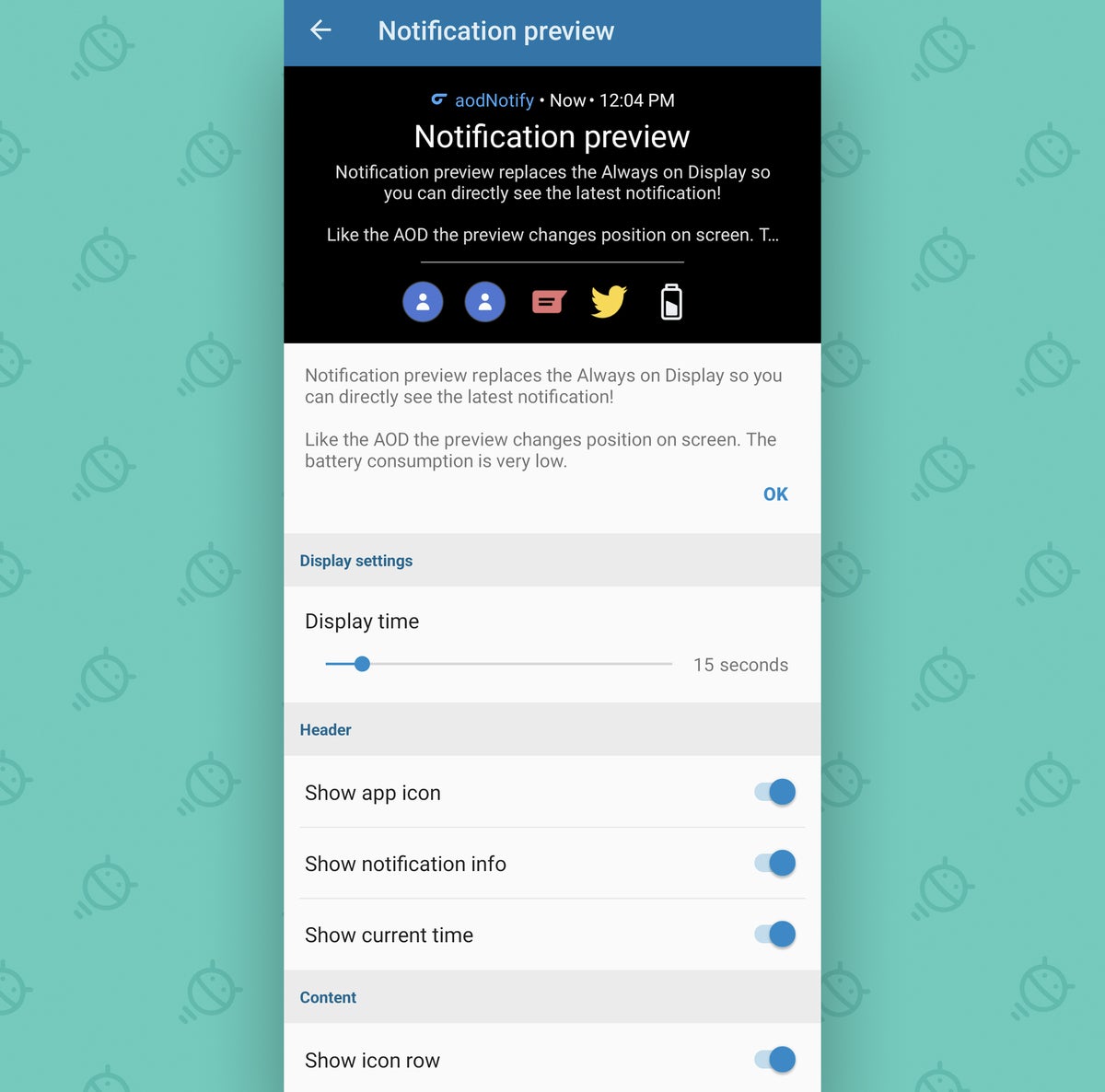 jr
jr Para comenzar, Instala la aplicación en su Pixel, cualquiera que sea el modelo de Pixel que esté usando, y luego ábralo. (Y tome nota, por cierto: si usted o alguien que conoce tiene un teléfono Android que no sea Pixel, aodNotify tiene versiones separadas de la aplicación disponibles para seleccionar dispositivos Samsung y Dispositivos OnePlus así como una más amplia versión general que puede funcionar en otros modelos de teléfonos Android).
La aplicación lo guiará a través de una serie de pasos para otorgarle los permisos que requiere y poner todo en marcha. Solo sepa que (a) aodNotify no solicita ninguna estándar permisos del sistema, incluida la capacidad de acceder a Internet, por lo que no hay una forma realista de que pueda hacer algo con sus datos, incluso si quisiera, y (b) la aplicación proviene de un desarrollador conocido y de buena reputación que es muy directo sobre el software. prácticas de privacidad y su falta de comportamiento sombrío. Esta es una herramienta confiable, en otras palabras, y es perfectamente segura de usar.
Una vez que haya iniciado aodNotify, diríjase a su pantalla de configuración principal, porque es hora de que hagamos algunas modificaciones clave.
Parte II: conceptos básicos de las notificaciones de tu píxel
Lo primero es lo primero, debemos asegurarnos de que los conceptos básicos de notificación de Pixel estén en su lugar y configurados correctamente:
- Toque la línea «Notificaciones» (el texto, no el interruptor) en la pantalla principal de configuración de aodNotify.
- Toque «Aplicaciones» y revise la lista de aplicaciones que están autorizadas para activar su nueva y elegante luz de notificación. Esta es una manera simple pero supremamente efectiva de escoger y elegir exactamente qué tipos de alertas pueden interrumpirlo y exigir su atención. Personalmente, por ejemplo, no necesito que las notificaciones de una aplicación como Google Photos aparezcan en mi pantalla y capten mi atención de inmediato. Con cualquiera de esas aplicaciones no críticas, tómese unos segundos para asegurarse de que no estén marcadas en esta área y, por lo tanto, desconectadas de su nueva configuración de carteles de notificaciones.
- Dentro de la misma sección «Notificaciones» de la configuración de aodNotify, toque la línea «Batería» y considere qué eventos relacionados con la batería le gustaría tener conectados a su luz de notificación. Encuentro útil tener marcados tanto «El teléfono está completamente cargado» como «Batería baja (15%)», ya que esos son eventos que me harían tomar una acción específica en respuesta (desenchufar mi teléfono del cargador, en el primer caso, y encontrar un lugar para cargarlo y/o gritar fuerte en el segundo).
 jr
jr ¿Entiendo? Bueno. Ahora viene la parte divertida: el control preciso de las notificaciones de píxeles.
Parte III: los matices de las notificaciones de tu píxel
La siguiente parte del proceso es donde profundizaremos para configurar exactamente cómo funcionará su ingenioso nuevo sistema de notificación de píxeles. Y no te preocupes: ¡es mucho más fácil de lo que parece!
- Regrese a la pantalla de configuración principal de la aplicación aodNotify y, esta vez, seleccione «Luz de notificación» (nuevamente, el texto, no el interruptor) de la lista de opciones.
- Toca «Estilo» y piensa exactamente cómo quieres que funcione tu nueva luz de notificación. De forma predeterminada, aodNotify creará un suave efecto pulsante alrededor del recorte de la cámara frontal de su Pixel: ya sabe, esa forma funky del tamaño de un pequeño agujero que ve en la parte superior central o superior izquierda de la pantalla en Pixel más reciente. modelos Si tienes un teléfono Pixel antiguo que no tiene un recorte de cámara, probablemente estaría mejor con la opción «Bordes de pantalla» o la opción «Punto LED».
- Regrese a la pantalla «Estilo» y seleccione «Efectos» para encontrar el estilo pulsante que más le guste.
 jr
jr Finalmente, necesitamos activar el reemplazo de pantalla siempre activo de aodNotify para su teléfono Pixel puro: el toque final de esta transformación de notificación inteligente.
Tomar una respiración profunda. Ya casi hemos terminado…
Parte IV: tu estación de notificación de píxeles
Para activar su nuevo y mejorado reemplazo de pantalla siempre activa de Pixel:
- Vuelva a la pantalla principal de configuración de aodNotify y toque el interruptor a la derecha de «Vista previa de notificación» para activarlo.
- A continuación, toca el palabras «Vista previa de notificaciones». Para obtener el efecto completo, asegúrese de que los primeros seis alternan en la pantalla que aparece a continuación: «Mostrar ícono de aplicación», «Mostrar información de notificación», «Mostrar hora actual», «Mostrar fila de íconos», «Mostrar título de notificación» y «Mostrar texto de notificación»: están todos encendidos y activos.
- Desplácese hacia abajo y active también «Mostrar imágenes de contacto», si lo desea. ¡Es un buen toque extra!
- Por último, pero no menos importante, regrese a la pantalla principal de configuración de aodNotify, toque «General» y luego seleccione «No mostrar» en la pantalla que aparece. Eso deshabilitará efectivamente la pantalla siempre encendida predeterminada de su Pixel y permitirá que la alternativa de aodNotify la reemplace. (Si alguna vez cambia de opinión y quiere volver, todo lo que tiene que hacer es ajustar esa configuración o desinstalar aodNotify por completo).
¡Y eso es! Ahora, cada vez que reciba una nueva notificación y su teléfono no esté en uso activo, la pantalla de su Pixel mostrará la información completa de la notificación al frente y al centro durante 10 segundos. Luego emitirá una luz pulsante sutil pero notable durante dos minutos. Y luego su pantalla se apagará sola.
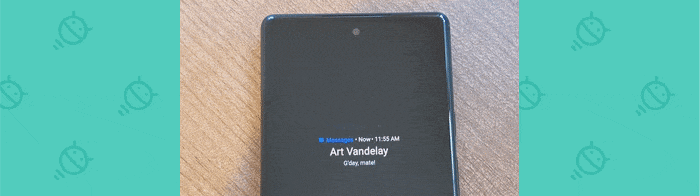 jr
jr Puede ajustar esos tiempos y hacerlos más largos o más cortos, si lo desea, mirando en las secciones «Vista previa de notificación» y «Luz de notificación» de la configuración de aodNotify. Entonces, si desea que se muestre la vista previa completa durante, digamos, cinco minutos y luego la luz intermitente permanezca en su lugar indefinidamente, hasta que deslice la notificación asociada, definitivamente puede hacerlo.
Solo recuerde que cada vez que su pantalla está en uso, la batería de su Pixel recibe un golpe, uno relativamente pequeño, sin duda, pero todos esos momentos se acumulan en el transcurso de un día. Lo mismo ocurre con la configuración de pantalla siempre activa predeterminada de Pixel. La única diferencia aquí es que usted tenga el poder de personalizar y controlar todo a un nivel increíblemente matizado.
Y con eso, su transformación de notificación de Pixel está completa. Todo lo que queda es sentarse, relajarse y dejar que lleguen las notificaciones, de una manera elegante, personalizada y deliciosamente discreta.
No te pierdas ni un gramo de la magia de Pixel. Regístrese en mi curso electrónico gratuito de Pixel Academy y descubra toneladas de funciones ocultas y trucos para ahorrar tiempo para su teléfono Pixel favorito.
Derechos de autor © 2022 IDG Communications, Inc.


