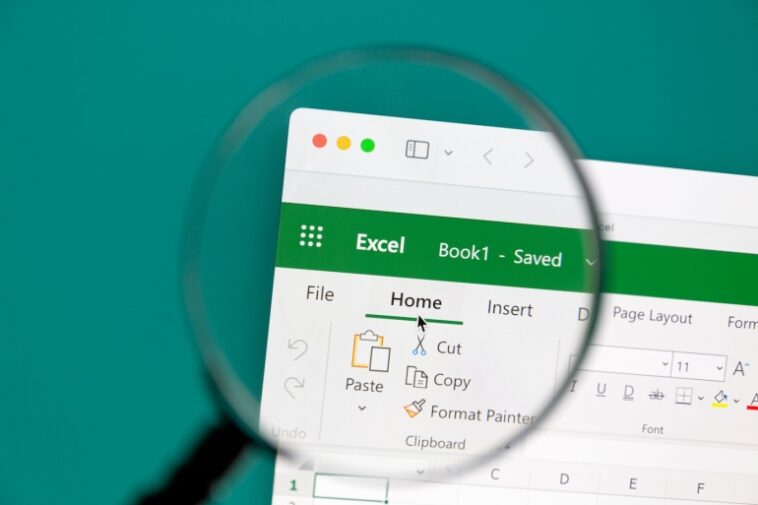Eliminar filas en blanco en un rango de datos de Excel es fácil con esta técnica, pero tenga cuidado con las consecuencias no deseadas.

En la mayoría de las hojas de cálculo, las filas en blanco no son deseables. Microsoft Excel usa espacios en blanco para determinar los rangos de datos, y una fila en blanco en el lugar equivocado inhibirá muchas funciones integradas. Afortunadamente, hay una manera fácil de eliminar filas en blanco de un rango de datos, pero esta sencilla técnica tiene el potencial de destruir datos, por lo que debe tener cuidado.
En este tutorial, le mostraré una forma rápida y fácil de eliminar filas en blanco en medio de un conjunto de datos sin eliminar accidentalmente los datos adyacentes. A lo largo de este artículo, uso el término fila para describir celdas en blanco adyacentes dentro del conjunto de datos.
VER: Google Workspace frente a Microsoft 365: un análisis en paralelo con lista de verificación (TechRepublic Premium)
Estoy usando microsoft 365 en un sistema Windows 10 de 64 bits, pero puede usar versiones anteriores. Excel para la web es compatible con esta sencilla técnica.
Puede descargar el archivo de demostración de Microsoft Excel para este tutorial.
Cómo evitar lo que podría pasar
Eliminar filas, estén en blanco o no, puede ser peligroso. Si tiene datos fuera de la pantalla y fuera de la vista, no se dará cuenta de que los está eliminando cuando elimine las celdas o filas vacías justo frente a usted. Veamos un ejemplo rápido usando el conjunto de datos simple en Figura A.
Figura A

Supongamos que desea convertir el conjunto de datos en un objeto Tabla, por lo que hace clic dentro del conjunto de datos y presiona Ctrl + T. Si tiene suerte, notará que Excel no especifica todo el rango de datos. Si no se da cuenta, no obtendrá los resultados que espera. Debe eliminar las filas en blanco para usar muchas de las funciones integradas de Excel.
Cómo seleccionar filas en blanco en Excel
Una vez que se dé cuenta de que tiene filas en blanco en su conjunto de datos, querrá eliminarlas. El primer paso es seleccionar las filas en blanco, lo cual es un proceso tedioso si se hace manualmente. Afortunadamente, no tienes que hacerlo.
Para seleccionar todas las filas en blanco de un conjunto de datos, haga lo siguiente:
1. Seleccione el rango de datos, A3:E14.
2. Presione F5.
3. En el cuadro de diálogo Ir a resultante, haga clic en Especial.
4. Haga clic en la opción Espacios en blanco y haga clic en Aceptar. Al hacerlo, se seleccionan las celdas en blanco en el rango seleccionado. En este caso, son A7:E7 y A10:E10 (Figura B).
Figura B

5. Haga clic en Aceptar.
La función Ir a de Excel le permite seleccionar rápidamente todas las filas en blanco de la selección. Ahora está listo para eliminar esas filas. No haga nada para deseleccionar la selección.
Cómo eliminar filas en blanco en Excel
Ahora está listo para eliminar las celdas seleccionadas. Hasta ahora, he usado el término filas, pero al eliminar las filas se eliminará todo en esa fila, incluidos los datos que podrían estar fuera de la pantalla.
Para eliminar las celdas seleccionadas, haga clic en Eliminar (no en el menú desplegable) en el grupo Celdas en la pestaña Inicio. Esto debería eliminar solo las celdas seleccionadas, pero si no obtiene los resultados deseados, presione Ctrl + Z para deshacer la eliminación y luego intente lo siguiente:
1. Con las filas en blanco 7 y 10 aún seleccionadas, haga clic en el menú desplegable Eliminar en el grupo Celdas en la pestaña Inicio y luego elija Eliminar celdas.
2. En el siguiente cuadro de diálogo, haga clic en Eliminar celdas arriba (Figura C).
Figura C

3. Haga clic en Aceptar.
Excel eliminará las celdas en blanco del rango de datos seleccionado, como se muestra en Figura D.
Figura D

Al elegir Eliminar celdas, solo se eliminan las celdas en blanco del rango seleccionado. Si elige Eliminar filas de hoja en el paso 2, podría destruir datos a la derecha. Elija con cuidado al usar esta opción para eliminar filas en blanco cuando realmente desee eliminar solo las celdas en blanco. Es fácil pensar en términos de filas y elegir la opción incorrecta.
En un conjunto de datos tan pequeño, podría eliminar fácilmente las dos filas una por una, pero imagínese hacerlo si tiene docenas o incluso cientos de registros para revisar en busca de celdas en blanco. Este método le ahorrará tiempo y esfuerzo, y elimina la posibilidad de que falten espacios en blanco.