¿Tienes una Mac nueva? Si este es el primero que ha tenido, ¡muchas felicidades! Tu nueva Mac es fácil de usar y más potente que nunca. A pesar de lo fácil que es la Mac, hacer algunas cosas puede no ser obvio al instante, y debe asegurarse de aprovechar al máximo su nueva inversión.
Aquí hay 10 cosas que puede hacer de inmediato que lo ayudarán a comenzar el camino para convertirse en un usuario avanzado de Mac. La mayoría de estos no le costarán absolutamente nada, excepto un poco de tiempo para configurarlos.
1. Configura tu ID de Apple
Es muy probable que si está comprando una Mac por primera vez, ya use un iPhone o un iPad. Al igual que esos otros dispositivos, su Mac quiere su ID de Apple y su contraseña de ID de Apple. Conecta iCloud en su Mac cuando lo configura por primera vez, o a través de la configuración del sistema de ID de Apple.
Al conectarse a iCloud en todos sus dispositivos, puede compartir fotos, contactos, calendarios y mucho más, sin tener que conectar ni sincronizar físicamente sus dispositivos. Y si no ha creado una ID de Apple, esta es su oportunidad. Piense en su ID de Apple como las llaves del reino. Siempre puede acceder a su ID de Apple yendo a Configuración del sistema (Preferencias del sistema en máquinas anteriores a Ventura) y haciendo clic en ID de apple en la cima.
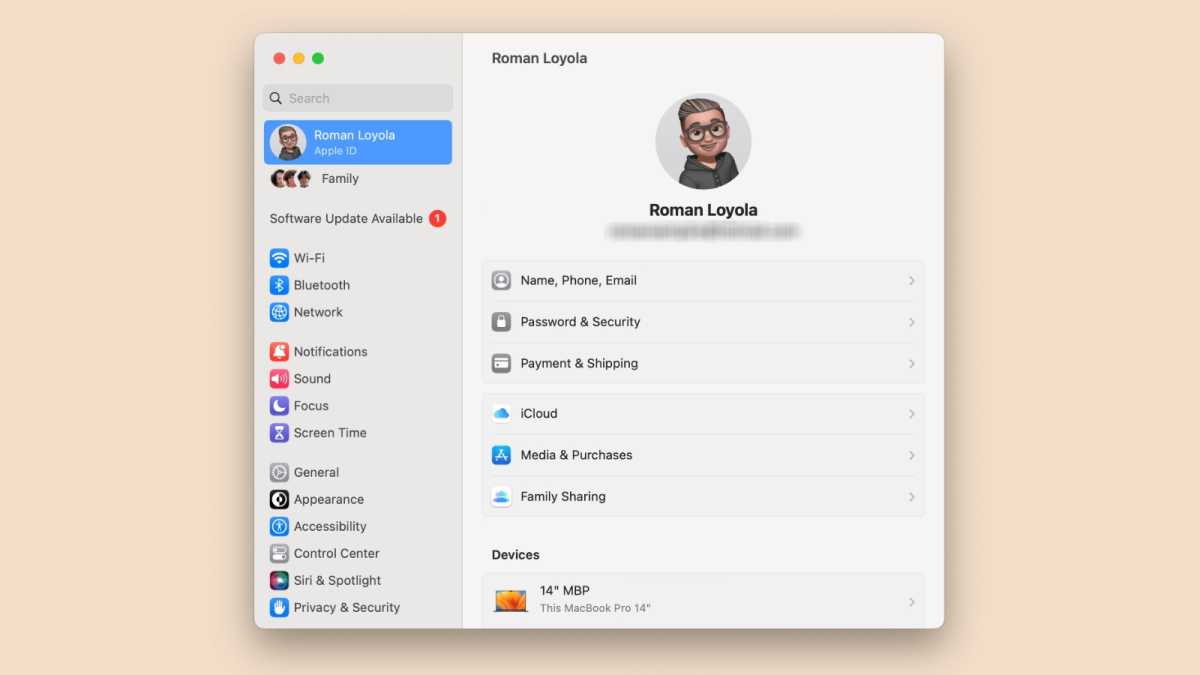
Fundición
2. Realice copias de seguridad temprano y con frecuencia
Time Machine es un software de copia de seguridad infalible creado por Apple, integrado directamente en la Mac. Está loco por no usarlo; todo lo que necesita es un dispositivo de almacenamiento externo separado que puede comprar por una inversión relativamente pequeña. Time Machine facilita la recuperación de grandes problemas porque mantiene una instantánea de su Mac y facilita la migración a una nueva Mac cuando llega el momento de reemplazar o actualizar su sistema.
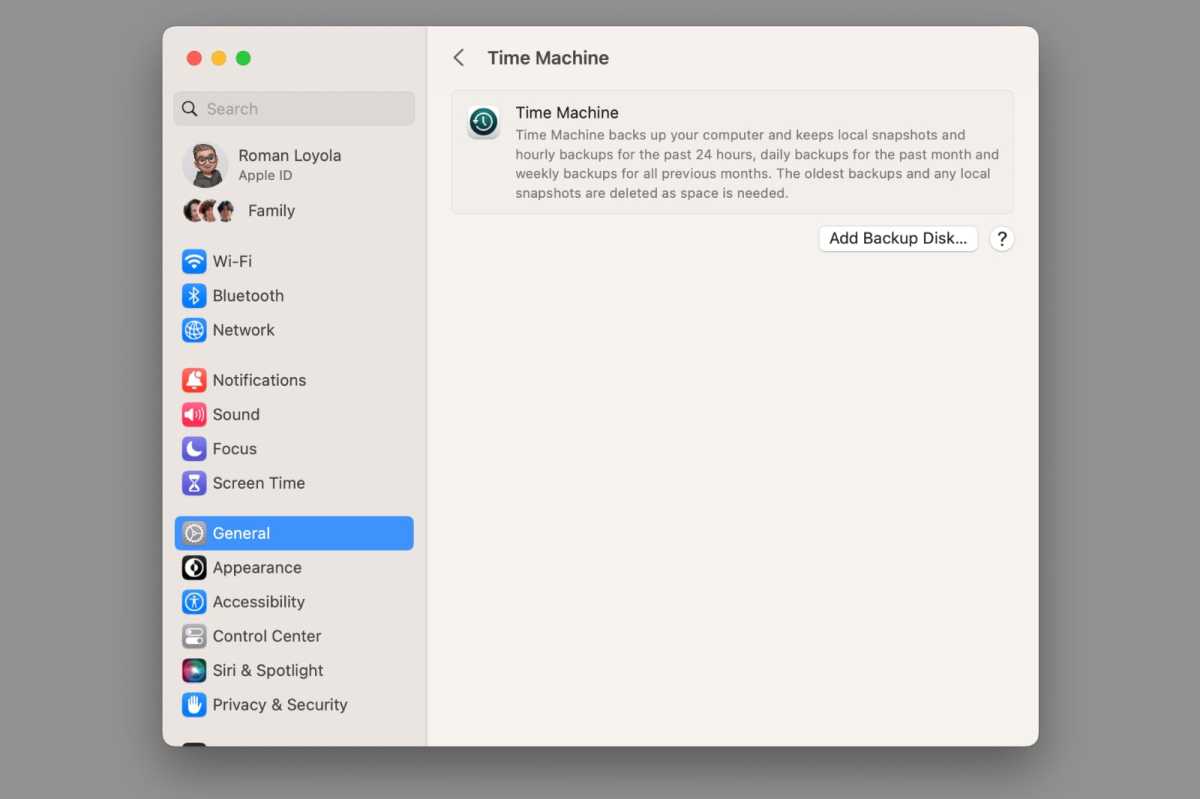
Time Machine en macOS Ventura se encuentra en Configuración del sistema, en la General sección.
Fundición
Si te preocupa que vas a “romper” tu Mac o eliminar archivos importantes, Time Machine debería hacerte sentir mucho más cómodo. El «tiempo» en Time Machine es una línea de tiempo que puede revisar, restaurar archivos o cambios en los archivos que se realizaron en los puntos donde Time Machine guardó sus copias de seguridad.
Time Machine funciona con discos duros externos. Para que funcione, active el interruptor en Configuración del sistema, dígale dónde comenzar a realizar la copia de seguridad y déjelo hacer lo suyo. Time Machine realiza copias de seguridad de su Mac cada hora, día, semana y mes, para que siempre pueda recuperarse. Siempre que esa unidad esté conectada o que Time Capsule esté en la red, se realizará una copia de seguridad de su Mac.
Encontrarás la información de tu Time Machine en el General en la pestaña Configuración del sistema en máquinas Ventura o en su propio panel de preferencias en Preferencias del sistema en macOS Monterey y versiones anteriores.
Si alguna vez te has preguntado por qué la Mac no viene con un extenso manual del propietario que explique cómo funciona y cómo funcionan todas las aplicaciones, no te preguntes más: ese manual está integrado en la computadora. El menú Ayuda es tan obvio que la mayoría de nosotros lo pasamos por alto por completo. Pero lo hacemos bajo nuestro propio riesgo porque puede ser de gran ayuda. El menú Ayuda se encuentra allí mismo en la barra de menús, y es contextual: Su contenido cambiará según la aplicación que esté abierta.
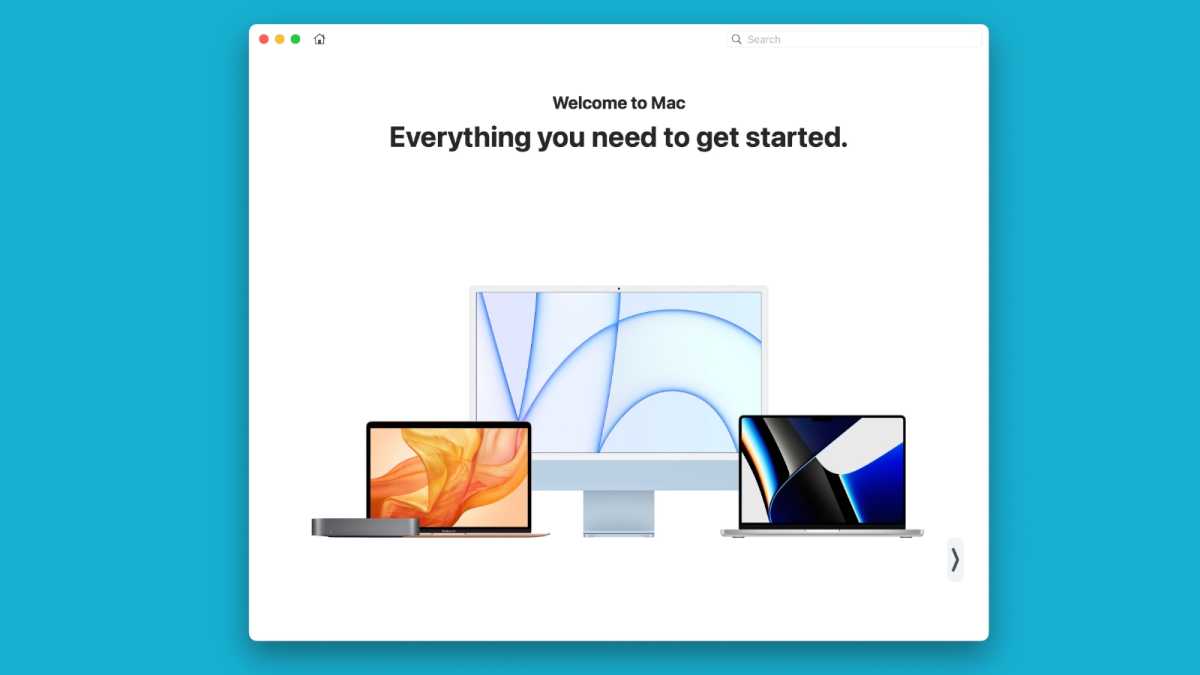
El menú Ayuda está disponible en todas las aplicaciones, incluido el Finder.
Fundición
Al hacer clic en el menú Ayuda, aparecerá un campo de búsqueda, una tabla de contenido, listas de accesos directos y otros consejos útiles e instrucciones paso a paso, a menudo con señales visuales para mostrarle en qué menús hacer clic y qué elementos de menú seleccionar. . Cada vez que se quede atascado en una aplicación y no sepa qué hacer a continuación, haga clic en el menú Ayuda para salir de un aprieto.
El menú está en la esquina superior izquierda de la pantalla de tu Mac. Al hacer clic en él, obtiene acceso instantáneo a la configuración del sistema de su Mac, la Mac App Store y las aplicaciones y documentos que ha abierto recientemente. También puedes usar el menú para reiniciar tu Mac y apagarla.
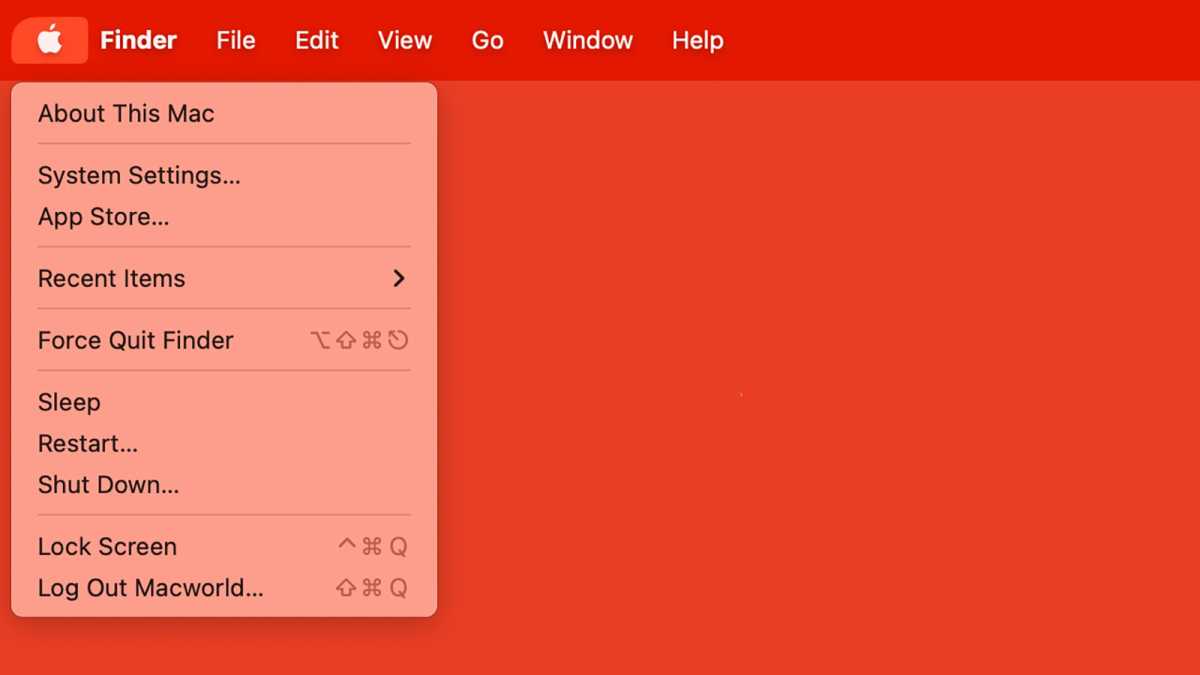
Fundición
Si una aplicación se comporta mal y deja de funcionar, el menú también cuenta con una función especial que vale la pena conocer: Forzar salida. Forzar el cierre cerrará inmediatamente una aplicación obstinada, por lo que puede reiniciar su computadora y volver al trabajo.
5. Visite la tienda de aplicaciones de Mac
Apple configuró Mac App Store como una forma conveniente y segura de descargar software para su Mac, todo usando el mismo ID de Apple y la misma contraseña que usa para las aplicaciones de Música y iPhone. Hay miles de aplicaciones disponibles, incluidas muchas que no le costarán ni un centavo.
La Mac App Store es mucho más importante que solo una forma de descargar excelentes aplicaciones nuevas para su Mac. También es la forma en que Apple distribuye actualizaciones de aplicaciones esenciales. Para mantener su Mac funcionando en óptimas condiciones y mantener todo lo más seguro posible, descargue actualizaciones cuando vea notificaciones de Mac App Store o configure las aplicaciones para que se actualicen automáticamente como en su iPhone.
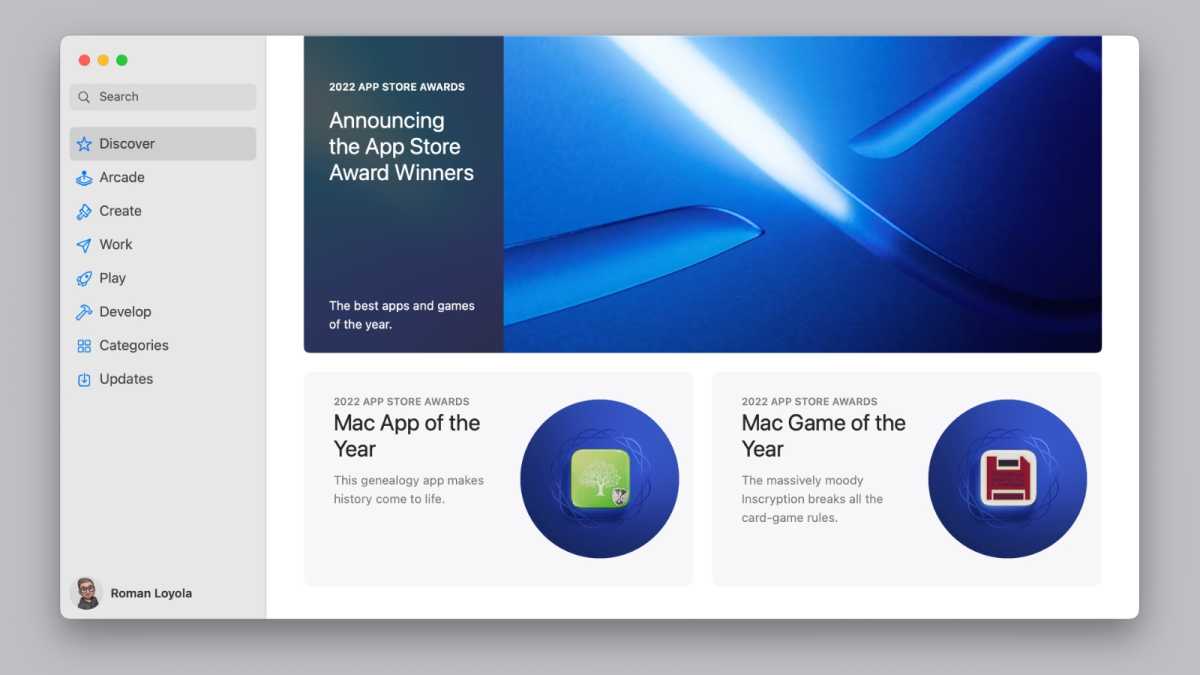
Fundición
En las Mac M1, incluso puede instalar aplicaciones para iPhone y iPad. Cuando esté buscando, simplemente haga clic en la pestaña Aplicaciones de iPhone y iPad para descargar aplicaciones de iOS directamente en su escritorio.
6. Configura tu correo electrónico
¿Sigues accediendo a tu correo electrónico usando un navegador web, yendo a Gmail o al sitio web de Microsoft para ver qué mensajes nuevos tienes? Hay una mejor manera: Apple le ofrece una aplicación de correo que puede conectarse a casi todos los servicios de correo electrónico. Usar la aplicación Correo es mucho más conveniente, especialmente si revisa varias cuentas de correo electrónico, y está bien integrado con otras aplicaciones principales de macOS, como Contactos, Calendarios y Mapas.
Lo encontrará en su Dock en máquinas nuevas. Haga clic para abrirlo y siga las instrucciones para configurar su cuenta.

Fundición
7. Encuentra tu impresora
No nos gusta admitirlo, pero las impresoras siguen siendo algo que la mayoría de nosotros tenemos en nuestras casas. En el pasado, tenía que descargar e instalar controladores y software, pero la Mac hace que sea mucho más fácil de configurar.
Todo lo que necesita hacer es conectar su impresora a uno de los puertos USB-C de su Mac o conectarse a una red Wi-Fi. Abra Configuración del sistema/Preferencias del sistema, haga clic en Impresoras y escáneres, y luego haga clic en el Agregar impresora, escáner o fax botón. Si su Mac reconoce el dispositivo (y debería), lo configurará según sea necesario y descargará los controladores correspondientes de los servidores de Apple.
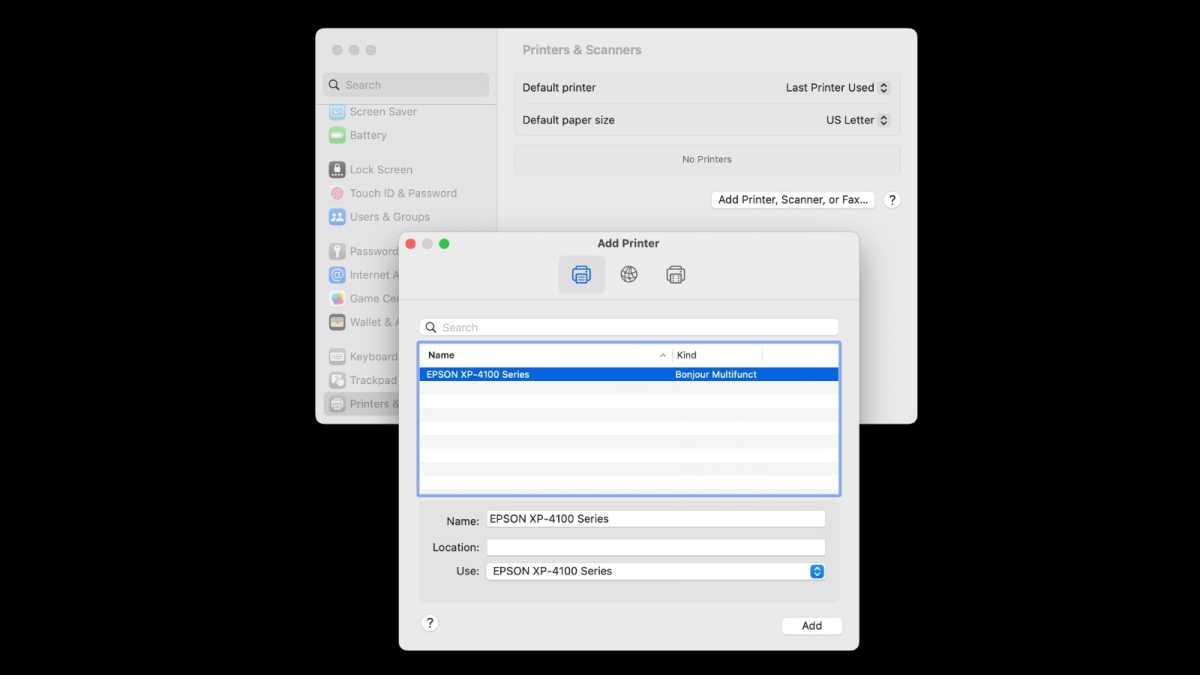
Fundición
8. Conozca Spotlight
Integrado directamente en macOS, Spotlight lo ayuda a encontrar rápidamente cosas en su computadora: documentos, aplicaciones, imágenes, contactos, mapas y archivos. Además, puede conectarse a Internet para buscar en lugares como Wikipedia, sitios de noticias, listados de películas y mucho más. Incluso puede usar Spotlight para hacer cálculos, como convertir pies a metros o cualquier tipo de aritmética simple que prefiera confiar a la computadora.
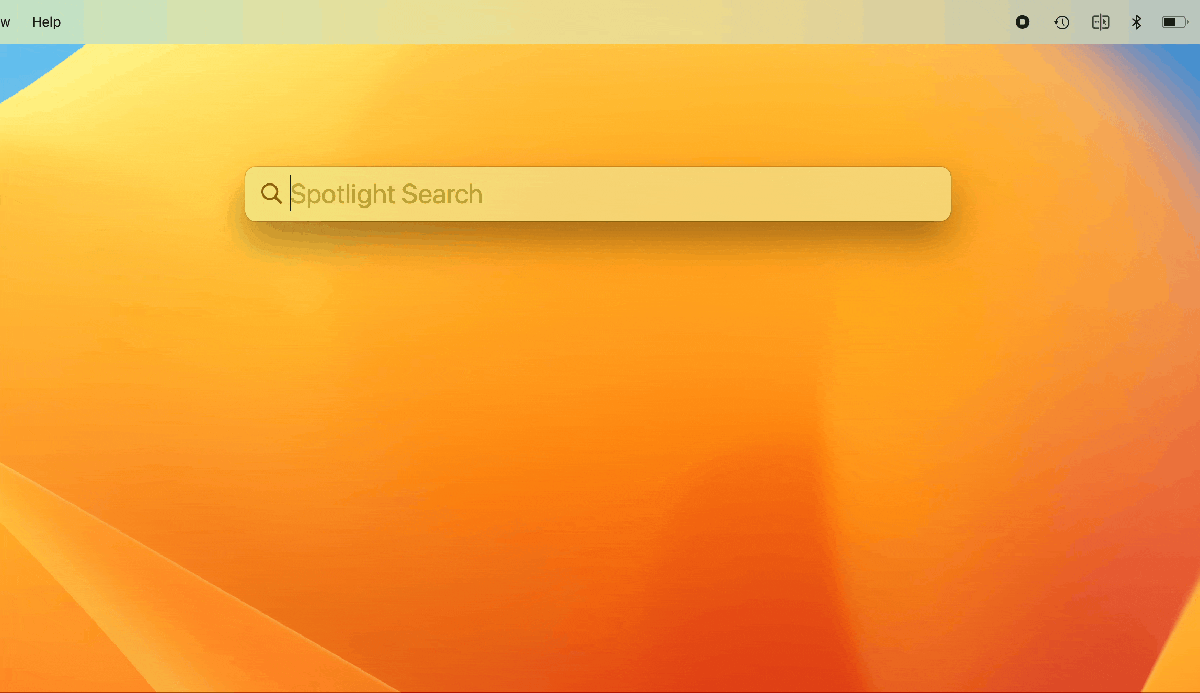
Fundición
Spotlight vive en la barra de menú de tu Mac; es el icono que parece una lupa. Al hacer clic en él, aparece el campo de búsqueda de Spotlight, y al escribir cualquier cosa en el campo de búsqueda, Spotlight comenzará a funcionar. O puede mantener presionada la tecla de comando en su teclado y presionar la barra espaciadora, y aparecerá Spotlight.
Una vez que te acostumbres, usar Spotlight es la forma más rápida de iniciar aplicaciones, buscar documentos y hacer muchas otras cosas realmente rápido. A lo largo de los años, ha ganado más y más funciones y en Ventura, es mejor que nunca, con una sólida búsqueda web y de imágenes, y acciones rápidas como temporizadores incorporados.
9. Personaliza el Muelle
El Dock es esa barra de iconos que se encuentra en la parte inferior de la pantalla de la Mac. Los muelles de las nuevas Mac se llenarán con las propias aplicaciones integradas de Apple, como Safari, Correo, Contactos, Calendarios y Notas, pero puedes personalizarlas a tu gusto.
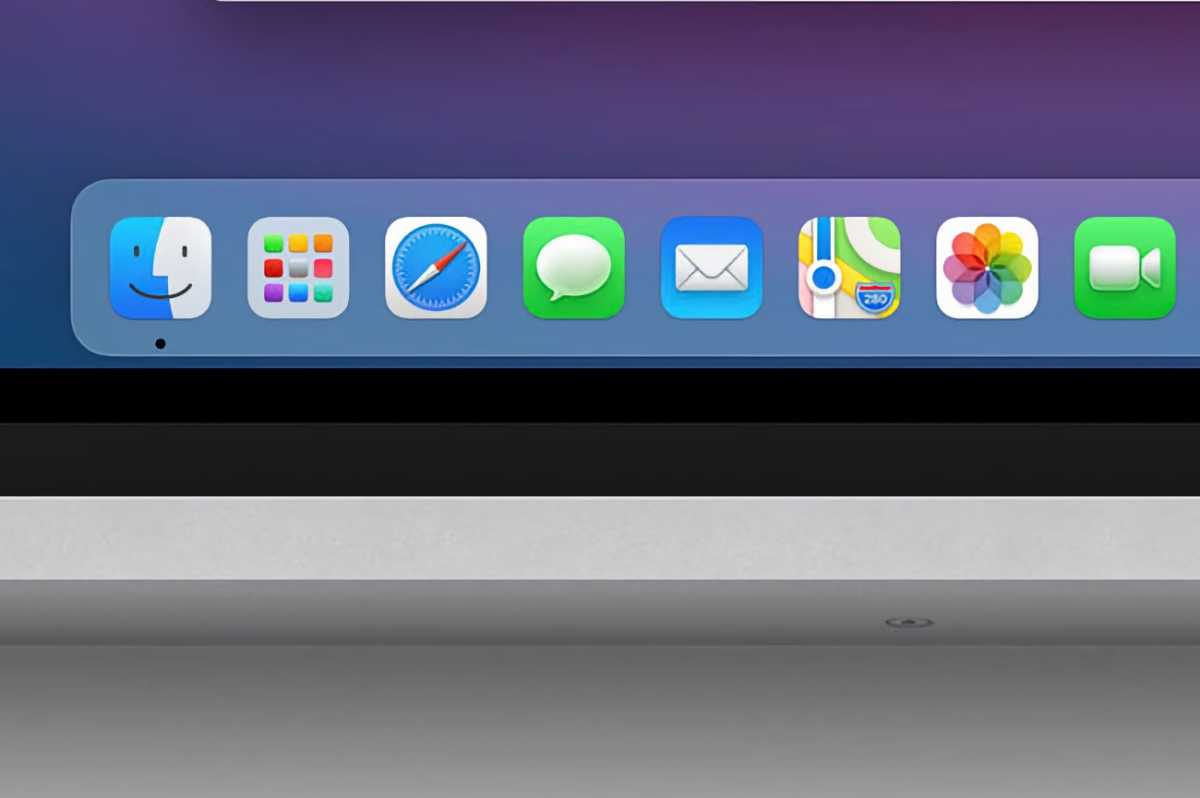
Manzana
Puede personalizar su Dock para mostrarle solo las aplicaciones que le interesan. ¿No usas Maps o FaceTime? Arrástrelos fuera del Dock hasta que la palabra Eliminar aparece y suelta. ¿Utiliza Mail más que cualquier otra cosa? Muévelo hacia la izquierda en su lugar. También puede agregar aplicaciones, carpetas y archivos que necesita con frecuencia simplemente arrastrándolos y soltándolos en el Dock.
También puede cambiar el tamaño, eliminar los indicadores «Abrir», desactivar la animación de rebote y mucho más en el Escritorio y muelle ajustes (Ventura) o Muelle y barra de menús configuraciones (Monterey y anteriores). Su Dock es la parte más importante de su Mac Desktop, así que dedique algún tiempo a conseguirlo de la forma que desea.
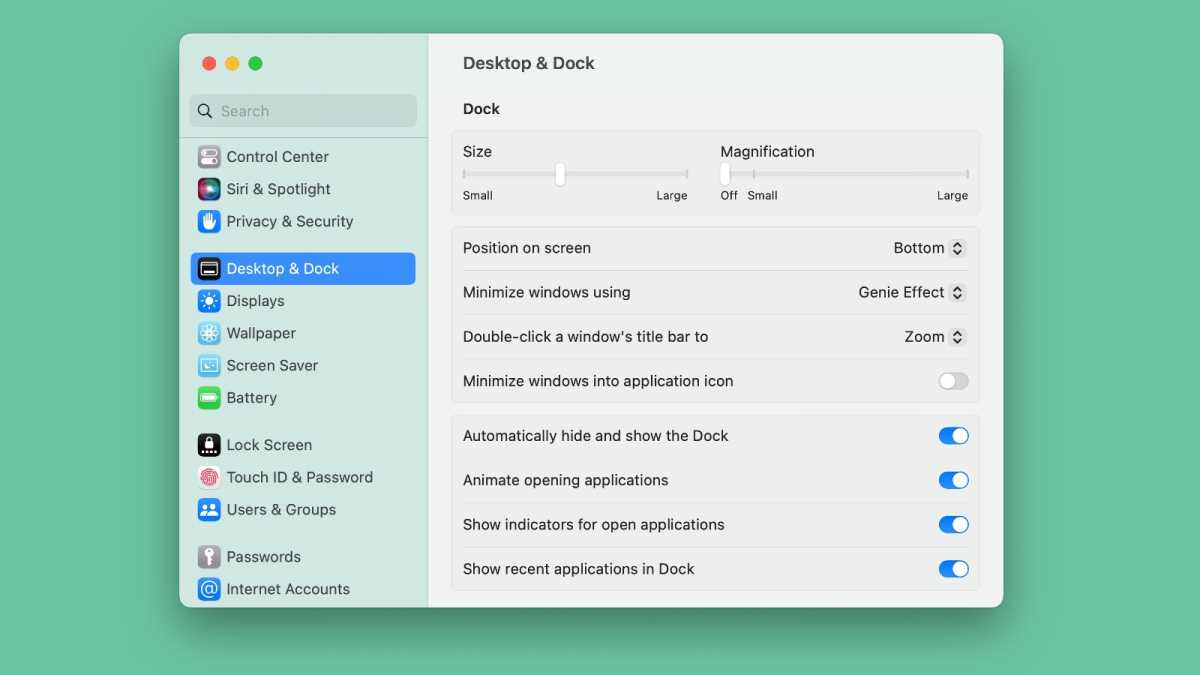
Fundición
Abra Configuración del sistema y haga clic en Escritorio y base para cambiar la configuración de la base. Puede cambiar el tamaño de los íconos que aparecen en el Dock, cambiar la ampliación de los íconos a medida que pasa el cursor sobre ellos y reposicionar el Dock en los bordes izquierdo, inferior o derecho de la pantalla, según lo que desee.
10. Aprende atajos de teclado
La interfaz de usuario de Apple está configurada con menús sencillos como Archivo y Editar, y la mayoría de las aplicaciones también exponen sus funciones principales a través de esos menús. ¿Necesitas imprimir algo? Simplemente haga clic en el menú Archivo y seleccione Imprimir.
Pero puedes salvarte asi que mucho tiempo utilizando métodos abreviados de teclado para realizar tareas de uso común. En lugar de hacer clic en el menú Archivo y seleccionar Imprimir, por ejemplo, puede mantener presionada la tecla Comando y presionar P.
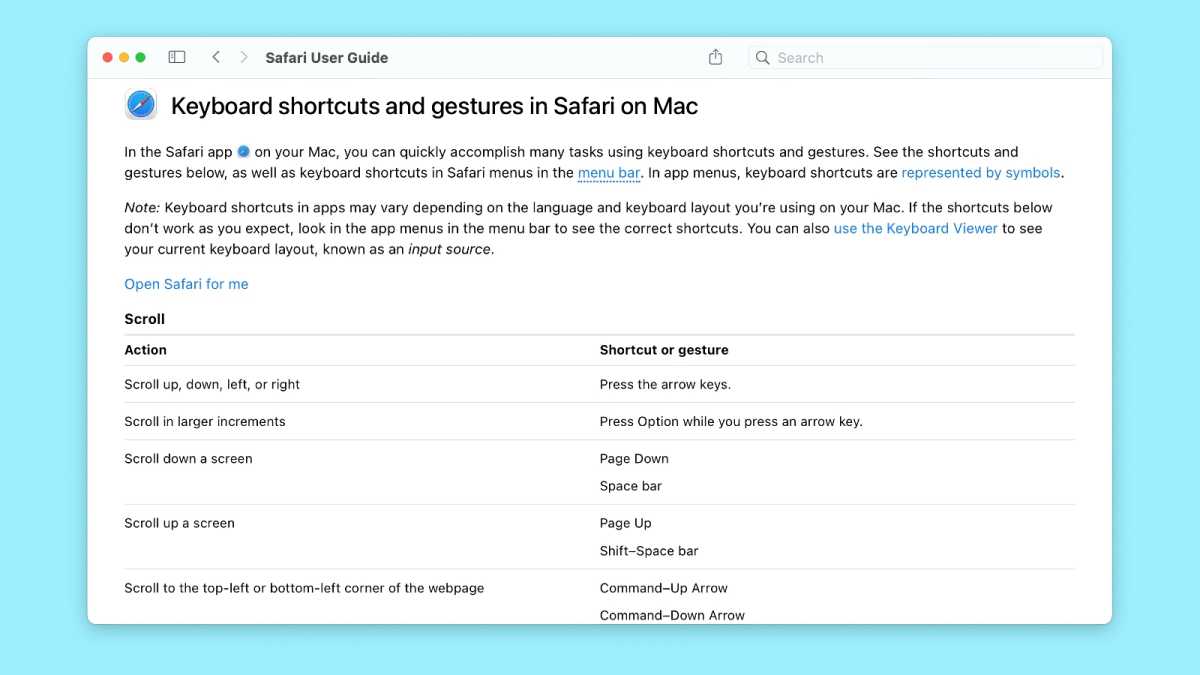
Fundición
Cada aplicación en la Mac tiene sus propios accesos directos. Abrir la Ayuda de Mac y buscar «métodos abreviados de teclado» también arrojará algunas referencias. Hay muchos métodos abreviados de teclado comunes: para aprender algunos de los métodos abreviados de teclado más potentes en su Mac, consulte este excelente manual, así como nuestra guía de consejos más avanzados para macOS.
Nota del editor: este artículo se publicó originalmente en 2015 y fue escrito por Peter Cohen. Ha sido actualizado para el último sistema operativo Mac.



