Las tarjetas SD son livianas y portátiles, lo que las convierte en dispositivos de almacenamiento populares. Se utilizan comúnmente en cámaras, grabadoras de automóviles, timbres de seguridad y más. Supongamos que es un entusiasta de la fotografía que utiliza tarjetas SD para almacenar sus preciados recuerdos: debe tener en cuenta que lo opuesto a su facilidad de uso es su fragilidad, lo que significa que la pérdida de datos en una tarjeta SD puede ocurrir repentinamente.
Esta publicación proporcionará cinco formas efectivas de recuperar archivos eliminados de una tarjeta SD en una Mac, brindando guías paso a paso sobre Recuperación de tarjeta SD en una Macincluido el uso de software de recuperación de datos, líneas de comando de Terminal, recuperación desde la carpeta de la papelera y restauración desde copias de seguridad avanzadas.
¿Dónde van los archivos eliminados en una tarjeta SD?
Si su tarjeta SD está conectada a su Mac, los archivos eliminados se moverán a la carpeta Papelera de su Mac. Puede recuperar archivos eliminados de su tarjeta SD en una Mac usando la función «Volver a colocar».
Sin embargo, una vez que elimine los archivos de su tarjeta SD de su cámara u otros dispositivos, puede correr el riesgo de perderlos para siempre. En este caso, deberás dejar de usar la tarjeta SD y retirarla del dispositivo inmediatamente. Luego, siga los métodos a continuación para recuperar archivos eliminados de su tarjeta SD.
Método 1. Recuperar archivos eliminados de una tarjeta SD en una Mac con software de recuperación de datos
Asistente de recuperación de datos de EaseUS para Mac puede ayudarlo a recuperar archivos eliminados de la tarjeta SD, incluidas fotos, videos, documentos y más. Su algoritmo de escaneo de datos en profundidad puede ayudarlo a localizar rápidamente archivos eliminados o perdidos en su tarjeta SD, incluso si han sido dañados, corruptos, formateados, rotos o convertidos al formato RAW.
Incluso si nunca antes ha estado expuesto a la recuperación de datos, no necesita preocuparse; El software de recuperación de tarjetas SD de EaseUS no requiere experiencia para comenzar, por lo que no necesita esperar ansiosamente para recuperar datos rápidamente:
Paso 1. Inicie el software EaseUS en su Mac y elija la tarjeta SD en la pestaña «Recuperación de tarjeta SD».
Paso 2. Haga clic en «Buscar datos perdidos». La herramienta de recuperación de tarjetas SD de EaseUS escaneará rápidamente todos los datos recuperables de la tarjeta SD.
Paso 3. Busque los archivos eliminados en la tarjeta SD y haga doble clic para obtener una vista previa de ellos. Haga clic en «Recuperar» y elija una ubicación de almacenamiento para guardar los archivos recuperados.
Método 2. Recuperación de la tarjeta SD desde la papelera de Mac
Cuando conecta su tarjeta SD a su Mac y elimina los archivos almacenados en ella, debe saber que estos archivos eliminados de la tarjeta SD en realidad no se eliminan, sino que se mueven a la carpeta Papelera de la Mac. Estos son los pasos para deshacer la eliminación en una tarjeta SD de Mac:
Paso 1. Haga clic en el icono de la papelera en Mac Dock para abrir la carpeta Mac Bin.
Paso 2. Localice los archivos eliminados que desea recuperar en la carpeta de la papelera. Puede escribir el nombre del archivo en el cuadro de búsqueda para encontrarlo directamente.
Paso 3. Haga clic en el elemento eliminado y elija la opción «Volver a colocar» para devolver los archivos eliminados a su ubicación de almacenamiento original (su tarjeta SD).
Método 3. Recuperar archivos eliminados de la tarjeta SD en una Mac usando Terminal
Suponga que prefiere omitir los pasos complicados y usar la línea de comando directamente para completar la operación. En ese caso, puedes usar la línea de comando de Mac para recuperar archivos borrados accidentalmente de una tarjeta SD:
Paso 1. Inicie la aplicación Mac Terminal desde “Finder > Aplicaciones > Utilidades” o escribiendo terminal en el cuadro de búsqueda destacado.
Paso 2. Tipo cd .basura en la ventana de Terminal para ver todos los elementos eliminados en su carpeta Bin.
Paso 3. Tipo nombre de archivo mv ../ reemplace el «nombre de archivo» con el nombre completo del archivo de la tarjeta SD que eliminó y presione «Regresar». Luego, salga de Mac Terminal. Puede encontrar el archivo eliminado en Finder; si no, utiliza el cuadro de búsqueda para localizarlo.
Método 4. Restaurar archivos eliminados de una tarjeta SD usando iCloud
Si anteriormente activó la sincronización de iCloud, los archivos eliminados de una tarjeta SD pueden sincronizarse con su almacenamiento de iCloud cuando usa su Mac. Consulte los siguientes pasos para restaurar los archivos eliminados de la tarjeta SD de iCloud:
Paso 1. Ir a iCloud.com e inicie sesión en su cuenta de iCloud.
Paso 2. Encuentra tus archivos eliminados en iCloud Drive. Por ejemplo, busque sus fotos eliminadas en la carpeta «Eliminadas recientemente».
Paso 3. Haga clic en «Recuperar» para guardar los archivos de iCloud que desea en su Mac.
Método 5. Recuperar una tarjeta SD con copias de seguridad de Time Machine
macOS ofrece una práctica herramienta de copia de seguridad y recuperación llamada Time Machine. Puede recuperar archivos que eliminaste por error y restaurar la configuración de tu Mac hasta un momento determinado.
Puede abrir su disco de respaldo de Time Machine, buscar el archivo individual que desea recuperar y recuperarlo. A continuación se explica cómo restaurar archivos de Mac a partir de copias de seguridad de Time Machine:
Paso 1. Inicie Time Machine y haga clic en «Buscar copias de seguridad de Time Machine».
Paso 2. Busque y seleccione los archivos eliminados en las copias de seguridad de Time Machine y haga clic en «Restaurar».
Preguntas más frecuentes
¿Es posible recuperar archivos borrados de una tarjeta SD?
Puede recuperar archivos eliminados de una tarjeta SD utilizando herramientas de recuperación de datos, como EaseUS Data Recovery Wizard para Mac, que se especializa en buscar archivos eliminados y recuperarlos. Estos son los pasos para usarlo:
Paso 1. Inicie el software EaseUS en su Mac y elija la tarjeta SD.
Paso 2. Haga clic en «Buscar archivos perdidos». La herramienta de recuperación de datos de la tarjeta SD de EaseUS escaneará rápidamente su tarjeta SD y localizará los archivos eliminados.
Paso 3. Elija los archivos eliminados que desea recuperar, haga clic en «Recuperar» y seleccione una ubicación de almacenamiento segura para guardar los archivos recuperados.
Cuando borras archivos de una tarjeta SD en una Mac, ¿a dónde van?
Los archivos eliminados en una tarjeta SD se mueven a la carpeta Papelera de Mac y permanecen allí durante 30 días antes de eliminarse permanentemente.
¿Cómo recuperar fotos borradas de una tarjeta SD sin software de recuperación en Mac?
Puede recuperar fotos borradas de una tarjeta SD utilizando la función «Volver» en la Papelera de Mac. Si ha subido las fotos eliminadas a iCloud, puede descargarlas desde el sitio web de iCloud.
Conclusión
Eliminar archivos en una tarjeta SD sin confirmar si están incluidos los archivos esenciales podría provocar una pérdida grave de datos. Pero que no cunda el pánico. Este artículo analiza una herramienta de recuperación de datos profesional y métodos efectivos para recuperar archivos eliminados de una tarjeta SD en una Mac.
Simplemente elija un método adecuado para realizar la recuperación de archivos de la tarjeta SD en su Mac y luego devuelva sus valiosos archivos utilizando nuestras guías paso a paso.

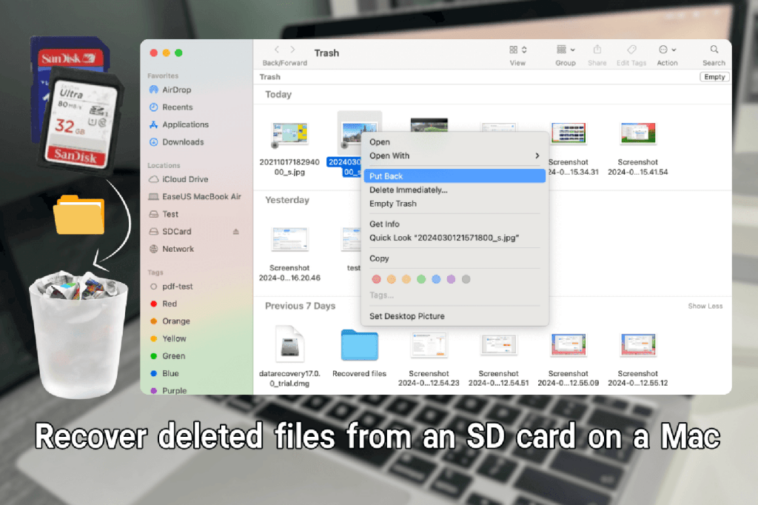

GIPHY App Key not set. Please check settings