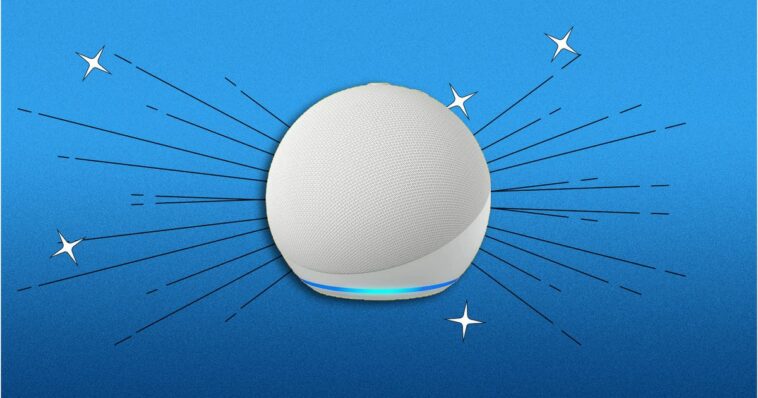Esta historia es parte de Consejos para el hogarla colección de consejos prácticos de CNET para aprovechar al máximo su hogar, por dentro y por fuera.
Ya sea que le hayan regalado un nuevo dispositivo Amazon Echo durante las vacaciones o haya tenido su fiel Punto de eco durante años, es probable que ya haya descubierto los conceptos básicos del uso de Alexa, por ejemplo, cómo usa tu Echo para llamar a alguiencómo conectar Alexa a Wi-Fi, Bluetooth y máse incluso cómo puede ayudarte Alexa en la cocina. Pero hay muchas otras configuraciones de Alexa que aún no has descubierto.
No importa qué dispositivo Alexa tengas, un Punto de eco de Amazon, un Echo Dot con reloj, un Echo Flex compacto, un Echo Studio grueso o una pantalla inteligente como el Echo Show 15: hay un montón de personalizaciones para que Alexa se comporte exactamente como te gusta. Y estos pequeños cambios podrían marcar una gran diferencia.
Por ejemplo, se alegrará de haber actualizado su configuración de privacidad, incluso automáticamente borrar grabaciones y apagar el ajuste que permite a los empleados de Amazon escuchar las mismas grabaciones. Siga leyendo para conocer las seis configuraciones de Amazon Echo que he encontrado más útiles.
1. Actualice su configuración de privacidad de Amazon Echo
Una de las primeras preocupaciones al tener un altavoz Echo es la privacidad. Afortunadamente, Amazon es desenvolviendo más configuraciones de privacidad en el futuroincluidas las actualizaciones de los productos Ring y Echo que hacen avances incrementales en la privacidad del usuario.
Su Echo puede eliminar automáticamente sus grabaciones. Para activar esa configuración en la aplicación Alexa Más menú e ir a Ajustes > Privacidad de Alexa > Administre sus datos de Alexa > y cambia el Eliminar grabaciones automáticamente encender.
También puede eliminar todo su historial de grabaciones de voz. Para hacer esto, abra la aplicación Alexa y vaya a Ajustes > Privacidad de Alexa > Revisar voz Historia. A continuación, toque la flecha hacia abajo junto a Mostrando y luego la flecha junto a Filtrar por fecha. Entonces, lo harás toca Todo el historial > Eliminar todas mis grabaciones.
Y también puede mantener a los empleados de Amazon fuera de sus conversaciones y de escuchar sus grabaciones de voz. En la aplicación Alexa, ve a Ajustes > Privacidad de Alexa > Administre sus datos de Alexa. Desde aquí, seleccione Elija cuánto tiempo guardar las grabaciones > no guardar Grabaciones > Confirmar. A continuación, desplácese hacia abajo hasta Ayuda a mejorar Alexay cambiar el Uso de grabaciones de voz desactivado.
Para obtener más consejos de seguridad sobre cualquiera de sus dispositivos domésticos inteligentes, lea nuestro guía de privacidad sobre cómo mantener a Amazon, Google y Apple fuera de sus conversaciones.
2. Enable Brief Mode on your Amazon Echo
When you ask Alexa to do something, like play a song or turn on the lights, Alexa will say something like «OK, turning on the lights.» This is to help you determine why Alexa did something if it didn’t perform what you asked. However, if you don’t want Alexa repeating what you just said, you can change that setting so that it only plays a short sound instead of a voice response.
To do so, open the Alexa app More menu and select Settings. Under the Alexa Preferences section, tap Voice Responses, then toggle the switch on for Brief Mode.

Turn on Brief Mode so your Echo will play a short sound instead of a voice response.
Dale Smith/CNET
3. Set up your preferred music streaming service
When you set up your Amazon Echo, the music service automatically defaults to Amazon Music. However, if you’re a Spotify, Apple Music or another music service subscriber, you may want to link your Echo to that streaming service instead.
Go to Settings > Music & Podcasts > and link to a service. On the same page, tap Default Services and switch to your preferred music provider. Now the Echo will play from the music streaming service of your choice when you say «Alexa, play music.»
Read also: Music on Your Alexa Speaker Can Sound Better. Here’s How
4. Change the wake word from Alexa
If TV commercials keep triggering your Amazon Echo when they say «Alexa,» you can change the wake word to something that’s less likely to wake the speaker. The other traditional options to call the voice assistant are Computer, Echo and Amazon, but there are several newer wake word additions you can use like Ziggy and Hey, Disney.
If you want to change the name, just say «Alexa, change the wake word» and make your selection. You can also open the Alexa app, go to Settings > Device Settings > select your device > tap Wake Word and make a choice. Unfortunately, you can’t come up with your own name for the speaker, like Tallulah or Digital Overlord.
5. Enable voice purchasing on your Amazon Echo
You don’t always have time to perform an Amazon search and buy something you’re out of, like toilet paper. That’s why it can be helpful to set up voice purchasing on your Amazon Echo so Alexa can order products for you.
To get started, you’ll need to turn on voice ordering and 1-Click ordering. Open the Alexa app and navigate to Settings > Account Settings > Voice Purchasing and toggle Voice Purchasing on. Next, on the same screen, you should set up a voice code or profile so that only you can make purchases. Where it says Purchase Confirmation, tap Enable and select either Voice Profile (only your voice will activate purchasing) or Voice Code (a four-digit code).
6. Set up household profiles on your Amazon Echo
If you have multiple people in your house, you’ll want to set up voice profiles for each member who uses the Echo speaker. This will help Alexa learn your voice and distinguish you from others in the house. To create voice profiles, go to Settings > Account Settings > Recognized Voices > Create a voice profile and follow the onscreen prompts to set it up.
You can make sure your voice profile has been correctly set up by asking «Alexa, who am I?» The voice assistant will say «I’m talking to [your name].»
Si tiene sus personalizaciones y configuraciones favoritas, compártalas en los comentarios. Ahora que ha actualizado estas seis configuraciones de Echo, aquí están cinco usos creativos para su dispositivo Amazon Echo, cinco consejos esenciales para tu nuevo dispositivo Echo y CNET resumen de cada comando de Alexa que puedes dar ahora mismo.