A menudo se cita a Henry Ford diciendo que su Modelo T estaba disponible en “cualquier color que el cliente quiera, siempre que sea negro”. A Apple se le ha acusado muchas veces de adoptar este enfoque en sus productos, ya que el iPhone original solo estaba disponible en un acabado.
Con el paso de los años, las opciones de colores del iPhone se ampliarían… al blanco y negro, luego al plateado, luego al dorado y, finalmente, a todo tipo de tonos.
La experiencia de iOS ha seguido una ruta similar, al principio no ofreciendo casi ninguna manera de personalizar el teléfono más allá de reordenar los íconos de las aplicaciones, pero eventualmente permitiendo fondos de pantalla, carpetas, widgets, imágenes de pantalla de bloqueo y más.
El iPhone siempre ha tenido muchas menos opciones de personalización que los teléfonos Android, y eso sigue siendo así hoy en día, pero Apple está empezando a adoptar realmente la personalización. Los widgets y la biblioteca de aplicaciones de iOS 14 fueron un gran paso adelante. Las pantallas de bloqueo personalizadas nos dieron otro gran salto en iOS 16. Y con iOS 18, Apple ha dado a los usuarios la posibilidad de cambiar la apariencia de su iPhone más que nunca.
Aquí se muestran todas las formas principales en que puedes personalizar tu iPhone para que se vea y funcione como quieres, usando solo funciones integradas en iOS sin aplicaciones de terceros.
Personalización de iOS 18: Pantalla de inicio
Al momento de escribir este artículo, iOS 18 todavía está en versión beta, pero ya sabemos cómo funcionarán sus nuevas funciones de personalización de la pantalla de inicio. Estas son las nuevas formas de personalizar la pantalla principal de tu iPhone en la gran actualización que llegará en el otoño de 2024.
Colocación de iconos
Has podido reordenar los íconos en tu pantalla de inicio durante años, pero con iOS 18 puedes colocarlos en cualquier lugar en la cuadrícula, dejando tanto espacio vacío como desees.
Mantén presionada una zona vacía de la pantalla de inicio hasta que los íconos se muevan para ingresar al modo de edición. Luego, simplemente arrastra los íconos hacia donde quieras. Incluso puedes tocar íconos adicionales después de comenzar a mover uno (usando un segundo dedo) para tomar un grupo y moverlos juntos.
También puedes arrastrar el icono de una aplicación sobre otra para crear una carpeta, que puedes colocar donde quieras. Puedes ponerle nombre a la carpeta y arrastrar otros iconos hacia adentro y hacia afuera según lo desees.
Para obtener más información, consulta nuestro artículo Cómo colocar íconos de aplicaciones, widgets y carpetas en cualquier lugar que desees.
Tamaño de ícono
iOS 18 te permite agrandar los íconos de tu pantalla de inicio: simplemente los amplía, eliminando los nombres de los íconos, para que el tamaño de la cuadrícula permanezca igual.
Tiene un aspecto limpio y es fácil de hacer. Pon tu pantalla de inicio en modo de edición (mantén presionada una zona vacía hasta que los íconos se muevan), luego toca el botón Editar en la esquina superior izquierda y luego Personalizar.
Seleccione Grande en el menú de opciones de íconos que aparece en la parte inferior de la pantalla. Toque Pequeño para volver al tamaño original.
Para obtener más información, lea: Cómo hacer que los íconos de su aplicación sean grandes y sin etiquetas.
Color del icono y modo oscuro
Ese mismo menú del último consejo también te permite cambiar los colores de los iconos. El modo automático mostrará iconos claros cuando la pantalla esté en modo claro e iconos oscuros en modo oscuro. Pero puedes forzar que los iconos estén claros u oscuros todo el tiempo tocando los botones correspondientes.
El botón Tintado le permite teñir automáticamente todo Cambia el tono de tus iconos a un solo tono. Se sugiere automáticamente un color de tono en función de la imagen de tu fondo de pantalla, pero puedes elegir el tono y el brillo que desees. Incluso hay una herramienta de cuentagotas que te permite combinar exactamente uno de los colores de tu fondo de pantalla.
Para obtener más información, lea: Cómo cambiar el color de los íconos de las aplicaciones en su pantalla de inicio
Widgets
Además de los cuatro espacios limitados para widgets en la pantalla de bloqueo, puedes agregar muchos widgets interactivos de aplicaciones directamente a la pantalla de inicio. Estos se agregaron en iOS 14 y, si bien las capacidades de los widgets han aumentado en versiones posteriores, su uso sigue siendo más o menos el mismo.
En iOS 18, puedes cambiar el tamaño de los widgets arrastrándolos y hacerlos parecer más grandes eliminando el texto debajo.
Mantén presionado un espacio vacío en tu pantalla de inicio hasta que todos los íconos se muevan. Luego, toca Editar en la esquina superior izquierda de la pantalla y selecciona Agregar widget. Verás una lista de varios widgets, muchos de los cuales tienen diferentes opciones de visualización y tamaños. Puedes reposicionar estos widgets como lo harías con los íconos de las aplicaciones e incluso arrastrarlos uno sobre otro para formar una «pila inteligente».
Para obtener más información, lea: Cómo agregar, eliminar y personalizar widgets.
Henry Burrell / Fundición
Ocultar páginas y aplicaciones
Hay muchas formas de organizar tu pantalla de inicio: no tienes que limitarte a lidiar con página tras página de íconos de aplicaciones.
Comience tocando y manteniendo presionado un espacio vacío en su pantalla de inicio hasta que todos los íconos se muevan. Puede tocar el botón (-) en la esquina superior izquierda de cualquier ícono para eliminar esa aplicación o para mantener la aplicación pero eliminar el ícono de la aplicación de la pantalla de inicio. También puedes tocar los puntos cerca de la parte inferior de la pantalla para ver miniaturas de todas las pantallas de inicio. Desde allí, puedes ocultar pantallas enteras.
Puedes encontrar aplicaciones que están ocultas en la Biblioteca de aplicaciones o mediante la búsqueda de Spotlight.
Personalización de iOS 18: Centro de control
Siempre has podido personalizar un poco el Centro de control en la configuración, pero iOS 18 te permite llevarlo al siguiente nivel.
Desliza el dedo hacia abajo desde el borde superior derecho de tu iPhone para abrir el Centro de control, luego mantén presionado un espacio vacío para ingresar al modo de Edición.
Aquí puede reorganizar los controles, tocar el ícono (-) en la esquina superior izquierda de un control para eliminarlo o arrastrar la esquina inferior derecha de un control para cambiar su tamaño.
Pulsa Agregar un control en la parte inferior de la pantalla para agregar un nuevo control. ¡Puedes hacer que algunos controles sean tan grandes que ocupen páginas enteras!
Desliza el dedo hacia arriba y hacia abajo para cambiar a páginas de control adicionales. Encontrarás muchos controles nuevos en iOS 18 y, por primera vez, las aplicaciones de terceros también podrán agregar sus propios controles del Centro de control.
Personalización de iOS 18: Pantalla de bloqueo
Linterna y cámara. Esos han sido los dos controles de tu pantalla de bloqueo desde siempre y no había nada que pudieras hacer para cambiarlos… hasta iOS 18. ¡Ahora puedes cambiar ambos controles por casi cualquier control del Centro de control!
Mantén presionada la pantalla de bloqueo y luego toca Personalizar en la parte inferior. Elige Pantalla de bloqueo en lugar de Pantalla de inicio.
Desde esta pantalla puedes ajustar los widgets de fecha y hora, la fila de widgets que se encuentra debajo de ellos y, sí, los dos controles en las esquinas inferiores izquierda y derecha. Puedes pulsar (-) para eliminarlos y reemplazarlos con docenas de funciones diferentes del Centro de control.
Con iOS 16, Apple realizó un gran cambio en la pantalla de bloqueo del iPhone: puedes personalizar la visualización de la hora, elegir widgets personalizados para brindar información general y, por supuesto, elegir el fondo de pantalla que desees con un efecto de profundidad genial.
Comience presionando prolongadamente la pantalla de bloqueo para ingresar al modo de edición. Puede deslizar el dedo de un lado a otro para cambiar entre diferentes configuraciones de pantalla de bloqueo y tocar Personalizar para cambiar la hora, la fecha y los widgets de la pantalla de bloqueo.
Para obtener más información, consulte: Cómo personalizar su pantalla de bloqueo con widgets y estilos de fondo de pantalla
Personalización de iOS 18: Otras funciones
Si bien la última versión de iOS agrega algunas nuevas formas de personalizar tu iPhone, también hay algunas opciones de personalización más antiguas que quizás no conozcas. Algunas están resaltadas arriba, pero aquí hay un par de opciones de personalización más antiguas.
Botón de acción
Con el iPhone 15 Pro y Pro Max, Apple reemplazó el interruptor de silencio que ha estado en su lugar desde el iPhone original con un Botón de Acción que se mantiene presionado para realizar una de ocho acciones, entre ellas encender la linterna, iniciar la cámara y traducir el habla.
Esas opciones siguen estando ahí, pero en iOS 18 la lista de funciones se ha ampliado mucho con la inclusión de una nueva opción de “Controles”. Esta te permite elegir uno de los controles del Centro de Control como función de tu botón de Acción: activar rápidamente el modo Avión, abrir la Calculadora, grabar una nota rápida, escanear un código QR… hay un montón de posibilidades.
Abra Configuración y seleccione Botón de acción Desde el menú principal, simplemente deslízate por las opciones para elegir la que quieras.
Cartel de contacto
A partir de iOS 17, puedes crear un nuevo «póster de contacto» personalizado que aparecerá en otro Los dispositivos de los usuarios de iPhone cuando los llamas aparecerán en tu entrada en sus Contactos.
Comience abriendo su propia tarjeta de Contacto, ya sea en la aplicación Teléfono o en la aplicación Contactos, y busque el Foto y póster de contacto Entrada debajo de tu foto. Pulsa ahí para comenzar a crear tu tarjeta de contacto personalizada.
En el creador de carteles de contacto, también podrás elegir una de dos opciones: Solo contactos para que tus contactos siempre vean tu poster personalizado, o Pregunta siemprelo que te impulsará a compartirlo cada vez.
Para obtener más información, lea: Cómo crear y personalizar su póster de contacto en iOS 17.
Toque hacia atrás
Aunque no es una opción de personalización tradicional del iPhone, la función de accesibilidad Back Tap te permite asignar una función a un doble o triple toque en la parte posterior de tu teléfono. Es como tener un botón invisible en la parte posterior de tu iPhone y puede ser muy útil.
Abre Configuración, luego toca Accesibilidad y luego Tocar. Desplázate hacia abajo y selecciona Toque posterior. Aquí puedes elegir una función o característica para activar cuando toques dos veces la parte posterior de tu teléfono y otra cuando toques tres veces.
Para obtener más información, lea: La función ‘Back Tap’ en iOS 14 convierte la parte trasera del iPhone en un botón.


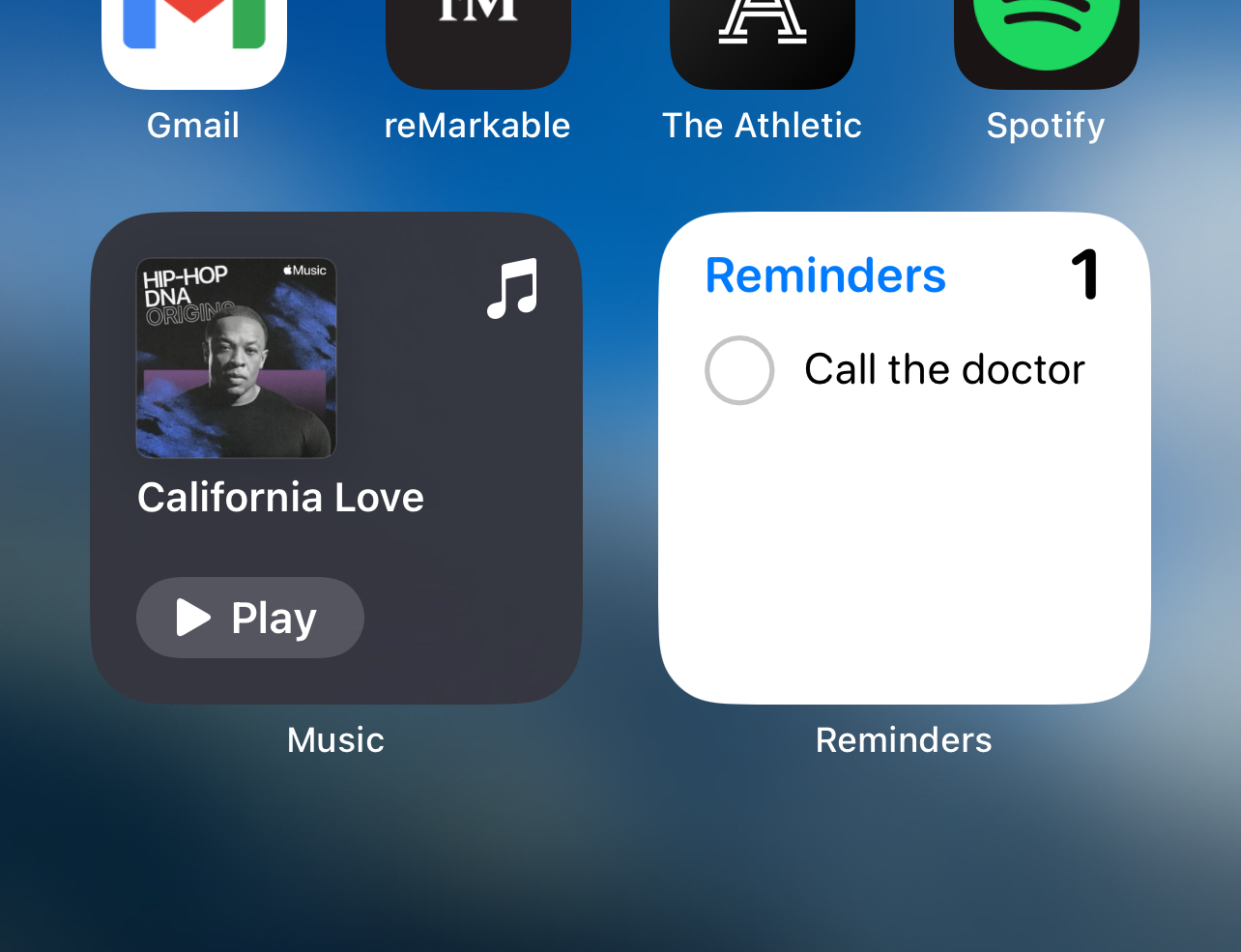

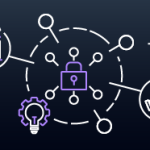
GIPHY App Key not set. Please check settings