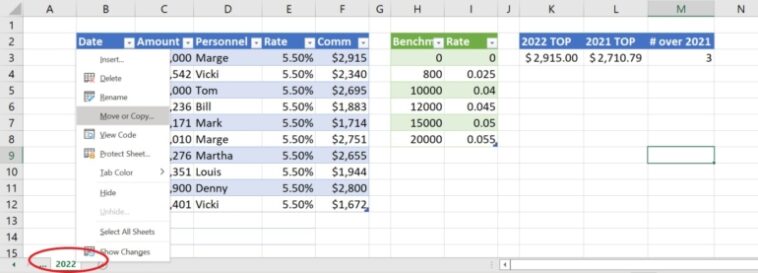No necesita volver a ingresar manualmente los datos o expresiones de la hoja de cálculo de Excel en otro libro de trabajo. Aprenda cómo copiar una hoja de trabajo a otro libro de trabajo aquí.
Copiar o mover datos es una tarea común para los usuarios en los libros de Excel. Copiar datos de una hoja de trabajo a otra dentro del mismo archivo de libro de trabajo también es bastante común y fácil, especialmente si está copiando la estructura y las expresiones de la plantilla.
VER: 30 consejos de Excel que debes saber (Premium de TechRepublic)
Sin embargo, muchos usuarios comienzan a sentirse nerviosos cuando necesitan copiar una hoja de cálculo completa de un libro de Excel a otro libro. El proceso suena más complicado, pero, en realidad, Excel tiene una función integrada que hace que esta tarea sea más rápida. Y como de costumbre, hay más de una forma de hacer el trabajo en Excel.
En este tutorial, le mostraré la ruta de la interfaz de Excel para crear una copia de una hoja de trabajo dentro del mismo libro de trabajo y copiar una hoja de trabajo en un libro de trabajo diferente. También le mostraré cómo hacer esto último con una simple tarea de arrastrar y soltar.
Estoy usando Escritorio de Microsoft 365 en un sistema Windows 10 de 64 bits, pero también puede usar versiones anteriores de Excel. También puede copiar hojas de trabajo en la versión web de Excel.
Puede descargar el archivo de demostración de Microsoft Excel para este tutorial.
Salta a:
Términos de Excel que debe conocer para este tutorial
Sin duda, ha visto y escuchado los términos «hoja», «hoja de trabajo» y «hoja de cálculo» utilizados indistintamente y, a menudo, está bien. Sin embargo, tienen significados específicos que pueden causar confusión si se usan incorrectamente. Particularmente para este tutorial, las diferencias entre estos términos son importantes.
Excel define estos tres términos de la siguiente manera:
- Hoja: Hace referencia a todo el elemento de la hoja: Hoja 1, Hoja 2, Hoja 3, etc. Incluye todas las hojas, hojas de trabajo y hojas de gráficos. Técnicamente, hay cinco tipos, representados en VBA por la enumeración xlSheetType.
- Hoja de cálculo: Hace referencia a un tipo específico de hoja en la que ingresa y manipula valores. La documentación de capacitación y los usuarios a menudo usan estos términos indistintamente.
- Hoja de cálculo: Hace referencia a los valores, expresiones, formato, etc., donde trabaja. La documentación de capacitación y los usuarios a menudo usan «hoja de cálculo» y «hoja de trabajo» para significar lo mismo.
Copiar una hoja de trabajo dentro del mismo libro de trabajo
Para copiar datos de un área de trabajo a otra, puede usar los atajos de Windows para copiar y pegar, Ctrl + c y Ctrl + v, respectivamente. Alternativamente, puede hacer clic con el botón derecho en los datos que desea copiar y seleccionar Copiar y luego Pegar en el menú que aparece.
Copiar una hoja de trabajo completa dentro del mismo libro de trabajo puede sonar un poco extraño si nunca lo ha hecho antes. Los usuarios utilizan principalmente esta técnica cuando intentan mantener la estructura como etiquetas, expresiones y formato estandarizados de una hoja de trabajo a otra. Por ejemplo, es posible que tenga una plantilla que copie cuando esté listo para crear un nuevo mes de datos de ventas.
Si necesita crear una copia de una hoja de trabajo dentro del mismo libro de trabajo, siga estos pasos:
- Haga clic con el botón derecho en la pestaña de la hoja: la hoja de trabajo que desea copiar.
- Elija Mover o copiar en el submenú resultante (Figura A). Hará clic en la pestaña de la hoja para identificar la hoja de trabajo que desea copiar.
Figura A
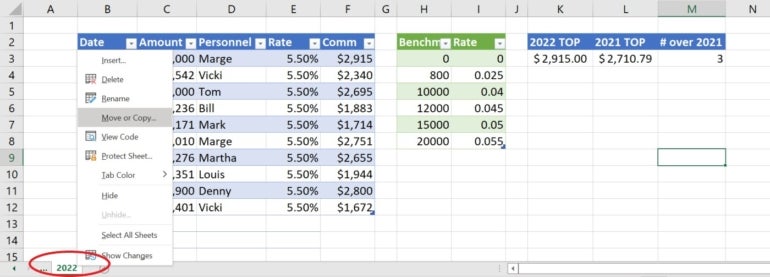
- Marque la opción Crear una copia (Figura B). Si no marca esta opción, Excel moverá la hoja y no creará una copia.
Figura B
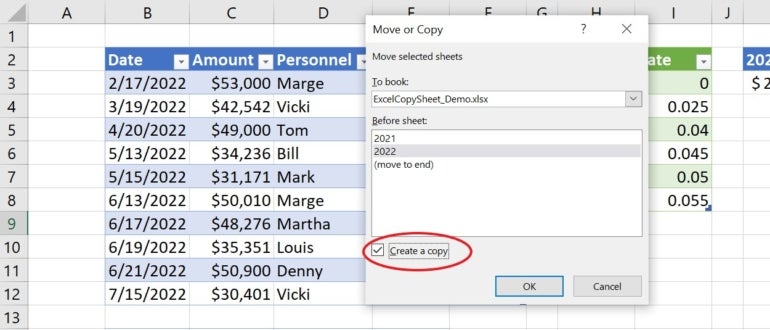
- Haga clic en Aceptar.
Figura C
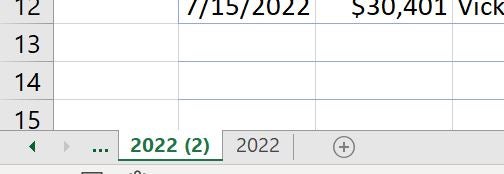
Como puedes ver en Figura C, ahora tiene una copia de la primera hoja de cálculo. En este punto, probablemente querrá cambiar el nombre predeterminado de la hoja y comenzar a ingresar nuevos datos. Puede usar la misma ruta de clic derecho para mover una hoja en lugar de crear una copia al no marcar la opción Crear una copia en el paso 3.
Ahora, aprendamos cómo copiar la misma hoja de cálculo en un libro de Excel completamente diferente.
Copiar una hoja de trabajo a un nuevo libro de trabajo
Supongamos que desea copiar la misma hoja de cálculo en un archivo de libro de Excel completamente diferente. Hay dos formas de hacer esto: 1) Puede usar la interfaz o 2) Puede arrastrar la hoja de trabajo de un archivo a otro. Primero, analicemos un ejemplo usando la interfaz.
Copie una hoja de cálculo de Excel en un nuevo libro de trabajo con la interfaz de usuario de Excel
Para copiar una hoja de cálculo de un libro de Excel a otro mediante la interfaz de usuario de Excel, haga lo siguiente:
- Abra el libro de trabajo de origen y de destino. El libro de trabajo de origen contiene la hoja de trabajo que desea copiar o mover; moverá o copiará la hoja de cálculo de origen en el libro de destino. Ambos archivos del libro de trabajo deben estar abiertos. Utilice el archivo de demostración como libro de trabajo de origen para seguir. Abra un segundo libro de trabajo para que actúe como destino. Cualquier archivo de libro servirá, incluso si es un nuevo libro en blanco.
- En el libro de origen, navegue hasta la hoja que desea copiar o mover.
- Haga clic con el botón derecho en la pestaña de la hoja en el libro de trabajo de origen y elija Mover o copiar en el menú contextual resultante, como lo hizo en la última sección.
- En el cuadro de diálogo Mover o copiar, elija la hoja de destino del menú desplegable A libro. Excel mostrará solo los libros abiertos en esta lista.
- Si desea copiar en lugar de mover la hoja, haga clic en la opción Crear una copia en la parte inferior del cuadro de diálogo (Figura D).
Figura D
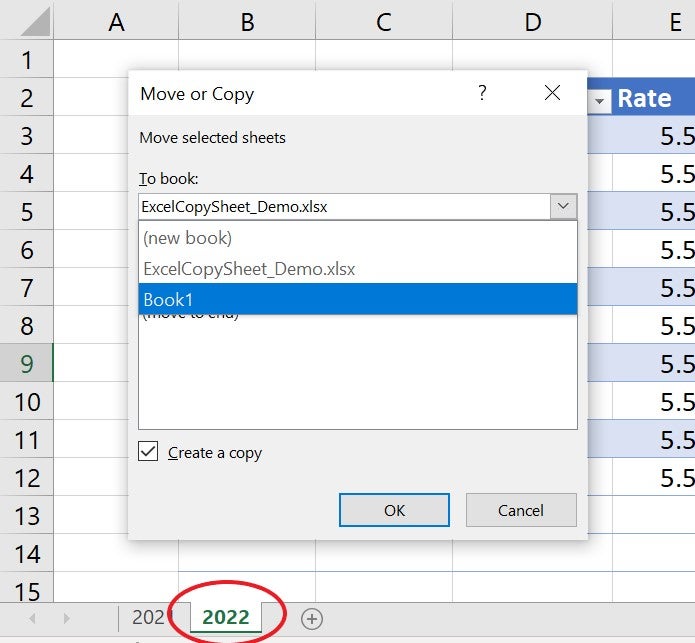
- Haga clic en Aceptar y Excel moverá o copiará la hoja al libro de trabajo de destino.
Si pasa al archivo del libro de trabajo de destino, que todavía está abierto, encontrará una copia de la hoja de trabajo de origen.
Copie una hoja de cálculo de Excel arrastrándola desde un archivo a un nuevo libro de trabajo
Ahora, probemos una técnica diferente para hacer lo mismo. No lo llamaré un atajo, pero siempre es bueno tener opciones. Con los libros de trabajo de origen y de destino abiertos, haga lo siguiente:
- Haga clic en la pestaña Ver y elija Ver en paralelo en el grupo Ventana. Excel dividirá la pantalla horizontalmente entre los dos libros de trabajo.
- Haga clic en la pestaña de la hoja en el libro de trabajo de origen y arrástrela al libro de trabajo de destino mientras mantiene presionada la tecla Ctrl. A medida que arrastra, Excel mostrará el cursor «no se puede soltar». Una vez que llegue al área de la pestaña de la hoja del libro de trabajo de destino, ese cursor volverá al cursor normal de arrastrar y soltar. En este punto, puede soltar la pestaña de la hoja. Si no mantiene presionada la tecla Ctrl, Excel moverá la hoja de cálculo al libro de trabajo de destino en lugar de crear una copia en el libro de trabajo de destino.
Como puedes ver en Figura Eambos libros de trabajo tienen una copia de la hoja de trabajo de origen.
Figura E
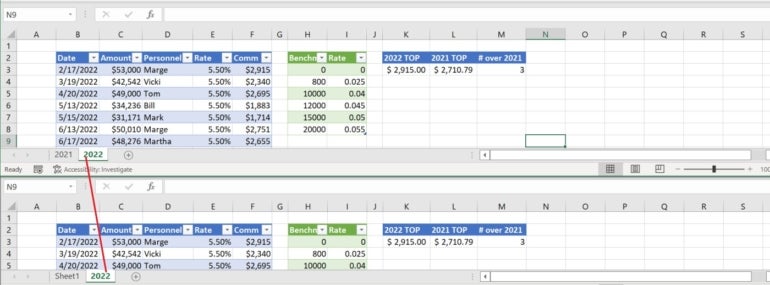
Cómo eliminar el formato al copiar una hoja de cálculo de Excel
Es posible que haya notado que Excel mantiene el formato cuando copia una hoja de trabajo, lo cual es conveniente. En ocasiones, cuando no desee mantener el formato, deberá eliminar el formato después de la tarea de copia.
Para eliminar el formato después de la tarea de copia, haga lo siguiente:
- Haga clic en el selector de hojas. Ese es el pequeño cuadrado gris en la intersección de las celdas de encabezado de fila y columna. Al hacerlo, se seleccionará toda la hoja de cálculo.
- Haga clic en la pestaña Inicio.
- En el grupo Edición, haga clic en la opción desplegable Borrar.
- En el menú desplegable resultante, elija Borrar formatos (Figura F).
Figura F

Un consejo adicional de Microsoft Excel para crear plantillas
Si se da cuenta de que dedica una cantidad exorbitante de tiempo a copiar hojas de Excel de un libro de trabajo a otro, especialmente para los procesos comerciales que repite regularmente, puede haber una mejor manera de configurar sus nuevos libros de trabajo para el éxito.
VER: El paquete completo de clase magistral de Microsoft Office (Academia TechRepublic)
Los valores predeterminados de Excel son adecuados para algunos o incluso para la mayoría de los usuarios, pero si se encuentra restableciendo las cosas cada vez que inicia un nuevo archivo de libro de trabajo, deténgase. En su lugar, abra un libro de trabajo en blanco, cambie esa configuración y guarde el archivo como plantilla. Luego, base los nuevos archivos del libro de trabajo en la plantilla en lugar de la plantilla integrada de Excel, o incluso puede considerar modificar el libro de trabajo predeterminado.
Lea a continuación: El mejor software y herramientas de gestión de proyectos (República Tecnológica)