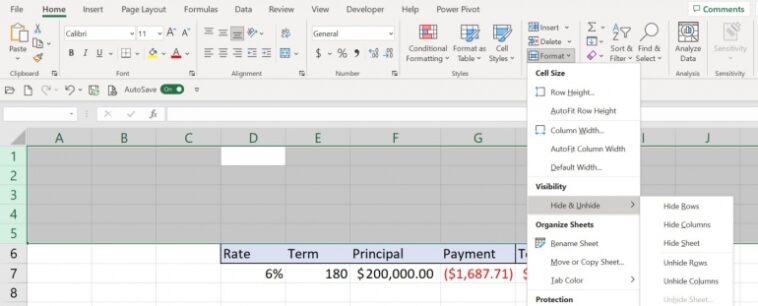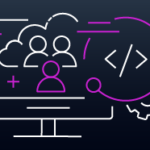Si alguna vez has abierto un Microsoft Excel el libro de trabajo no encuentra columnas, filas o barras de desplazamiento, esta es probablemente la razón: el autor del libro de trabajo ocultó parte de la hoja de cálculo de Excel para que los usuarios puedan concentrarse en el área de trabajo sin distracciones. Cuando parece que falta todo, a menudo se debe a que el propietario del documento ha deshabilitado las propiedades y opciones para proteger el área de trabajo.
VER: El paquete completo de clase magistral de Microsoft Office (Academia TechRepublic)
En este tutorial, le mostraré cómo inhibir varias propiedades y opciones de la hoja de trabajo para que el usuario se concentre en el área de trabajo. Este proceso es fácil de implementar y lleva muy poco tiempo. Estoy usando microsoft 365 Escritorio en un sistema Windows 10 de 64 bits, pero también puede usar versiones anteriores. La versión en línea de Excel le permite desactivar las líneas de cuadrícula y las filas de encabezado.
Puede descargar el archivo de demostración de Microsoft Excel para este tutorial.
Salta a:
¿Por qué ocultar áreas no utilizadas en Excel?
Por lo general, oculta una columna o fila para ocultar o proteger datos y fórmulas, por lo que es posible que se pregunte por qué alguien querría ocultar todo lo demás. ¿La razón? Ocultar todo menos el área de trabajo es una buena manera de ocultar datos y fórmulas que no desea que los usuarios vean o intenten cambiar.
Otra buena razón para ocultar áreas no utilizadas es hacer que su hoja de trabajo funcione de manera similar a los tableros, cuyo uso es cada vez más popular. Los espectadores, o los consumidores finales, pueden hacer clic para centrarse en algo de la hoja o para filtrar un informe o un gráfico como lo harían en un panel, pero no podrán realizar cambios en los datos subyacentes. Cuando intente hacer que su hoja de cálculo de Excel funcione como un tablero, no querrá ver muchos de los elementos de hoja tradicionales de Excel.
VER: 30 consejos de Excel que necesita saber (TechRepublic Premium)
Ya sea que esté protegiendo datos o eliminando distracciones, ocultar espacios en blanco y otras áreas de la hoja de trabajo puede ayudar. Sin embargo, ocultar partes de la hoja de trabajo conlleva un comportamiento inherente que es difícil de solucionar: ocultar filas y columnas desplaza el área de trabajo. Por ejemplo, si oculta todas las filas y columnas no utilizadas, el área de trabajo terminará en la esquina superior izquierda de la hoja en lugar del centro.
Es posible que eso no importe para su caso de uso particular, pero en caso de que lo haga, cubriremos un segundo método que le permite centrar el área de trabajo desactivando las líneas de cuadrícula. Tenga en cuenta que muchos de los consejos que cubrimos hoy, incluido el de las cuadrículas ocultas, en realidad implican inhibir la visualización de algunas propiedades de la hoja y desactivarlas en lugar de ocultar realmente algo.
Ocultar columnas y filas en Excel
Ocultar columnas y filas no utilizadas dentro de la hoja es una buena manera de evitar que los usuarios exploten el espacio y/o mantenerlos enfocados en la información relevante. También es una excelente manera de mejorar un tablero para que luzca profesional y completo.
VER: Los mejores atajos de teclado para filas y columnas en Microsoft Excel (TechRepublic)
Para demostrarlo, usaremos la hoja de trabajo de muestra que se muestra en Figura Aque tiene un área de trabajo pequeña y mucho espacio desperdiciado, áreas no utilizadas que pueden tentar a un usuario a deambular.
Figura A

Para ocultar filas no utilizadas, siga los siguientes pasos:
1. Haga clic en cualquier celda de la primera fila no utilizada sobre el área de trabajo y presione Mayús + barra espaciadora para seleccionar esa fila. Si está trabajando con el archivo de demostración, haga clic en una celda dentro de la fila 1.
2. Presione Ctrl + Shift + flecha abajo para seleccionar cada fila entre la fila seleccionada y la parte inferior de la hoja.
3. Si Excel selecciona la fila del encabezado (fila 6), mantenga presionada la tecla Mayús y presione la flecha hacia arriba para eliminar la fila 6 de la selección.
4. Haga clic en la pestaña Inicio.
5. En el grupo Celdas, haga clic en el menú desplegable Formato y elija Ocultar y mostrar. Luego, elija Ocultar filas (Figura A) o haga clic con el botón derecho en la selección y elija Ocultar en el submenú resultante. También puede simplemente presionar Ctrl + 9.
Ocultar las filas no utilizadas sobre el área de trabajo mueve el área de trabajo a la parte superior de la hoja, como se muestra en Figura B. Este es el problema del desplazamiento que mencioné anteriormente.
Figura B

Repita los pasos anteriores para seleccionar todas las filas debajo del área de trabajo. Comience haciendo clic en una celda en la fila 8. Figura C muestra los resultados.
Figura C

Ahora es el momento de ocultar todas las columnas no utilizadas:
1. Haga clic en cualquier celda de la columna A.
2. Presione Ctrl + Flecha hacia abajo para seleccionar toda la columna o haga clic en la celda del encabezado para seleccionar toda la columna.
3. Presione Ctrl + Shift + Abajo para agregar las columnas B y C a la selección.
4. Si Excel selecciona la primera columna en el área de trabajo, mantenga presionada la tecla Mayús y presione la tecla de flecha izquierda para eliminarla de la selección.
5. En el grupo Celdas, haga clic en el menú desplegable Formato y elija Ocultar y mostrar, y luego elija Ocultar columnas. También puede hacer clic con el botón derecho en la selección y elegir Ocultar en el submenú resultante o simplemente presionar Ctrl + 0.
Repita el proceso anterior haciendo clic primero en cualquier celda de la columna I. Figura D muestra los resultados. Como puede ver, el área de trabajo ahora se encuentra en la esquina superior izquierda de la pantalla. No puede acceder fácilmente a las filas y columnas ocultas si elige realizar cambios.
Figura D

Para mostrar todas las columnas y filas de la hoja, haga clic en el selector de hojas en la intersección de las celdas de encabezado de columna y fila. Al hacerlo, se seleccionará toda la hoja. Presione Shift + Ctrl + 9 y Shift + Ctrl + 0 para mostrar todo rápidamente.
Cómo inhibir columnas y filas en Excel
Si el desplazamiento que ocurrió en nuestros ejemplos anteriores no funciona para lo que necesita, aparentemente puede ocultar filas y columnas vacías al inhibir otros elementos de la hoja, como las líneas de cuadrícula.
Para inhibir la vista de las líneas de cuadrícula en Excel, haga lo siguiente:
1. Haga clic en el menú Ver.
2. En el grupo Mostrar, desmarque Líneas de cuadrícula (Figura E).
Figura E

Las líneas de cuadrícula se han ido. Este simple cambio visual ayudará al espectador a moverse directamente al área de trabajo y permanecer allí. Es cierto que sigue siendo un espacio en blanco, pero la ausencia de líneas de cuadrícula es un buen comienzo. Sin embargo, la vista aún muestra algunos otros elementos de la hoja que quizás desee inhibir. A continuación, veamos cómo ocultar filas de encabezado y la barra de fórmulas.
A pesar de la ausencia de líneas de cuadrícula, la ventana aún parece una hoja de Excel. Inhibir la vista de las filas del encabezado y la barra de fórmulas atenuará la mentalidad de «esto es una hoja de Excel, deambule y haga lo que quiera» y mantendrá a los usuarios en el área de trabajo.
Para esta parte de nuestro tutorial, desactivará las filas de encabezado y la barra de fórmulas de la misma manera que lo hizo con las líneas de cuadrícula. Haga clic en la pestaña Ver y luego desmarque Barra de fórmulas y encabezados en el grupo Mostrar. Figura F muestra los resultados.
Figura F

En este punto, los usuarios con conocimientos limitados de Excel probablemente no harán ningún esfuerzo por deambular más allá del área de trabajo.
Todavía puede seleccionar las celdas de encabezado aunque no pueda verlas. Si desea agregar o eliminar columnas o filas, aún puede hacerlo. En Figura Fpueden ver que inserté una columna y un par de filas para centrar mejor el área de trabajo.
Para bien o para mal, la barra de fórmulas es una propiedad a nivel de aplicación. El siguiente archivo de Excel que usted o sus usuarios abran lo hará con la barra de fórmulas desactivada. Por ese motivo, es posible que no desee desactivarlo, especialmente si los usuarios no saben cómo volver a activarlo.
Ocultar las pestañas de las hojas en Excel
Las pestañas de las hojas brindan acceso rápido a otras hojas dentro del mismo documento de Excel. Si no desea verlos, también puede inhibir estas pestañas de hoja. Para desactivar la visualización de las pestañas de las hojas, siga estos pasos:
1. Haga clic en la pestaña Archivo.
2. En el panel izquierdo, haga clic en Opciones.
3. En el panel izquierdo, haga clic en Avanzado.
4. En Mostrar opciones para este libro de trabajo, desmarque las tres primeras opciones (Figura G). También podría desactivar las barras de desplazamiento mientras lo hace.
Figura G

5. Haga clic en Aceptar.
Puede alternar la cinta, pero lo más probable es que el archivo se abra con la cinta expuesta. Esta es otra configuración a nivel de aplicación que realmente no puede controlar de un uso a otro.
En este punto, has terminado. Figura H muestra una hoja simple con pocas distracciones.
Figura H

Restaurando su pantalla original
Ha realizado muchos cambios, pero todos son fáciles de implementar y restablecer. Puede completar este reinicio completo en menos de cinco minutos. Para restaurar la pantalla, simplemente repita las instrucciones enumeradas anteriormente al revés.
Avanzando hacia la función de protección de Excel
Si decide que debe inhibir la barra de fórmulas y la cinta, debe usar el procedimiento WorkBook_Open() Sub. Este procedimiento ejecutará su código cuando el usuario abra el libro. Luego, puede volver a activarlos mediante el procedimiento Before_Close() Sub.
Lo que hemos hecho a lo largo de este tutorial es una simple ilusión. A veces eso será suficiente y, francamente, se ve bien. Sin embargo, nada en este artículo protege ninguna de las celdas de la hoja. Para eso, querrá usar la función de protección de Excel.
Para obtener más información sobre la protección de Excel, lea los siguientes artículos:
¿Tiene otras preguntas o funciones de Microsoft sobre las que desea obtener más información? TechRepublic tiene miles de tutoriales y recursos de Microsoft disponibles para ayudarlo a aprovechar al máximo sus tecnologías de Microsoft. También ofrecemos una variedad de Programas educativos y certificaciones de Microsoft a través de la Academia TechRepublic.