Cuando se utiliza una Mac, es frecuente que haya varias aplicaciones y ventanas abiertas a la vez. Esto puede dificultar la búsqueda de la aplicación o ventana que se necesita: cuando se trabaja a toda velocidad, la búsqueda entre ventanas y aplicaciones puede convertirse en un problema molesto.
Con macOS Sequoia, Apple ofrece una nueva función de mosaico de ventanas para ayudarte a encontrar una aplicación o ventana. La función se inspira en utilidades de terceros que agregan la funcionalidad a macOS: el mosaico de ventanas de Sequoia no es tan sólido como el de esas aplicaciones, pero sigue siendo muy útil. (Si ya estás usando una aplicación de este tipo, es posible que quieras seguir usándola).
Obtenga más información sobre el próximo sistema operativo Mac en nuestra superguía de macOS Sequoia. Así funciona el mosaico de ventanas en macOS Sequoia.
Herramientas necesarias: macOS Sequoia
Comprueba la configuración del escritorio y el dock de macOS Sequoia
Fundición
Si bien la nueva función de mosaico de ventanas está activada de manera predeterminada, puede verificar que la configuración esté activada. Vaya a Ajustes del sistema > Escritorio y base y luego desplácese hacia abajo hasta Ventanas sección.
Apple tiene tres nuevas configuraciones para el mosaico de ventanas:
- Mosaico arrastrando ventanas a los bordes de la pantalla: activa esta opción si quieres colocar mosaicos de ventanas arrastrándolos por la pantalla. Hay otras formas de colocar mosaicos de ventanas si desactivas esta opción. Detallaré cómo funciona en los siguientes pasos.
- Mantenga pulsada la tecla ⌥ [Option] Tecla mientras arrastra ventanas al mosaico: active esta opción si no desea arrastrar la ventana hasta el lugar donde colocarla.
- Las ventanas con azulejos tienen márgenes:Con éste se inserta un poco de espacio entre las ventanas.
Una vez que haya ajustado la configuración, cierre Configuración del sistema.
Primera forma de organizar ventanas: Arrastrar y colocar
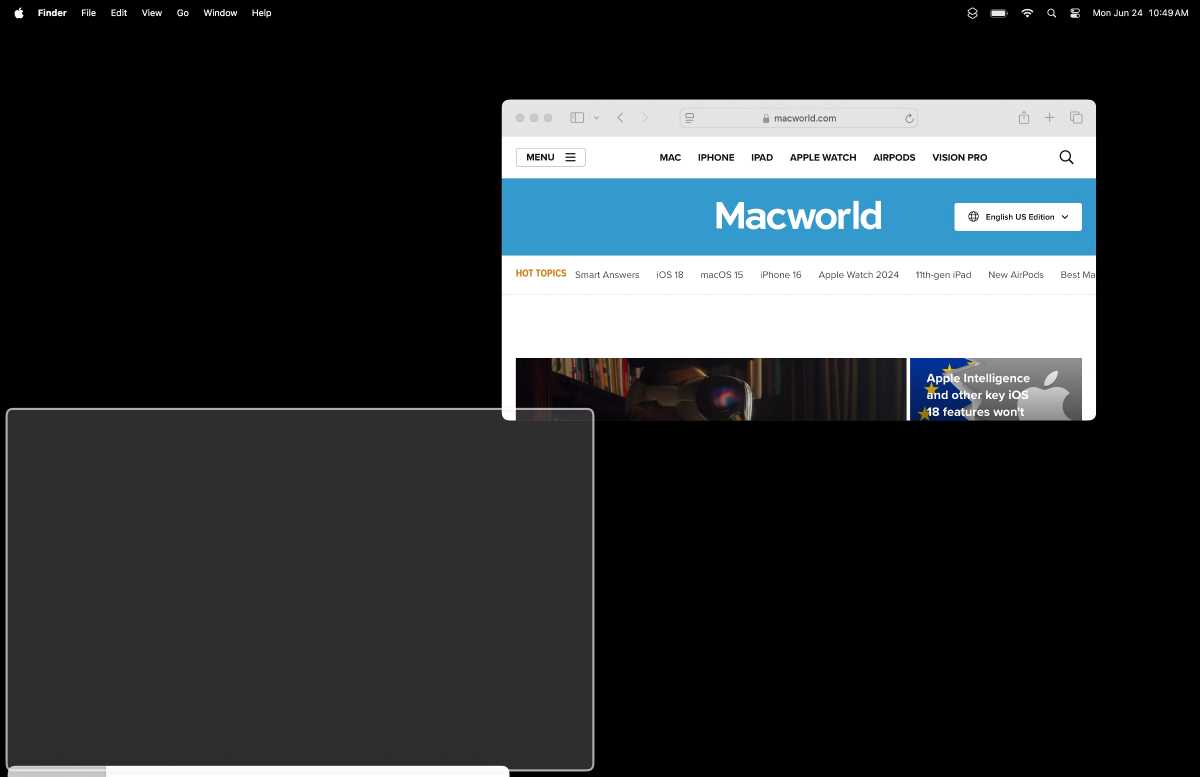
Fundición
Una forma de colocar una ventana es hacer clic y arrastrarla hasta un punto de la pantalla. Si arrastra una ventana hasta un punto, aparecerá un contorno que indicará dónde se colocará. Suelte la ventana para colocarla.
Estos son los puntos en la pantalla donde arrastrar ventanas:
- Lado izquierdo o derecho de la pantalla: coloca la ventana de la mitad de la pantalla a la que arrastras.
- Parte superior de la pantalla: coloca la ventana en el centro de la pantalla o la centra y llena la pantalla, pero no es el modo de pantalla completa. No arrastre más allá de la parte superior de la pantalla porque esto abre Mission Control.
- Esquinas: Coloca la ventana en un cuarto de la pantalla. Este lugar puede ser un poco complicado de localizar porque está en la esquina de la pantalla.
Mientras arrastra una ventana, el cursor Debe alcanzar el punto en la pantalla para activar la ubicación. Hágalo más fácil haciendo clic y manteniendo presionada la ventana en una ubicación cercana al punto al que desea arrastrar.
Si decide desactivar esta opción (consulte el paso 1), existen otras formas de organizar las ventanas en mosaico. Vaya al paso 3.
Segunda forma de organizar las ventanas: mantenga presionada la tecla Opción y coloque
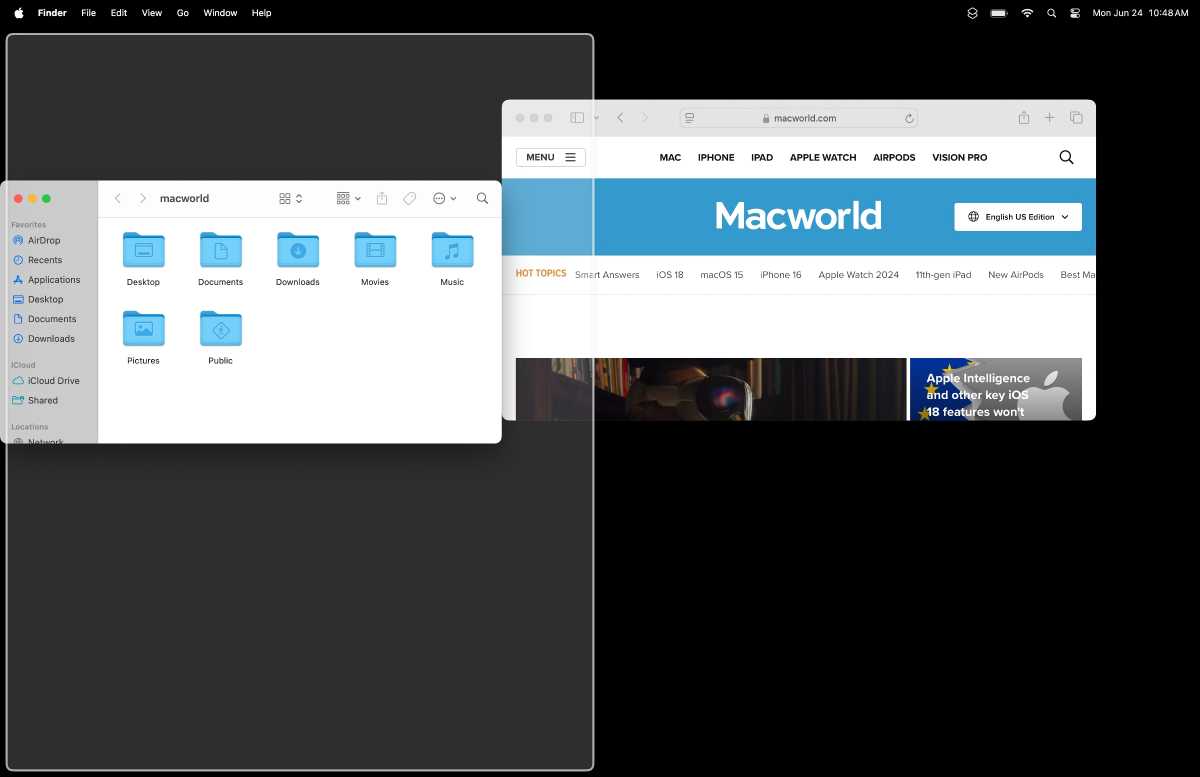
Fundición
Cuando activa esta opción en la configuración, puede hacer clic y mantener presionada la ventana, luego mantener presionada la tecla Opción y luego moverse hacia la izquierda o la derecha para colocar una ventana en un diseño de media pantalla; no tiene que arrastrar la ventana hasta el borde de la pantalla.
Sin embargo, aún debes arrastrar la ventana hasta la esquina si deseas hacer un diseño de cuatro ventanas o arrastrarla hasta la parte superior para colocarla en el centro de la pantalla.
Tercera forma de organizar las ventanas: El botón verde
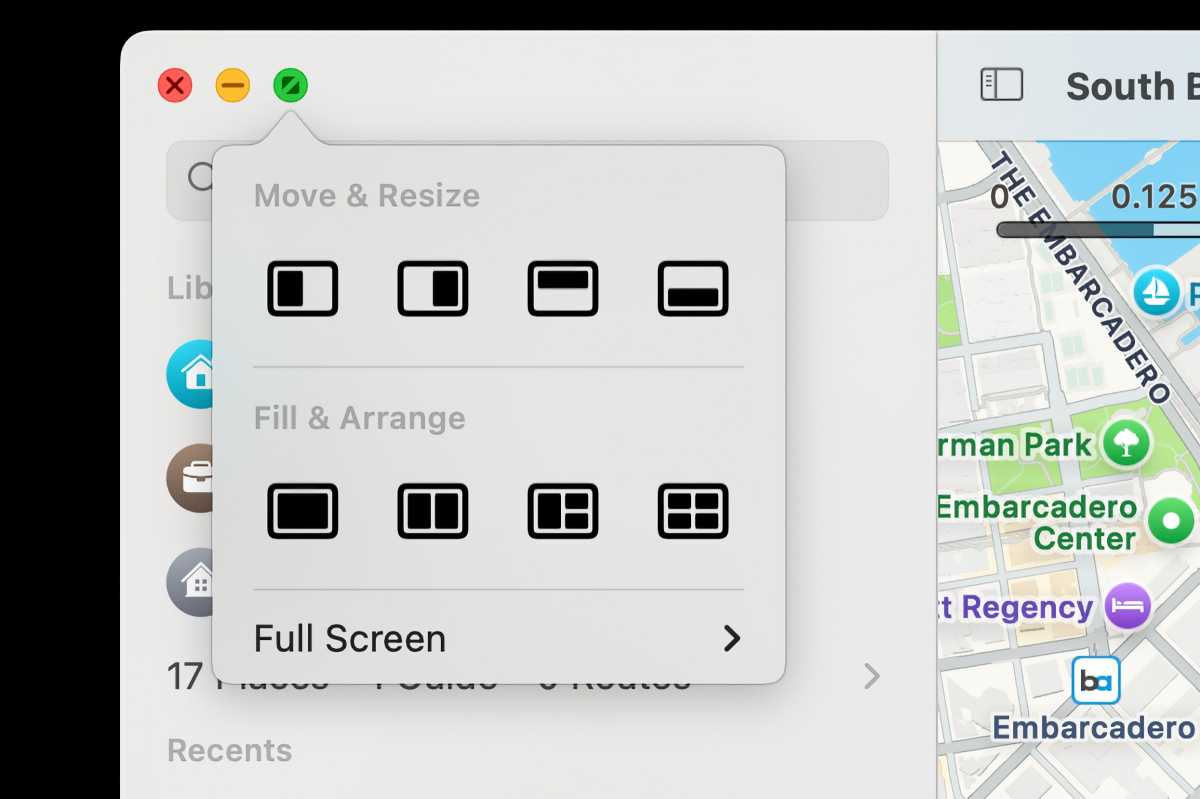
Fundición
La forma rápida y sencilla de colocar varias ventanas es usar el botón verde que se encuentra en la parte superior izquierda de cada ventana. Pase el cursor sobre él (no haga clic) y aparecerá la ventana emergente con la opción de mosaico de ventanas. Seleccione un diseño y sus ventanas se colocarán automáticamente.
Uso del mosaico de ventanas de macOS Sequoia
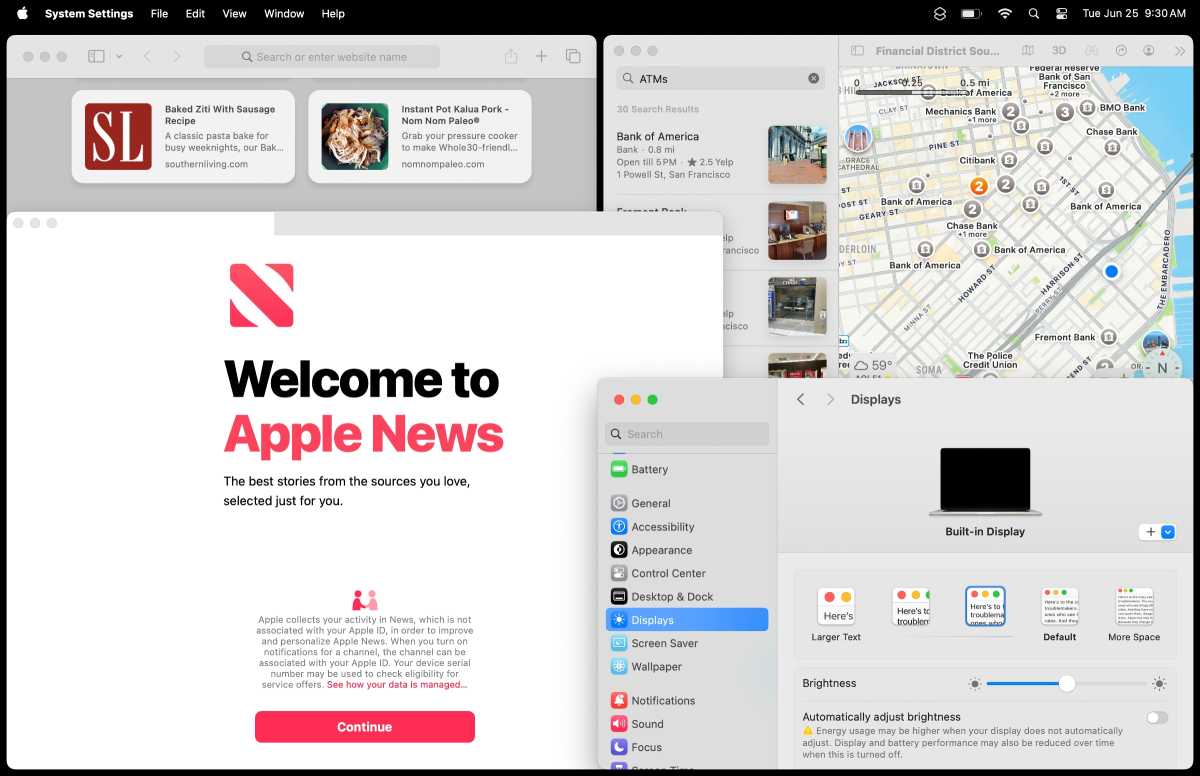
La pantalla que se muestra aquí tiene una resolución de 1440 x 932 píxeles en una MacBook Air de 15 pulgadas. Como puede ver, este diseño de cuatro ventanas tiene muchas ventanas superpuestas.
Fundición
Aquí hay algunas cosas que debe saber sobre el uso del mosaico de ventanas de Sequoia:
- El diseño máximo tiene cuatro ventanas. Si tiene más de cuatro, Sequoia coloca ventanas debajo de las cuatro de arriba.
- Puede cambiar entre diseños de una, dos, tres y cuatro ventanas utilizando el botón verde emergente. Las ventanas se apilarán si tiene más ventanas que el diseño que elija.
- Puede ajustar el tamaño de la ventana después de haberla colocado, pero no puede ajustar el tamaño de la ventana en las plantillas de diseño.
- A veces, un desarrollador ha establecido determinados tamaños de ventana para sus aplicaciones, por lo que es posible que la aplicación no encaje correctamente en una ubicación. Por ejemplo, Apple ha establecido su aplicación Noticias a una altura mínima para que sea más alta que el espacio establecido para un diseño de cuatro ventanas.
- El mosaico de Windows realmente no funciona con resoluciones de pantalla inferiores a la predeterminada (ver la captura de pantalla anterior).
- La disposición en mosaico de ventanas Sequoia funciona en múltiples pantallas.

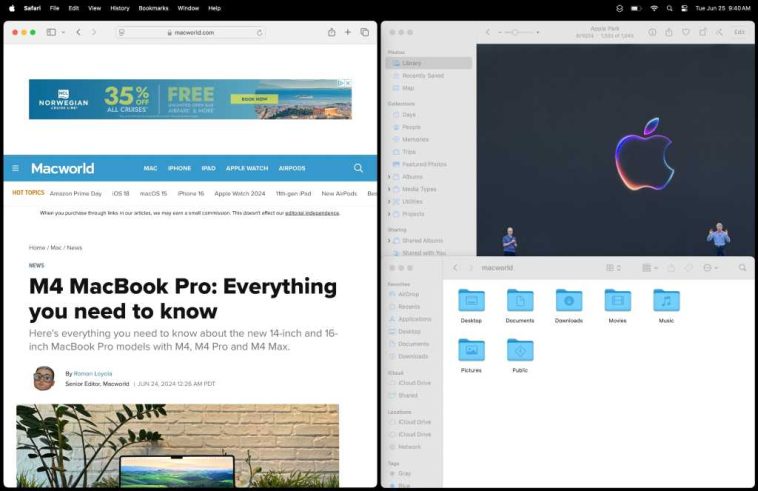


GIPHY App Key not set. Please check settings