Seleccione el tipo de campo que desea agregar.
Howard Wen / IDG
Para editar un campo, mueva el puntero sobre el título del campo. Haga clic en la flecha hacia abajo que aparece y seleccione Editar campo.
Crear vistas de listas personalizadas: Puede filtrar, ordenar y ajustar una lista para reorganizar sus campos de maneras específicas. Haga clic en el botón con controles deslizantes de ajuste sobre la lista. En el panel que se abre, seleccione Filtrar, Clasificar, Ocultar camposo Agrupar porTambién puede cambiar el diseño de la lista entre Tabla (predeterminado) y Tablero, que presenta los elementos como un tablero kanban.
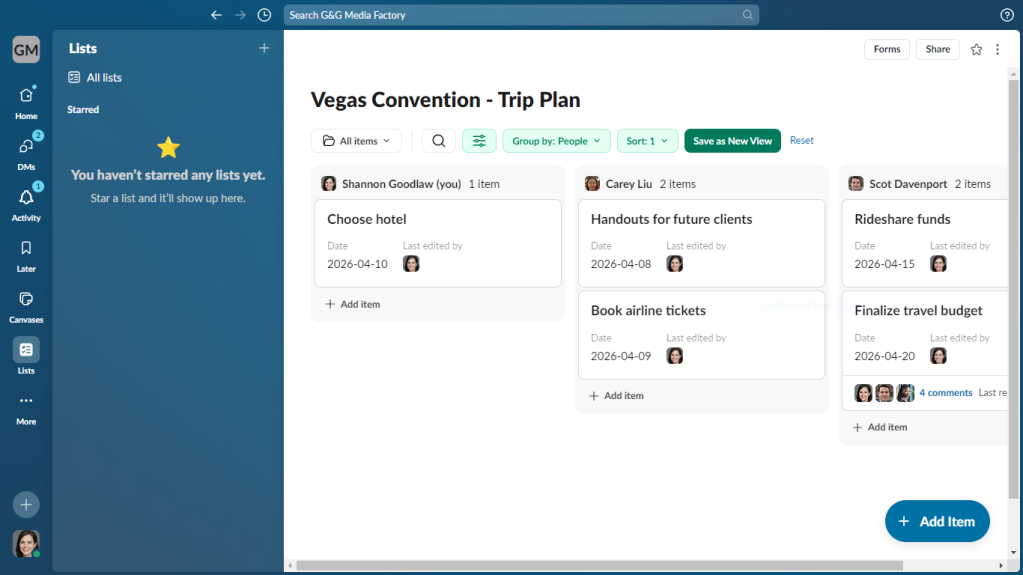
Esta vista personalizada utiliza el diseño del Tablero y agrupa las tareas según a quién están asignadas.
Howard Wen / IDG
Para guardar una vista personalizada, haga clic en Guardar como nueva vista en la parte superior de la lista. Cuando haces clic en el Todos los artículos Botón, un menú desplegable le permite cambiar entre las vistas personalizadas que ha creado y guardado.
Comparte tu lista con tus compañeros de equipo: Haga clic en el Compartir Botón en la parte superior derecha. Dentro del cuadro de entrada de texto en el panel que aparece, comience a escribir y luego seleccione los nombres de las personas en su espacio de trabajo de Slack con quienes compartir la lista. Elija un nivel de permiso usando el menú desplegable a la derecha: Poder editar significa que aquellos con quienes compartes la lista pueden realizar cambios en ella; Puedo ver significa que pueden verlo pero no pueden cambiarlo.
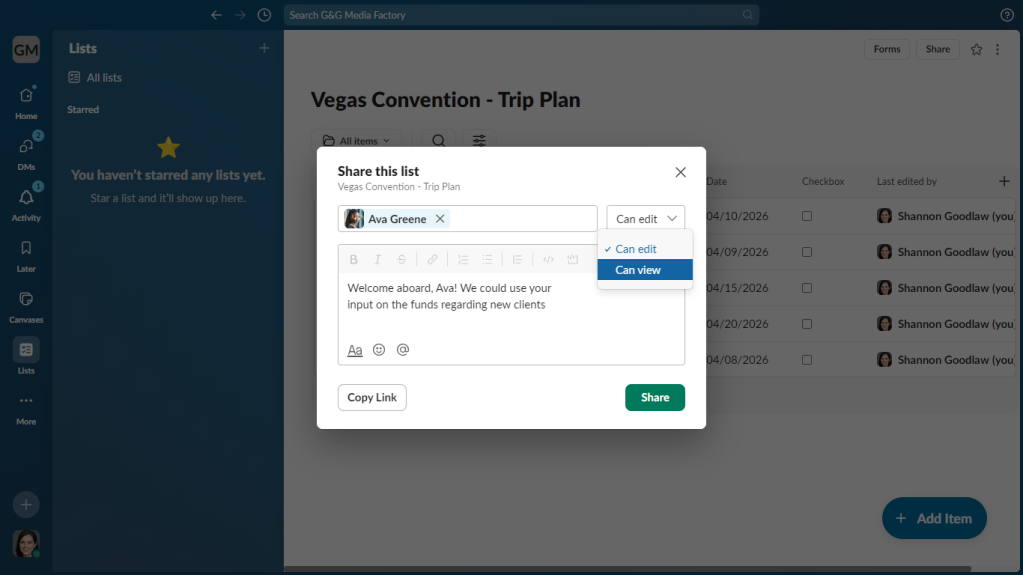
Compartir una lista con colaboradores.
Howard Wen / IDG
Después de haber hecho su selección y, opcionalmente, haber agregado un mensaje para sus invitados colaboradores, haga clic en el Compartir botón.
Agregar y ver comentarios: Mueva el puntero sobre un elemento y haga clic en el icono del globo de diálogo. Se abrirá un panel a la derecha donde podrá escribir un comentario sobre el elemento.
Un número dentro del icono del globo de diálogo muestra cuántos comentarios se han agregado al elemento. Al hacer clic en él, se abrirá el panel Comentarios a la derecha. Allí, puede ver los comentarios y agregar su propio comentario o respuestas.
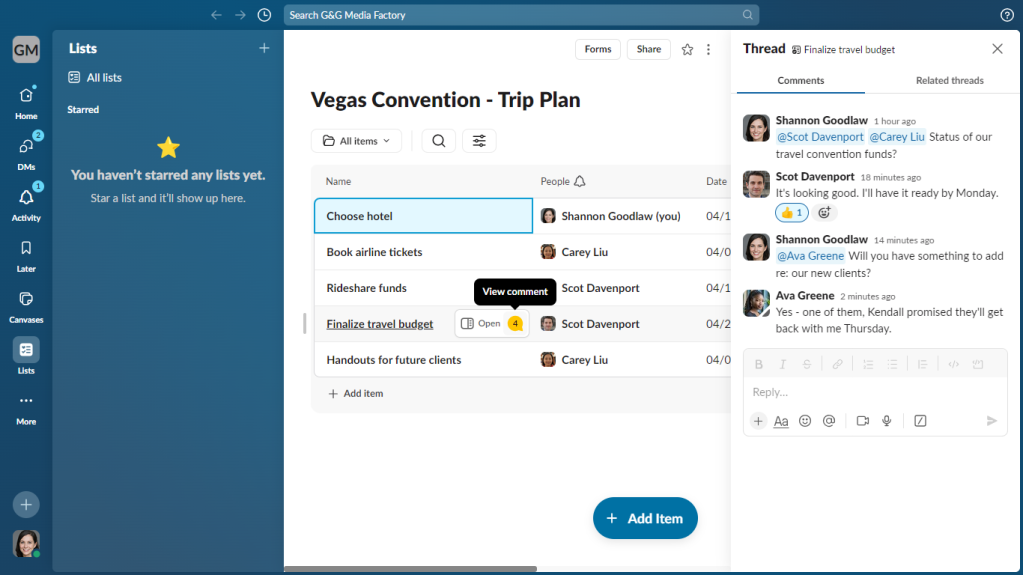
Visualizar comentarios de una tarea en una lista.
Howard Wen / IDG
Establezca alertas para su lista: Puedes hacer que Slack envíe una notificación cada vez que alguien realice un cambio en un campo de tu lista o realice una acción en él. Mueve el puntero sobre el título del campo para el que deseas establecer una notificación. Haz clic en la flecha hacia abajo que aparece y selecciona Alerta cuando el campo cambia… Puedes optar por que la notificación se envíe a un canal o a tu feed de actividad individual.
Lectura relacionada:

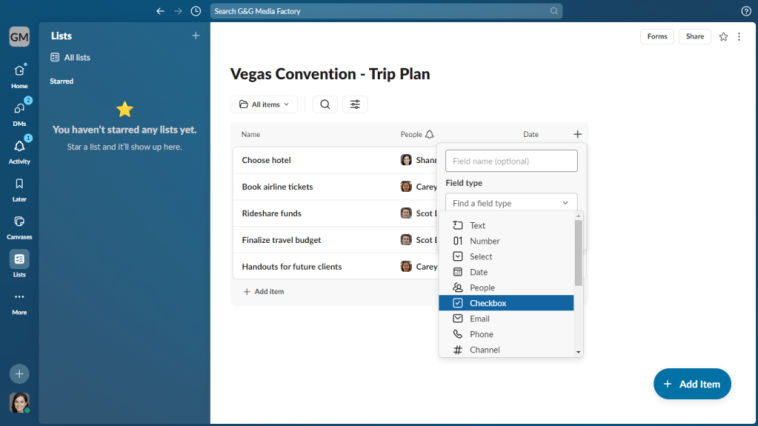


GIPHY App Key not set. Please check settings