Wuthering Waves es un juego impresionante y sorprendentemente bien optimizado. Dicho esto, siempre podemos realizar ajustes para obtener una mejor experiencia. Aquí están las mejores configuraciones de PC para Wuthering Waves: Gráficos y rendimiento, explicados.
Cómo cambiar la configuración en Wuthering Waves PC
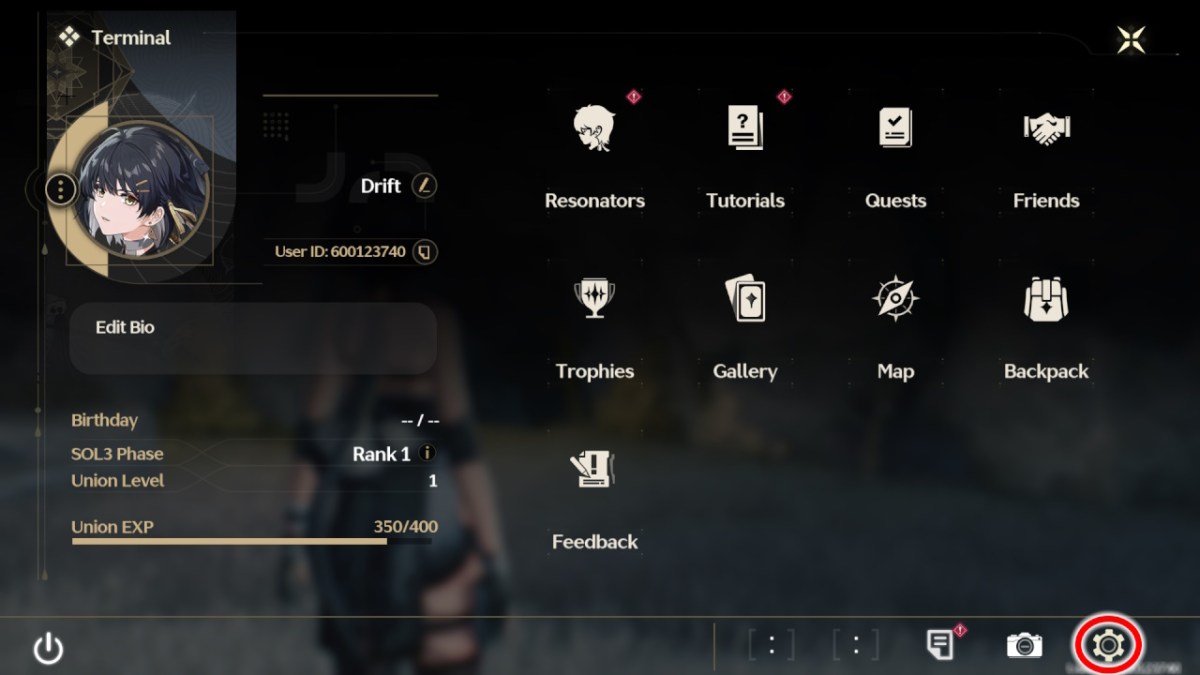
Antes de sumergirnos en la configuración, permíteme mostrarte rápidamente cómo llegar allí. presione el Botón de inicio en su controlador o ESC en el teclado para sacar a relucir el Menú Terminal. Presione el ícono de configuración en la esquina inferior (en la foto de arriba) para abrir el menú de configuración.
Aquí hay un lista de iconos en el lado izquierdo de la pantalla donde puedes cambiar todo, desde volúmenes de audio específicos hasta configuraciones de gráficos.
La mejor configuración para PC con Wuthering Waves
En mi experiencia, la mayoría de las configuraciones predeterminadas son bastante decentes. Kuro Games ha hecho un gran trabajo optimizando las imágenes, pero aún podemos cambiar algunas cosas. El volumen es una preferencia personal., así que te dejaré experimentar con esas configuraciones. En cuanto a la configuración de gráficos, esto es lo que estoy usando:
- Calidad de gráficos: avanzada
- Modo de pantalla: Pantalla completa
- Brillo: he bajado el mío a aproximadamente el 25%
- Velocidad de fotogramas: 60 fps
- Calidad de sombra: ultra alta
- Sesgo LOD: Alto
- AO de la cápsula: activado
- Niebla volumétrica: activada
- Iluminación volumétrica: apagada
- Desenfoque de movimiento: desactivado
- NVIDIA DLSS: activado
- Súper resolución: automática
- Afilado: 0
- Sincronización V: desactivada
- Reflejo de NVIDIA: activado
La mayoría de estas son configuraciones predeterminadas con un par de cambios críticos.

Primero, he bajó ligeramente el brillo (en la foto). El brillo depende del monitor, pero prefiero cómo se ve. me he vuelto Desenfoque de movimiento desactivado. No tengo idea de por qué la mayoría de los juegos tienen esto activado de forma predeterminada y, en mi opinión, los movimientos rápidos se ven mejor sin él.
yo también he desactivó V-Sync. Recomiendo mantener esto activado si experimentas Screen Tear, pero está bien mantenerlo desactivado en caso contrario.
Ajustes de la cámara
Normalmente diría que todo aquí es una preferencia personal, pero recomiendo cambiar un par de configuraciones aquí.
- Intensidad del movimiento de la cámara: baja
- Distancia normal de la cámara: 50
- Distancia de la cámara de combate: 50
Camera Shake no es la configuración más impactante, pero creo que el movimiento de la cámara no aumenta la inmersión de ninguna manera. Con esto en mente, he girado Intensidad de vibración de la cámara demasiado baja ya que no puedes apagarlo por completo.
La distancia de la cámara es un entorno interesante. ya que determina qué tan lejos está la cámara de la acción.
Encuentro 50 para ser un punto medio feliz, pero puedes ver la diferencia entre cero y 100 en las imágenes de arriba. Puede que cambie la distancia de la cámara en el futuro, pero encuentro 50 funciona bien en combate. Si prefiere que la cámara permanezca cerca mientras camina, puede mantener la distancia normal de la cámara en cero.
Es importante elegir configuraciones de gráficos que le brinden imágenes decentes sin comprometer el juego. Si experimenta tartamudeo, puede reducir la configuración de Calidad de gráficos, pero otras cosas pueden ayudar.

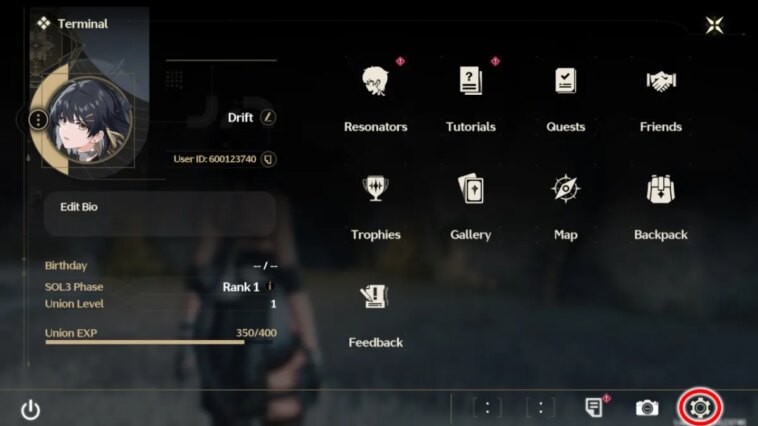




GIPHY App Key not set. Please check settings