En iOS 18, actualmente en versión beta, Apple permite a los usuarios de iPhone reemplazar los botones de la linterna y la cámara en la pantalla de bloqueo por algo más útil o hacerlos desaparecer por completo.
Los accesos directos dedicados a la linterna y la cámara que ves en la parte inferior de la pantalla de bloqueo de tu iPhone se introdujeron en su forma actual con el lanzamiento de iOS 11 junto con el iPhone X en 2018, y desde entonces los dos íconos han sido una característica básica, no personalizable.
Pero todo eso cambiará en septiembre con el lanzamiento de iOS 18. Los botones de la pantalla de bloqueo de tu iPhone ahora se pueden reemplazar con cualquier opción del Centro de control. Esto incluye funciones del sistema como el modo oscuro, el modo avión, las opciones de accesibilidad, la calculadora y el traductor, así como los accesos directos, lo que hace que las posibilidades funcionales sean infinitas.
El cambio en iOS 18 es parte de un rediseño más amplio del Centro de Control, que amplía significativamente el potencial de acceso rápido desde la Pantalla de Bloqueo. Apple también ha abierto esta funcionalidad a aplicaciones de terceros, permitiendo que sus íconos se agreguen al Centro de Control y, por extensión, a los botones de la Pantalla de Bloqueo.
Para mantener la privacidad del usuario y la seguridad de los datos, es posible que algunas opciones requieran la autenticación mediante Face ID o Touch ID antes de otorgar acceso desde la pantalla de bloqueo. Esto garantiza que la información confidencial permanezca protegida incluso con esta mayor accesibilidad.
Los siguientes pasos explican cómo cambiar los botones de la pantalla de bloqueo en iOS 18:
- Mantenga presionada la pantalla de bloqueo después de autenticarse.
- Grifo Personalizar.
- Grifo Pantalla de bloqueo.
- Desde allí, toca el botón «–» ícono para eliminar las aplicaciones que están asignadas a esos botones. Las aplicaciones Linterna y Cámara son las predeterminadas, por lo que será necesario eliminarlas.


- A continuación, toque el botón «+» y elija un nuevo control para agregar desde el menú desplegable de opciones.
- Repita esto para el segundo botón de pantalla de bloqueo si lo desea.
- Grifo Hecho en la esquina superior derecha para finalizar.


No olvides que si reemplazas el botón de la cámara o lo quitas por completo, aún puedes acceder fácilmente a la aplicación Cámara desde la pantalla de bloqueo deslizándote hacia la izquierda en la pantalla.

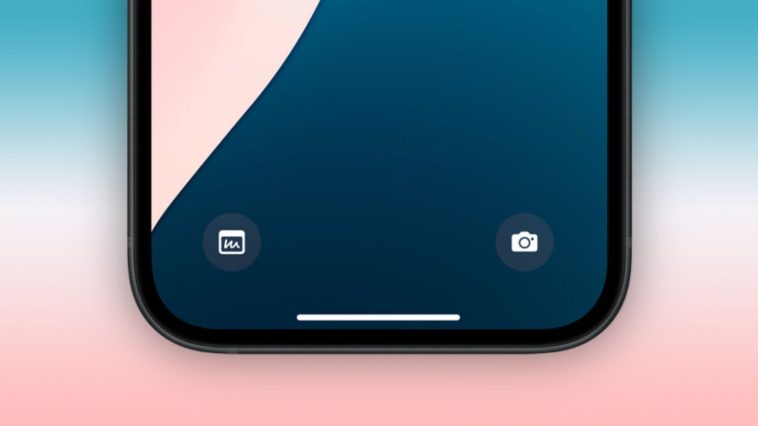


GIPHY App Key not set. Please check settings