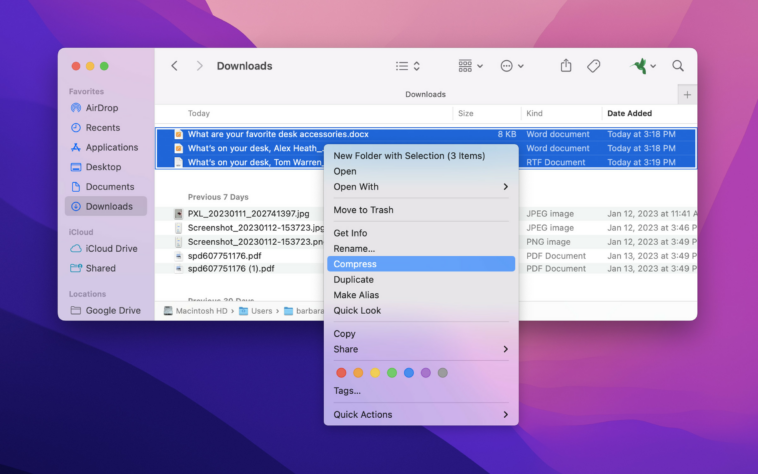La capacidad de comprimir un archivo o un grupo de archivos para que ocupen menos espacio es algo que ha estado disponible prácticamente desde que las computadoras de consumo han estado disponibles. El método más popular se llama ZIP, que se introdujo por primera vez en 1989 y todavía se usa (aunque hay otros igual o más eficientes, como RAR y TAR).
Érase una vez, habría tenido que usar una aplicación de terceros para comprimir o descomprimir archivos. Sin embargo, esa capacidad ahora está integrada en la mayoría, si no en todos, los sistemas operativos.
Los archivos comprimidos se identifican muy fácilmente: solo busque el .zip al final del nombre del archivo. Si desea una explicación un poco más completa del método para comprimir un archivo (y esta sigue siendo una forma muy simple de describirlo), elimina los datos redundantes, datos que se repiten dentro de los archivos para que el archivo se pueda hacer mucho más más pequeño en un proceso conocido como compresión de datos sin pérdidas. Luego, esos datos se reemplazan cuando se reconstituye el archivo.
En este artículo, explicamos cómo comprimir y descomprimir archivos ZIP estándar en los cinco sistemas operativos más populares: macOS, iOS, Windows, Android y ChromeOS.
Mac OS
Cómo comprimir un grupo de archivos en macOS
- Seleccione los archivos deseados de su Descubridor listado usando cualquiera Mayús + clic (para elegir un solo grupo de archivos) o Comando-clic (para seleccionar varios archivos por separado).
- Haga clic con el botón derecho en cualquier parte del resaltado y seleccione Comprimir.
- Ahora tendrá un archivo zip que contiene esos archivos. (Los archivos originales aún estarán allí). El nuevo archivo zip se llamará Archive.zip; puede cambiarle el nombre que desee (mientras, por supuesto, deja la designación del código postal en paz).
Cómo descomprimir un archivo en macOS
- Puede descomprimir un archivo directamente desde la ventana del Finder.
- Busque el archivo y haga doble clic en él. (O haga clic derecho y elija Abierto.) Es posible que vea una ventana emergente que dice «expandiéndose» según el tamaño del archivo comprimido y la velocidad de su computadora.
- Luego verá una nueva carpeta con el mismo nombre que el archivo comprimido. Haga clic en esa carpeta para encontrar todos los archivos contenidos en el archivo zip.
iOS
Cómo comprimir un grupo de archivos en iOS
- Abre tu archivos app y busque los archivos (o carpetas) que desea comprimir.
- Si desea comprimir más de un archivo, seleccione el icono de menú (tres puntos) en la esquina superior derecha, toca Seleccioney luego toque los archivos que desea comprimir. Si solo desea comprimir un archivo, solo tiene que mantener presionado ese archivo.
- Selecciona el icono de tres puntos en la esquina inferior derecha y seleccione Comprimir.
- Ahora tendrá un archivo comprimido (probablemente llamado Archive.zip) ubicado entre sus archivos anteriores.
Cómo descomprimir un archivo en iOS
- Busque el archivo zip que desea descomprimir y púlselo.
- Ahora tendrá una nueva carpeta con el mismo nombre que el archivo comprimido. Toca la carpeta para ver tus archivos sin comprimir.
ventanas
Cómo comprimir un grupo de archivos en Windows
- Abierto Explorador de archivos y seleccione los archivos o carpetas que desea comprimir resaltando un grupo de ellos usando Mayús + clicresaltando archivos individuales usando Ctrl-clico haciendo clic en las casillas de verificación a la izquierda de cada nombre de archivo.
- Una vez que haya elegido sus archivos, haga clic derecho en el área resaltada y seleccione Comprimir a archivo ZIP.
- Encontrará una nueva carpeta comprimida en el Explorador de archivos con el nombre de uno de los archivos incluidos. Puede cambiar el nombre de la carpeta como desee.
Cómo descomprimir un archivo en Windows
Para abrir uno de un grupo de archivos comprimidos:
- En Explorador de archivoshaga doble clic en la carpeta comprimida para abrirla.
- Haga doble clic en el archivo que desee y se abrirá en la aplicación asociada.
Para extraer todos los archivos en una carpeta comprimida:
- En Explorador de archivoshaga clic en la casilla de verificación junto a la lista de carpetas comprimidas y luego en el Extraer todo botón que aparecerá en la parte superior de la página.
- Una ventana emergente le permitirá seleccionar un destino para sus archivos. (Haga clic en el Navegar si el destino que se muestra no es el que desea.)
- Haga clic en el Extracto botón.
Androide
Cómo comprimir un grupo de archivos en Android
Desafortunadamente, es difícil comprimir un archivo con un teléfono Android a menos que tenga una aplicación que lo ayude a hacerlo. Hay varios buenos en Play Store, incluidos ZArchiver, WinZip (una de las aplicaciones relacionadas con zip más antiguas que existen) y RAR (que comprimirá sus archivos utilizando una variedad de protocolos, incluidos ZIP y RAR, entre otros).
Sin embargo, si tiene un teléfono Samsung, tiene otra opción para comprimir archivos además de usar una aplicación de terceros:
- Para comprimir varios archivos, vaya a Mis archivos, y seleccione los archivos que desea comprimir.
- Seleccione los tres Más puntos en la parte inferior derecha, y luego toque en Comprimir.
- Escriba un nombre para su archivo comprimido, marque Proteger con contraseña si eso es lo que desea hacer, y seleccione Comprimir.
Cómo descomprimir un archivo en Android
Puede descomprimir un archivo comprimido con la aplicación Files by Google que viene incluida con muchos teléfonos Android. (Si su teléfono no viene con la aplicación, puede descargarlo de la Play Store.)
- En el archivos aplicación, seleccione Navegar en el menú inferior y luego toque el ícono de búsqueda en la esquina superior derecha.
- La forma más fácil de encontrar su archivo comprimido (si no recuerda el nombre exacto del archivo) es simplemente escribir «zip» en el campo de búsqueda en la parte superior.
- Toque el archivo que desea descomprimir.
- Se le preguntará si desea extraer el archivo o los archivos y se le mostrará qué tipo de archivos son (como imágenes o documentos). Toque en el Extracto botón.
- Otra ventana emergente le informará que los archivos se extraen y repiten sus tipos de archivo. También hay una casilla de verificación en caso de que desee eliminar el archivo zip original. Cuando estés listo, toca Hecho.
Si está usando un teléfono Samsung, también puede usar el Mis archivos aplicación:
- En Mis archivostoque el archivo que desea extraer.
- Seleccione los tres puntos Más y luego elija cualquiera Extracto o Extraer a la carpeta actual.
Sistema operativo Chrome
Cómo comprimir un grupo de archivos en un Chromebook
- Puede comprimir archivos en el archivos aplicación Encuéntrelo haciendo clic en el iniciador de aplicaciones en el lado izquierdo de su estante. Luego vaya a la carpeta en la que se encuentran sus archivos (los archivos se enumeran a la izquierda).
- Puede seleccionar archivos individuales haciendo clic en los círculos junto a cada nombre de archivo. También puede elegir un grupo de archivos haciendo clic en el primero y luego usando Shift-clic para seleccionar el último.
- Haga clic derecho en cualquiera de los archivos seleccionados y elija Selección de cremallera del menú desplegable.
- Los archivos se comprimirán en un archivo llamado Archive.zip y aparecerán en su carpeta actual. Para cambiar el nombre del archivo, haga clic derecho sobre él y seleccione Rebautizar.
Cómo descomprimir un archivo en un Chromebook
Descomprimir un archivo en un Chromebook alguna vez fue una molestia, exigiendo que copiara cada archivo que deseaba del archivo comprimido y luego lo pegara en otra carpeta. Sin embargo, en las versiones más recientes de ChromeOS (versión 102 y posteriores), el proceso es mucho más sencillo.
- Haga clic derecho en el archivo comprimido que desea abrir.
- Haga clic en la selección de menú Extraer todo.
- El archivo sin comprimir aparecerá en su Descargas carpeta como una nueva carpeta con el nombre del archivo comprimido y contendrá todos los archivos sin comprimir. Por ejemplo, si el nombre del archivo comprimido era Archive.zip, ahora tendrá una nueva carpeta en Descargas llamada Archive.