Para compartir un cuaderno: Haga clic en el Compartir Botón que está hacia la parte superior derecha del espacio de trabajo de su cuaderno. Un panel de acciones se abre sobre el espacio de trabajo.
Dentro del cuadro de entrada, escriba el nombre o la dirección de correo electrónico de alguien que está en sus contactos de Google. (Nota: ya deben estar en sus contactos de Google. No puede escribir ninguna dirección de correo electrónico aquí). Se agregarán a la lista de «personas que tienen acceso».
Compartiendo un cuaderno.
Howard Wen / Foundry
Por defecto, a una persona que agregue se le otorgará acceso al espectador a su cuaderno. Si desea que colaboren con usted en el cuaderno, haga clic Espectador y cambiarlo a Editor.
Cuando haya terminado de agregar personas y configurar sus niveles de acceso, haga clic en el Enviar botón. Se les notificará por correo electrónico que está compartiendo este cuaderno con ellos (a menos que no esté controlado «notificar a las personas»).
En Notebooklm Plus: En «Acceso al espectador» en el panel de acciones, puede permitir que aquellos que solo han otorgado el acceso al espectador vea las fuentes y notas en su cuaderno. O puede restringirlos de verlos: solo se les permitirá charlar con Gemini sobre su cuaderno.
Obtenga discusiones habladas de IA de sus notas
La característica más estricta que Google ha agregado a NotebookLM desde su lanzamiento es una descripción general de audio, que genera una discusión hablada en forma de podcast entre dos «hosts» de IA (actualmente compatibles con inglés solo). Valtan de un lado a otro en un tono amigable, sonando misteriosamente como personas reales, ya que resumen los puntos clave en sus fuentes.
Esta característica puede parecer un impresionante truco tecnológico. Pero puede ser una forma conveniente y entretenida para usted (y otras con las que comparta su cuaderno) escuchar su contenido de cuaderno como si fuera un podcast durante su viaje diario.
Crea una descripción general de audio
En la columna de estudio, en la sección Descripción general de audio, haga clic en el Generar botón. O, si hace clic en el botón Personalizar: puede escribir una instrucción para guiar lo que desea que los hosts de IA concentren su discusión sobre sus fuentes.
Gemini analizará sus fuentes seleccionadas y generará un archivo de audio. Esto generalmente lleva varios minutos. La cantidad exacta de tiempo depende de la longitud de la palabra y la complejidad de sus fuentes.
Nota: Asegúrese de que el texto en sus fuentes seleccionadas se lea claramente. Esto ayudará a generar una discusión entre los anfitriones de IA que suena coherente. Los documentos de origen que tienen encabezados y subtítulos también pueden ayudar a crear un flujo lógico en su discusión hablada.
Una vez que se genera el archivo de audio, aparecerá en la sección Descripción general de audio. Haga clic para comenzar a escuchar.
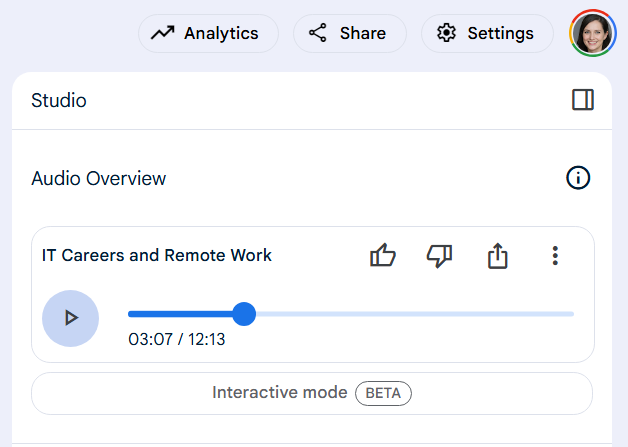
Escuchar una descripción general de audio en Notebooklm.
Howard Wen / Foundry
A lo largo de la parte superior derecha del reproductor de audio hay íconos que le permiten calificar la calidad general de producción del resumen de audio (pulgar hacia arriba/abajo) y compartirlo públicamente para que otros escuchen en línea. Haga clic en el icono de tres puntos para cambiar la velocidad de reproducción o para descargar el resumen de audio como un archivo WAV.
Interactuar con una descripción general de audio (función experimental)
No solo puede escuchar a los dos anfitriones de IA hablar sobre sus fuentes de cuaderno, sino que puede unirse a su discusión, literalmente. Hacer clic Modo interactivoque abrirá un panel en la columna de estudio que muestra una onda sinusoidal que responde a sus voces. En la parte inferior de la columna, haga clic en el Reproducir audio ícono (un triángulo de apuntación derecha), y cuando tenga ganas de participar en su charla, haga clic en el Unirse botón.
Hablando en el micrófono de su PC, puede interrumpir los hosts y hacerles una pregunta o hacer una solicitud para aclarar un punto o explicar algo con más detalle. Es como si hubiera llamado a un programa de radio en vivo.

Para unirse a la discusión de los anfitriones de AI, haga clic Unirse.
Howard Wen / Foundry
Crear y administrar más cuadernos
Una vez que descubra cuán útil es un cuaderno de cuaderno para un proyecto, querrá crear más.
En el espacio de trabajo del cuaderno, haga clic en el icono de cuaderno en la esquina superior izquierda para ir a la página de inicio de NotebookLM. Esto muestra todos los cuadernos en su cuenta.

Busque y administre todos sus cuadernos en la página de inicio de cuaderno.
Howard Wen / Foundry
Para crear un nuevo cuaderno: Simplemente haga clic en el Crear nuevo Botón, que abrirá un nuevo espacio de trabajo para un cuaderno en blanco.
Para administrar sus cuadernos: En la página de inicio de NotebookLM, puede cambiar el título de un cuaderno o eliminarlo haciendo clic en el icono de tres puntos en la parte superior derecha de su tarjeta. (Si sus cuadernos se muestran en la vista de lista, este icono será a la derecha del título del cuaderno).
Este artículo se publicó originalmente en febrero de 2024 y se actualizó en abril de 2025.
Relacionado:

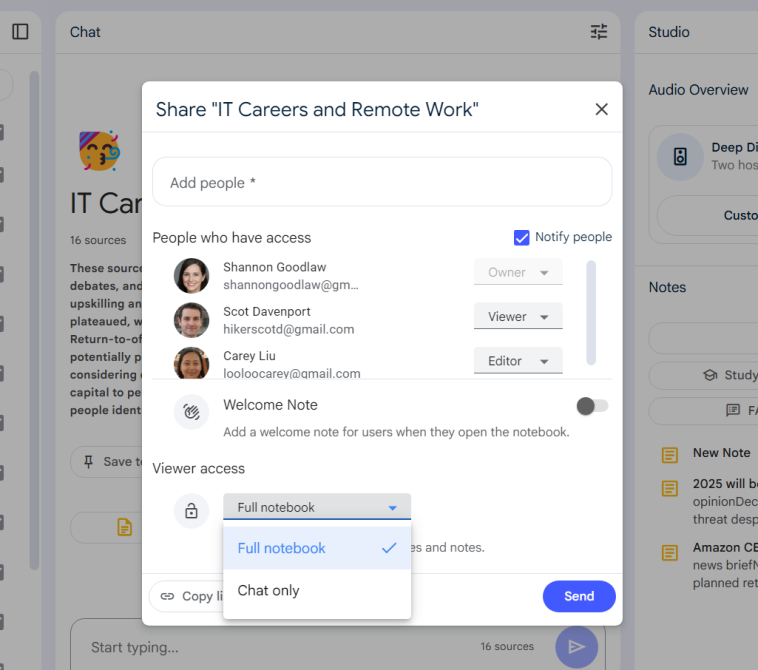


GIPHY App Key not set. Please check settings