Cuando haces clic Incluirtiene la opción de enviar el archivo en sí o un enlace al mismo. Cualquiera que elijas, aparecerá la lista de los archivos más recientes. Si el archivo que desea no está en la lista, haga clic en Explora esta PC para explorar su disco duro local, o Explorar ubicaciones web para explorar OneDrive, OneDrive para la Empresa o SharePoint. Cuando adjuntas un archivo desde OneDrive o SharePoint, tendrás la opción de enviarlos como enlaces o adjuntar los archivos mismos. Haga clic en el archivo que desea adjuntar.
Outlook le muestra una lista de los archivos de Office que ha utilizado recientemente, lo que facilita encontrarlos y adjuntarlos a un correo electrónico saliente.
Preston Gralla/IDG
Utilice el copiloto de Microsoft 365 con Outlook
Por una tarifa de suscripción adicional, los usuarios empresariales de Outlook pueden utilizar el complemento genAI de Microsoft, Microsoft 365 Copilot. Puede hacer que Copilot redacte nuevos correos electrónicos, redacte respuestas, resuma hilos de correo electrónico, ofrezca recomendaciones sobre cómo escribir correos electrónicos y más. Si tiene una suscripción a Microsoft 365 Personal o Familiar, muchas de esas características ahora están disponibles incluido con su suscripción principal.
Para obtener detalles sobre cómo usar Copilot en Outlook, consulte nuestra guía sobre el uso de Copilot para tareas de escritura en Word, Outlook y OneNote.
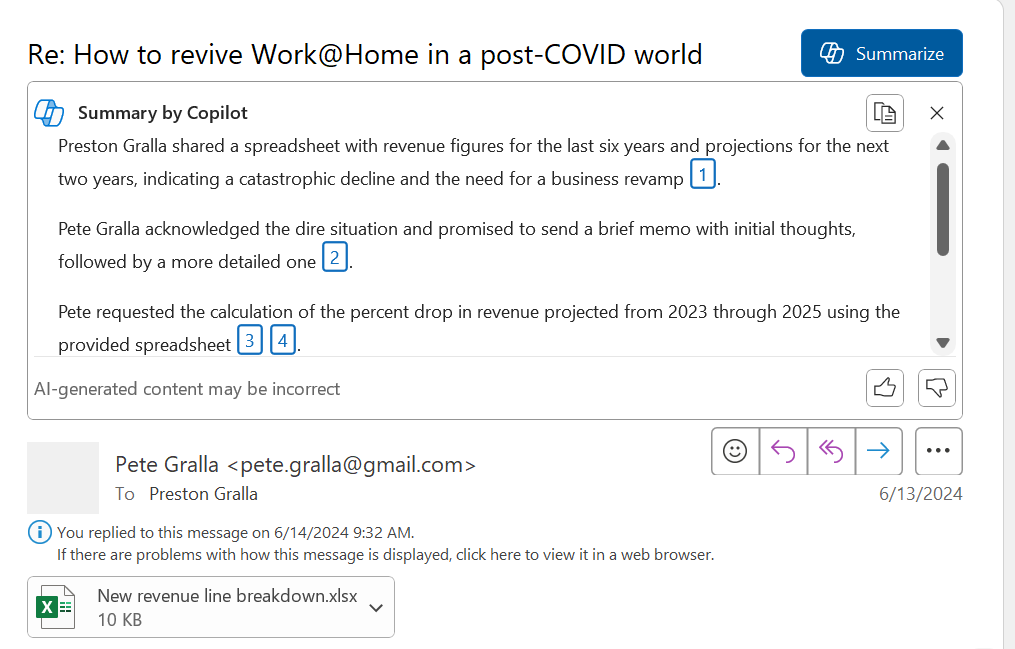
Microsoft 365 Copilot puede ayudarle en Outlook de varias maneras, incluido resumir los hilos de correo electrónico.
Preston Gralla/IDG
Trabajar en Grupos de Microsoft 365
Si trabaja en una oficina que usa Grupos de Microsoft 365, ahora puede unirse a grupos, crear nuevos grupos, programar reuniones en un calendario grupal y más, todo desde Outlook.
Los Grupos de Microsoft 365, disponibles para la mayoría de los planes empresariales y empresariales de Microsoft 365, facilitan la colaboración con otros al designar un conjunto de personas con quienes compartir recursos, como una biblioteca de documentos, un calendario compartido y/o una cuenta de correo electrónico compartida. Los grupos pueden ser para departamentos, equipos de proyectos, etc., y cuando se crea un grupo, se otorgan automáticamente todos los permisos apropiados para todos los miembros del grupo.
Crear un nuevo grupo desde Outlook es sencillo. Seleccione el Hogar en la cinta y en la sección Nuevo, seleccione Nuevos elementos > Grupo. Luego complete la información del grupo, incluido su nombre, descripción, si es público o privado dentro de su organización, etc.
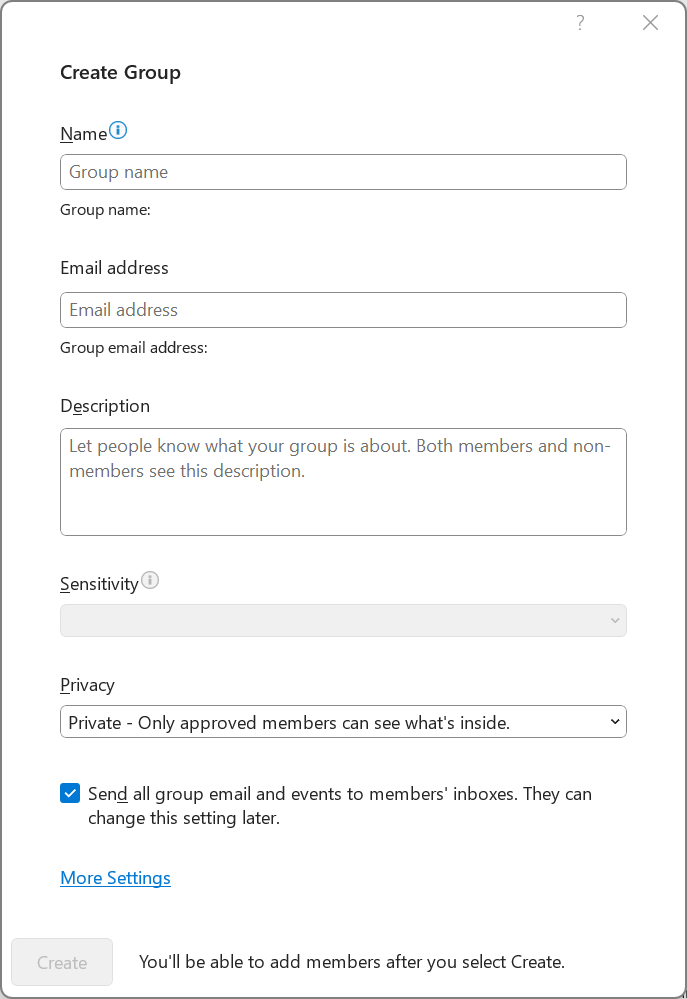
Crear un grupo de Microsoft 365 desde Outlook.
Preston Gralla/IDG
Tenga en cuenta que su departamento de TI necesita configurar el aprovisionamiento para Grupos de Microsoft 365, así que consulte con TI para obtener más detalles sobre la creación y el uso de grupos. Además, para utilizar Grupos de Microsoft 365 en Outlook, debe utilizar Outlook en modo de intercambio en caché. Ver esta página de soporte de Microsoft para más detalles.
Otras características para revisar
Outlook para Microsoft 365 tiene varias funciones más útiles. Aunque no son tan importantes como las otras características que hemos cubierto aquí, vale la pena conocerlas.
Cifrado de mensajes: En versiones anteriores de Outlook, hay un botón Permisos que le permite establecer niveles de permiso para un correo electrónico; por ejemplo, «Confidencial», «Interno» y «No reenviar». En Outlook para Microsoft 365, ese botón se reemplazó por un botón Cifrar que le permite cifrar el mensaje con S/MIME o Cifrado de mensajes de Microsoft 365.
Para más detalles, consulte Microsoft Página de ayuda «Cifrar mensajes de correo electrónico».
Acciones rápidas: Si pasa el cursor sobre cualquier correo electrónico en su lista de mensajes, aparecen pequeños íconos de Acción rápida. Estos le permiten realizar tareas como eliminar, marcar o archivar el mensaje con un solo clic. De forma predeterminada, los dos íconos que aparecen son Marcar/Borrar marca y Eliminar, pero puede personalizarlos haciendo clic derecho en cualquier mensaje de la lista y seleccionando Establecer acciones rápidas en el menú emergente. Puede designar solo dos íconos de Acción rápida (sus opciones son Archivar, Eliminar, Mover, Marcar/Borrar marca y Marcar como leído/no leído), pero Eliminar aparece incluso si no lo selecciona.
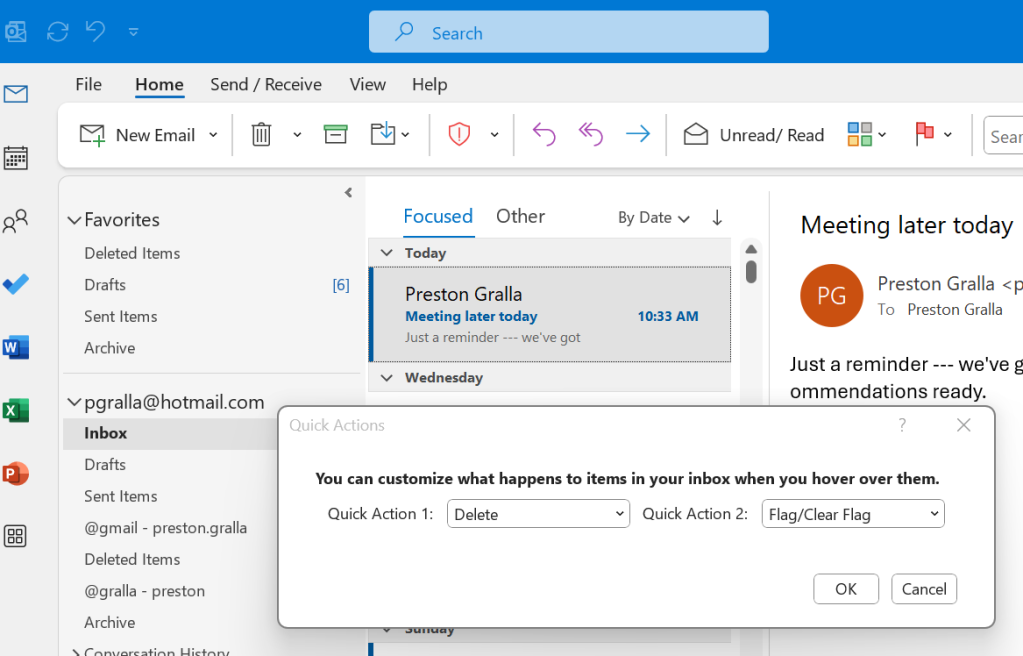
Personalización de los íconos de Acciones rápidas de Outlook para la administración de mensajes.
Preston Gralla/IDG
Tenga en cuenta que las acciones rápidas no reemplazan las acciones más complejas de Outlook. Función de pasos rápidosque te permite aplicar múltiples acciones a un mensaje al mismo tiempo. Acciones rápidas simplemente proporciona una forma rápida de realizar algunas acciones realizadas con frecuencia.
Traducción incorporada: Ya no es necesario usar un complemento de traducción para otros idiomas: ahora está integrado directamente en Outlook para Microsoft 365/Office 365. Haga clic derecho en palabras, frases o en el mensaje completo y seleccione Traducir en el menú que aparece.
Activar y desactivar sugerencias gramaticales: Outlook ofrece sugerencias gramaticales: sabrá que están ahí cuando vea el texto subrayado, lo que marca que el texto tiene un error. Si prefieres no verlos, puedes desactivarlos. Para hacerlo, crea un nuevo correo electrónico y, con él abierto, ve a Archivo > Opciones > Correoy en la sección “Redactar mensajes”, haga clic en Opciones del editor. En la pantalla que aparece, seleccione Correccióny en «Al corregir la ortografía en Outlook», desmarque la casilla Marca errores gramaticales mientras escribes caja. Aún puedes revisar la gramática en cualquier momento presionando F7.
Dictar mensajes: ¡Mira, mamá, sin manos! Con Microsoft 365, puedes dictar mensajes. Una vez que haya creado un correo electrónico, seleccione Mensaje > Dictar de la cinta y empezar a hablar.
Utilice la misma configuración de Outlook en todos sus dispositivos: Si usa Outlook en más de una máquina, puede almacenar la configuración de funciones como Respuestas automáticas, Bandeja de entrada enfocada y Privacidad en la nube, y se aplicarán automáticamente a todas sus PC con Windows. Para encenderlo, vaya a Archivo > Opciones > General. En «Opciones de almacenamiento en la nube», marca la casilla junto a Almacenar mi configuración de Outlook en la nube.
Independientemente de si lo hace, cualquier firma que cree en Outlook se almacenará automáticamente en la nube para que esté disponible en todos sus dispositivos.
Usar atajos de teclado
Si eres fanático de los atajos de teclado, te alegrará saber que Outlook los tiene. Proporcionan una excelente manera de realizar las tareas rápidamente. Consulte nuestra historia “Útiles métodos abreviados de teclado de Outlook para Windows y Mac” para conocer los más útiles.
[ See more Microsoft 365 cheat sheets ]
Este artículo se publicó originalmente en agosto de 2021 y se actualizó por última vez en enero de 2025.

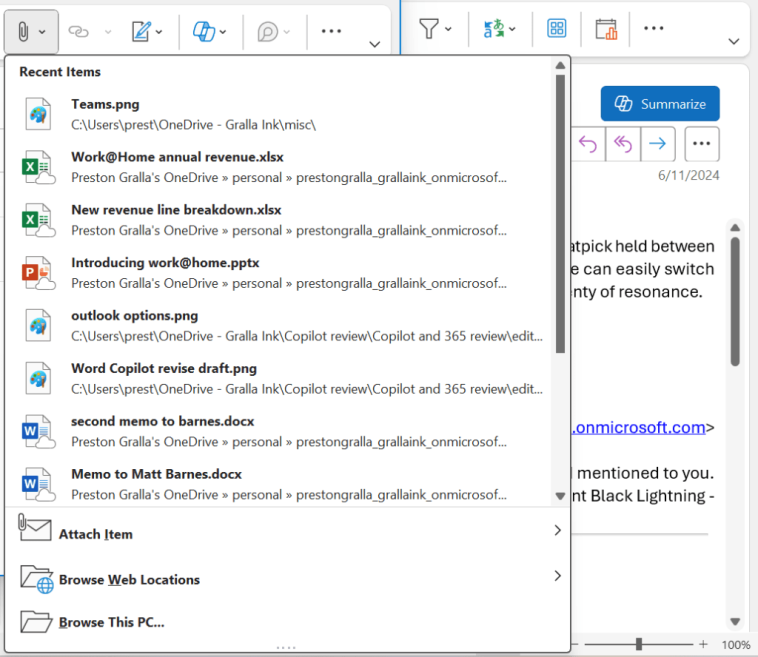
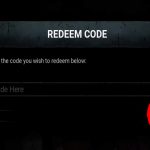

GIPHY App Key not set. Please check settings