Iniciar sesión en OneDrive en Windows
Cuando inicia sesión en su PC con Windows 10 u 11 con su cuenta de Microsoft, OneDrive ya está activado de forma predeterminada.
O, si lo prefiere, puede iniciar sesión en OneDrive (por separado del inicio de sesión de Windows) con una cuenta de Microsoft. En el área de notificación de la barra de tareas de Windows, haga clic en el ícono de OneDrive (parece nubes con una barra sobre ellas) y haga clic en el Iniciar sesión botón. La aplicación de notificación OneDrive te guiará para iniciar sesión con tu cuenta de Microsoft. (Si no ve este ícono, probablemente esté oculto en su barra de tareas. Al hacer clic en la flecha que apunta hacia arriba debería revelarse).
Iniciar sesión en OneDrive en Windows.
IDG
Esta guía hace referencia a cómo funciona OneDrive cuando inicia sesión en OneDrive para Windows con una cuenta comercial de Microsoft 365. Pero la mayoría de las cosas son iguales si usas una cuenta gratuita de Microsoft.
Almacene y sincronice archivos y carpetas en OneDrive en Windows
Cuando abre el Explorador de archivos, OneDrive aparece en el panel de navegación de la izquierda. Interactúa con él como cualquier unidad de almacenamiento normal conectada a su PC: puede colocar sus archivos o carpetas en él arrastrándolos y soltándolos desde otra ubicación, o guardando un documento, imagen u otro tipo de archivo desde una aplicación.
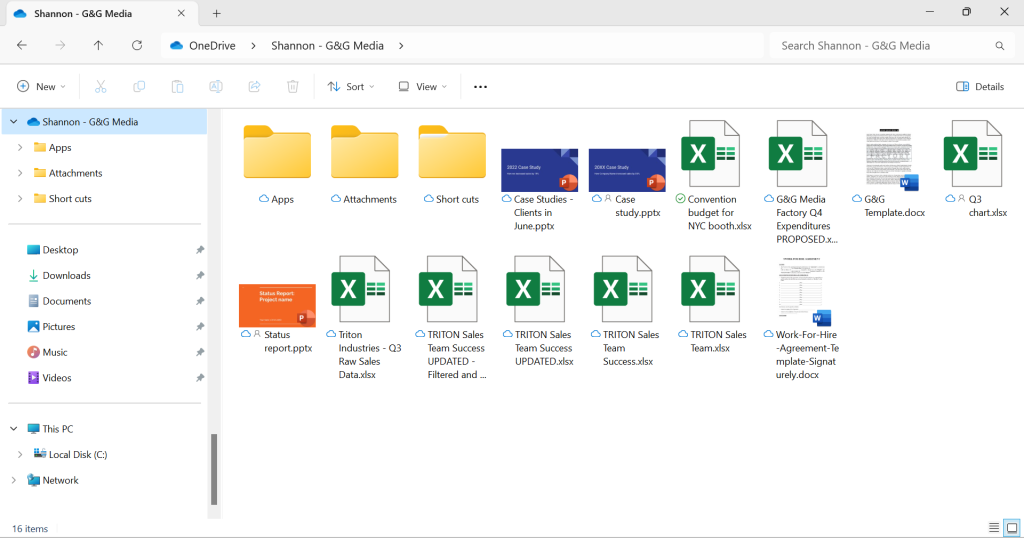
Puede acceder a archivos y carpetas de OneDrive en el Explorador de archivos.
IDG
Cuando colocas un archivo o carpeta en tu OneDrive, se sincroniza con la nube. Si elimina un archivo o carpeta en su OneDrive, también se elimina de la nube.
Si cambia un archivo o carpeta y lo guarda en OneDrive, la nueva versión reemplazará a la versión anterior almacenada en la nube. Si no está conectado cuando realiza cambios, la versión más reciente del archivo o carpeta se sincronizará con la nube cuando su PC se conecte nuevamente a Internet.

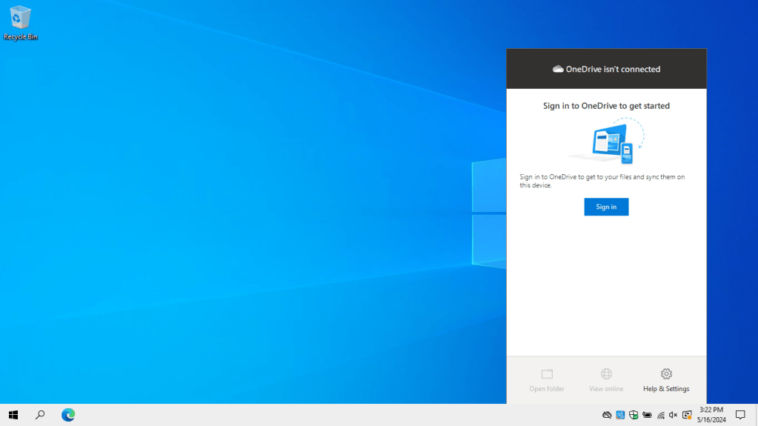

GIPHY App Key not set. Please check settings