Puede ver y restaurar versiones anteriores de una página.
Howard Wen / IDG
Compartir un espacio de trabajo o una página
En la aplicación Loop, puedes invitar a otras personas a colaborar contigo en un espacio de trabajo o en una página individual. Cuando compartes un espacio de trabajo, cada persona que invites puede ver y realizar cambios en cualquier página de ese espacio de trabajo. Cuando compartes una página, solo podrán ver y editar esa página.
Compartir un espacio de trabajo
Desde cualquier página que esté abierta en la ventana principal: Haga clic en el Compartir botón en la parte superior derecha. En el menú que se abre, seleccione Espacio de trabajo.
Desde la página de inicio de Loop: Mueva el puntero sobre el espacio de trabajo que desea compartir. Haga clic en el ícono de tres puntos que aparece. En el menú que se abre, haga clic en Miembros.
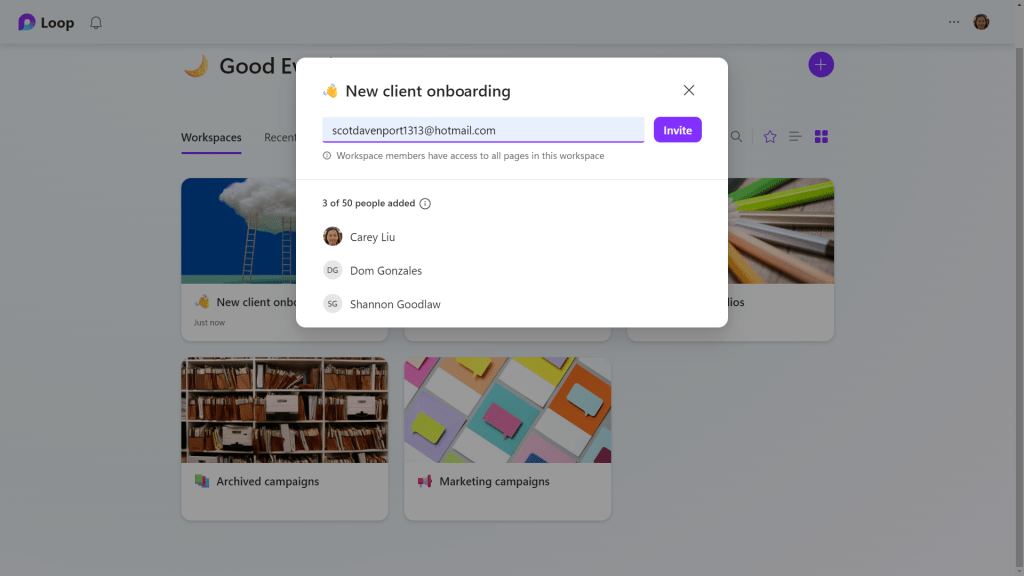
Invitar colaboradores a su espacio de trabajo de Loop.
Howard Wen / IDG
De cualquier manera, se abre un panel donde puedes escribir las direcciones de correo electrónico o los nombres de las personas en los contactos de tu cuenta Microsoft. Haz esto y haz clic en el botón Invitar Botón. Se les enviará por correo electrónico un enlace invitándolos a acceder a su espacio de trabajo.
Compartir una página
Puedes compartir una página que esté en un espacio de trabajo o en tu sección Ideas de una de dos maneras:
- Como enlace web: Cuando usted o alguien a quien invite hace clic en este enlace, la página se abre en un navegador web.
- Como componente de bucle: Cuando usted o alguien a quien invita pega este vínculo dentro de una aplicación de Microsoft 365 que admite componentes de Loop, la página se incrusta en ella.
Puedes compartir una página desde la ventana principal de Loop o desde la barra lateral de la izquierda.
Con la página abierta en la ventana principal: Para compartir la página como un enlace web, haga clic en el Compartir botón en la parte superior derecha. En el menú que se abre, seleccione Enlace de páginaLuego puedes pegar este enlace en un chat, documento, correo electrónico u otra aplicación basada en texto.
Para compartir la página como un componente de Loop, haga clic en el botón Compartir botón y luego Componente de bucle o simplemente haga clic en el ícono de dos cuadrados a la izquierda de la Compartir Botón. Luego, puede pegar este vínculo en una aplicación de Microsoft 365 que le permita incorporar componentes de Loop.

Compartir una página a través del botón Compartir.
Howard Wen / IDG
Desde la barra lateral izquierda: Puedes compartir una página sin abrirla en la ventana principal. En la barra lateral izquierda, mueve el puntero sobre la página y haz clic en el icono de tres puntos que aparece a su derecha. En el menú que se abre, selecciona Compartir enlace de página o Componente de bucle compartido.
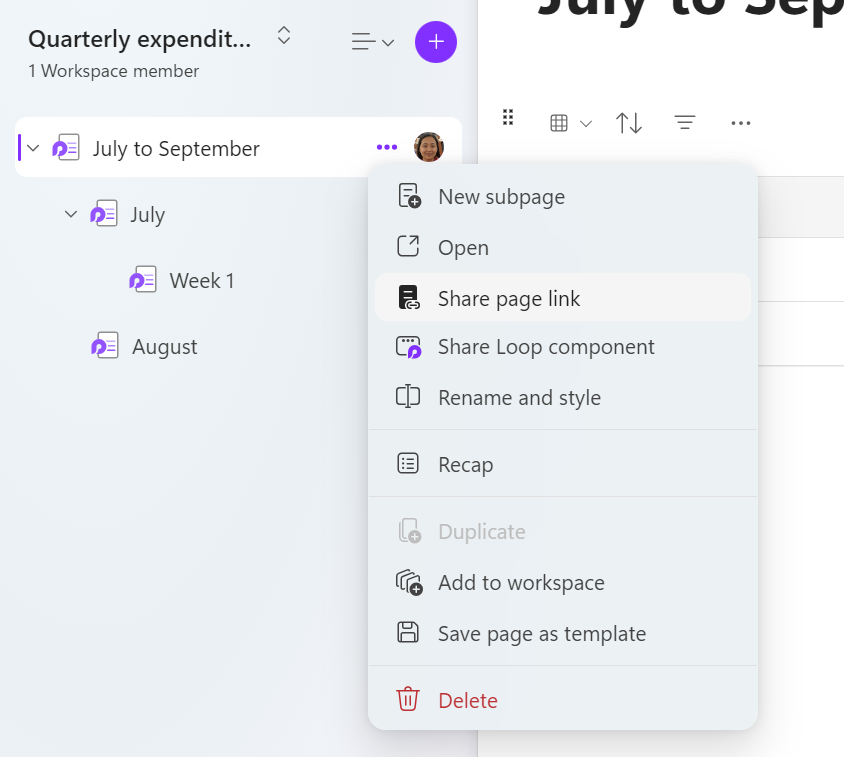
Compartir una página a través de la barra lateral izquierda.
Howard Wen / IDG
Cambiar los permisos para compartir de una página: De forma predeterminada, cualquier persona que tenga acceso al enlace o al componente Loop de tu página podrá realizar cambios en esta página. Puedes cambiar quién tiene acceso y si puede editar o solo ver la página.
En el panel que aparece al seleccionar Compartir > Enlace de página o Compartir > Componente de buclehaga clic Ajustes. Esto abre el panel “Configuración de enlaces”.

Cambiar quién tiene acceso a una página.
Howard Wen / IDG
Según el tipo de plan de Microsoft 365 que tenga (y los permisos de usuario establecidos por su administrador si tiene una suscripción de trabajo), es posible que vea cualquiera de estas opciones en este panel:
- Alguien
- Gente que tú eliges
- Gente en [your organization]
- Personas con acceso existente
Por ejemplo: si selecciona Gente que tú eligespuedes ingresar direcciones de correo electrónico o nombres de contactos a los que deseas invitar a colaborar en tu página. Las “personas con acceso existente” son aquellas que has etiquetado en la página con el comando @.
Para cambiar los permisos de modo que cualquier persona con acceso a esta página solo pueda verla (y no editarla): En “Más configuraciones”, haga clic en Poder editar y cambiarlo a Puedo ver.
A continuación, puede establecer una fecha de vencimiento (el vínculo dejará de funcionar después de la fecha que seleccione). También puede establecer una contraseña. Cuando alguien haga clic en el vínculo web a su página o pegue el vínculo del componente Loop en una aplicación de Microsoft 365, primero deberá ingresar esta contraseña.
Después de realizar sus selecciones, haga clic en el Aplicar Botón. Se generará un enlace a su página con esta nueva configuración y se copiará al portapapeles de su PC.
Administrar sus espacios de trabajo y páginas
Mientras visualiza una página en la ventana principal, puede realizar las siguientes acciones.
Crear un nuevo espacio de trabajo: En la barra lateral izquierda, haz clic en el nombre del espacio de trabajo en el que te encuentras actualmente. En el menú que se abre, selecciona Nuevo espacio de trabajo.
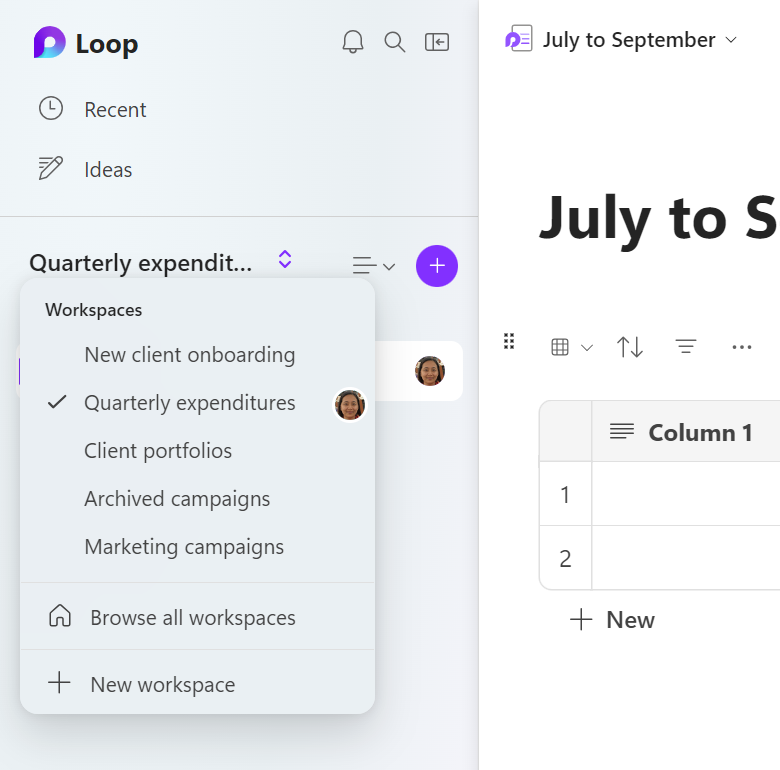
Puede cambiar fácilmente a otro espacio de trabajo o crear uno nuevo.
Howard Wen / IDG
Cambiar a otro espacio de trabajo: En la barra lateral izquierda, haz clic en el nombre del espacio de trabajo en el que te encuentras actualmente. En el menú que se abre, haz clic en el nombre de otro espacio de trabajo. O selecciona Explorar todos los espacios de trabajo para ir a la página de inicio de Loop y seleccionar otro espacio de trabajo desde allí.
Cambiar el nombre o eliminar un espacio de trabajo: En la esquina superior izquierda, haga clic en el Bucle logotipo, que te lleva a la página de inicio de Loop. Mueve el puntero sobre un espacio de trabajo. Haz clic en el icono de tres puntos que aparece. En el menú que se abre, haz clic en Cambiar nombre y estilo o Borrar.

Haga clic en el ícono de tres puntos de un espacio de trabajo para realizar acciones como abrirlo, cambiarle el nombre o eliminarlo.
Howard Wen / IDG
Cambiar el orden de las páginas en un espacio de trabajo: En la barra lateral izquierda, mueve el puntero sobre una página. Haz clic y mantén presionado el botón de la página, arrástrala hacia arriba o hacia abajo y suéltala donde quieras que se ubique en la lista de páginas.
Cambiar el nombre o eliminar una página: En la barra lateral izquierda, mueva el puntero sobre una página y haga clic en el ícono de tres puntos que aparece. En el menú que se abre, haga clic en Cambiar nombre y estilo o Borrar.
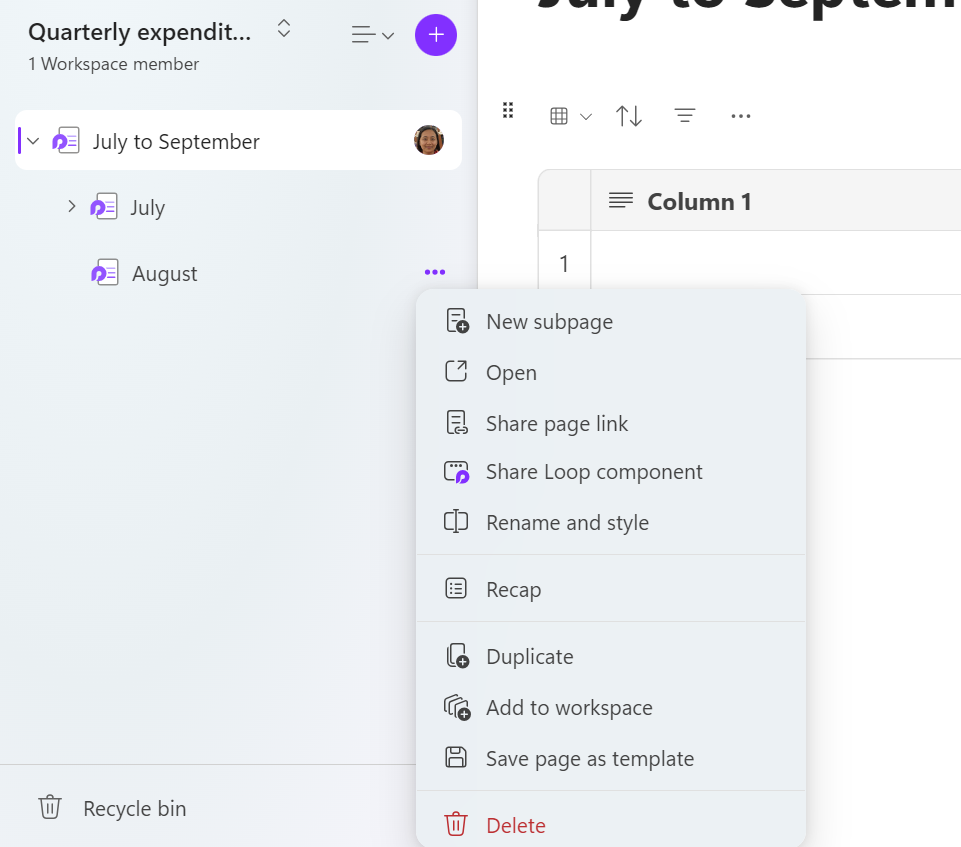
Hay varios comandos disponibles al hacer clic en el ícono de tres puntos a la derecha de una página en la barra lateral.
Howard Wen / IDG
Copiar una página a otro espacio de trabajo: En la barra lateral izquierda, mueva el puntero sobre una página y haga clic en el ícono de tres puntos que aparece. En el menú que se abre, haga clic en Agregar al espacio de trabajoLuego, seleccione el nombre de otro espacio de trabajo que ya haya creado. Se agregará una copia de esta página a ese espacio de trabajo.
Cómo usar la aplicación móvil Loop
La aplicación móvil Microsoft Loop (para Androide y iOS dispositivos) tiene la mayoría de las funciones de la aplicación web. Estas incluyen la creación y edición de páginas y espacios de trabajo, la adición de elementos a las páginas y el uso compartido y la configuración de permisos para páginas y espacios de trabajo.

La aplicación móvil Loop tiene muchas de las mismas capacidades que la aplicación web.
Howard Wen / IDG
Actualmente, existen algunas limitaciones en las aplicaciones móviles de Android e iOS, como la imposibilidad de reorganizar las páginas en un espacio de trabajo. Consulte la página de Microsoft Preguntas frecuentes sobre Loop Mobile para detalles.
Este artículo se publicó originalmente en julio de 2023 y se actualizó en agosto de 2024.

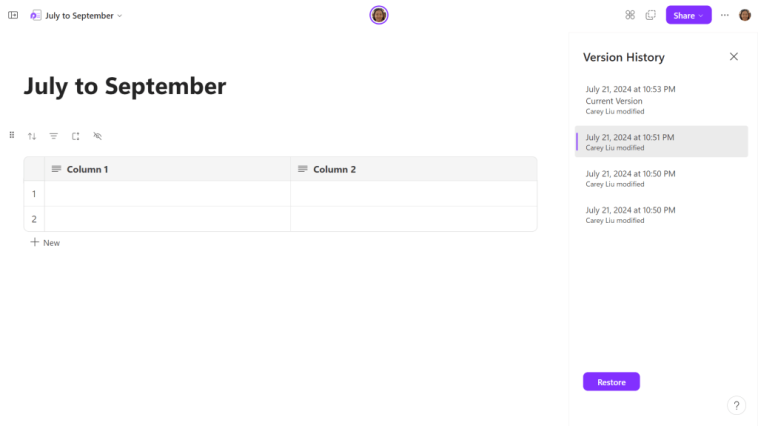
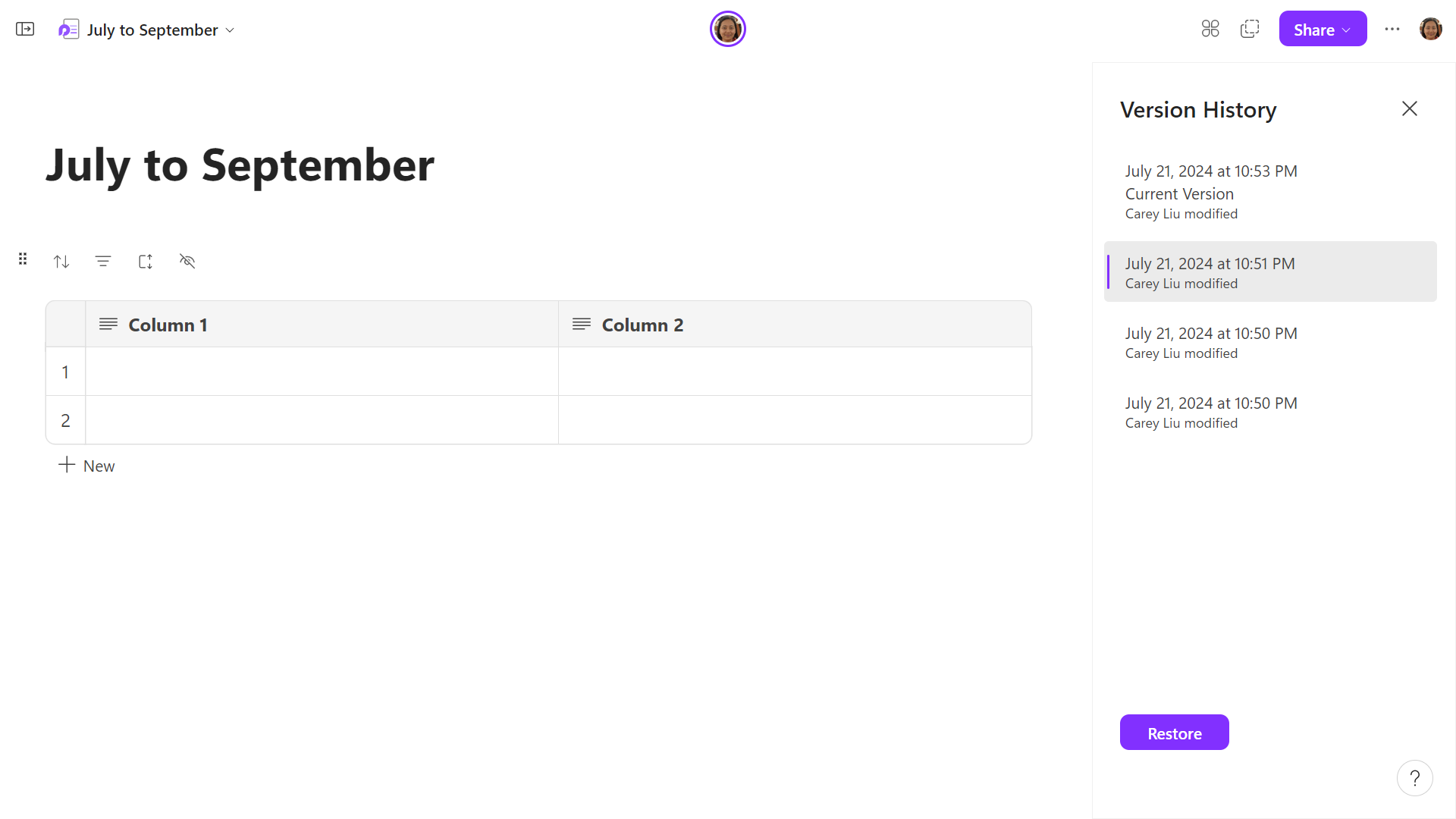
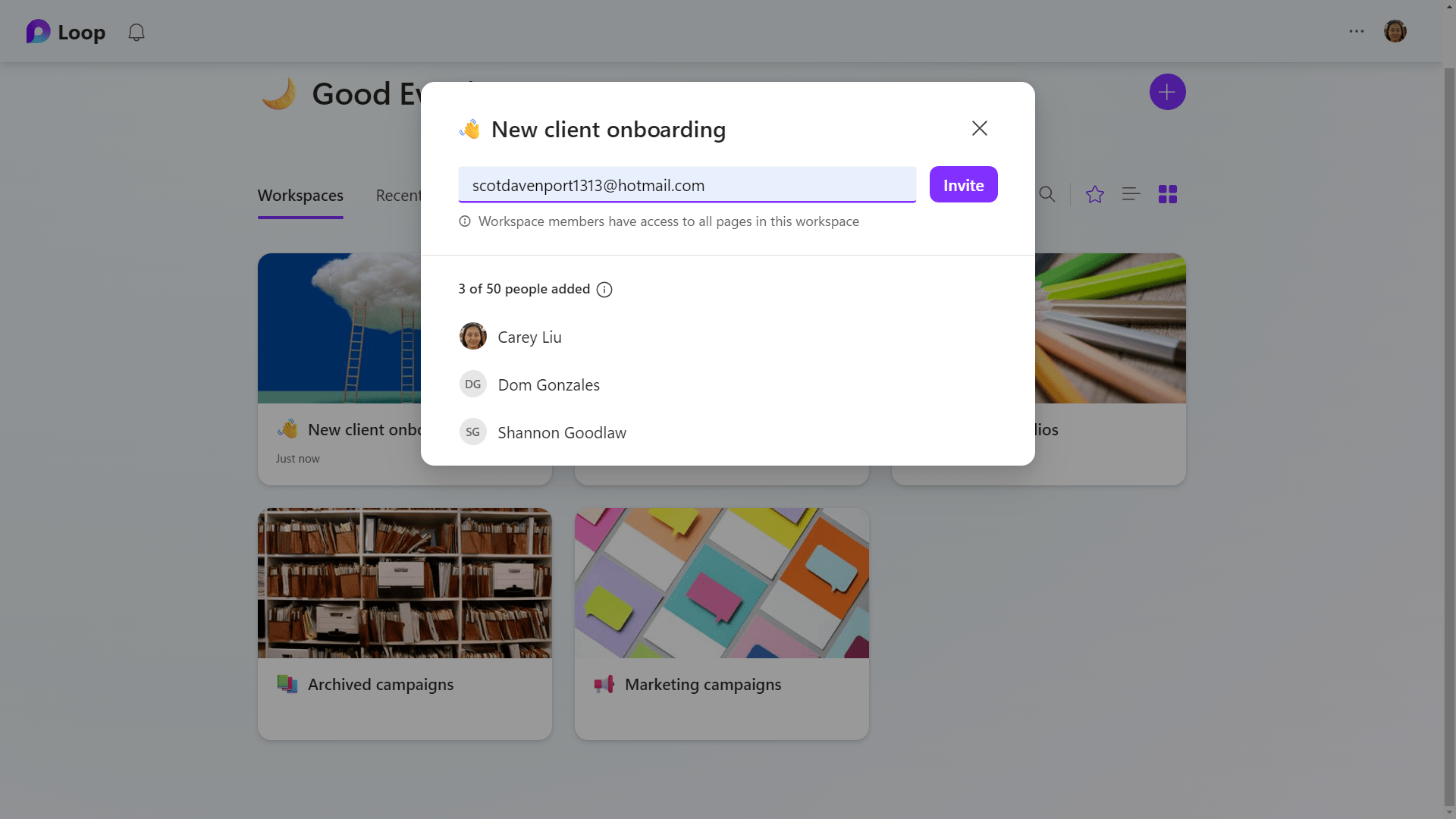
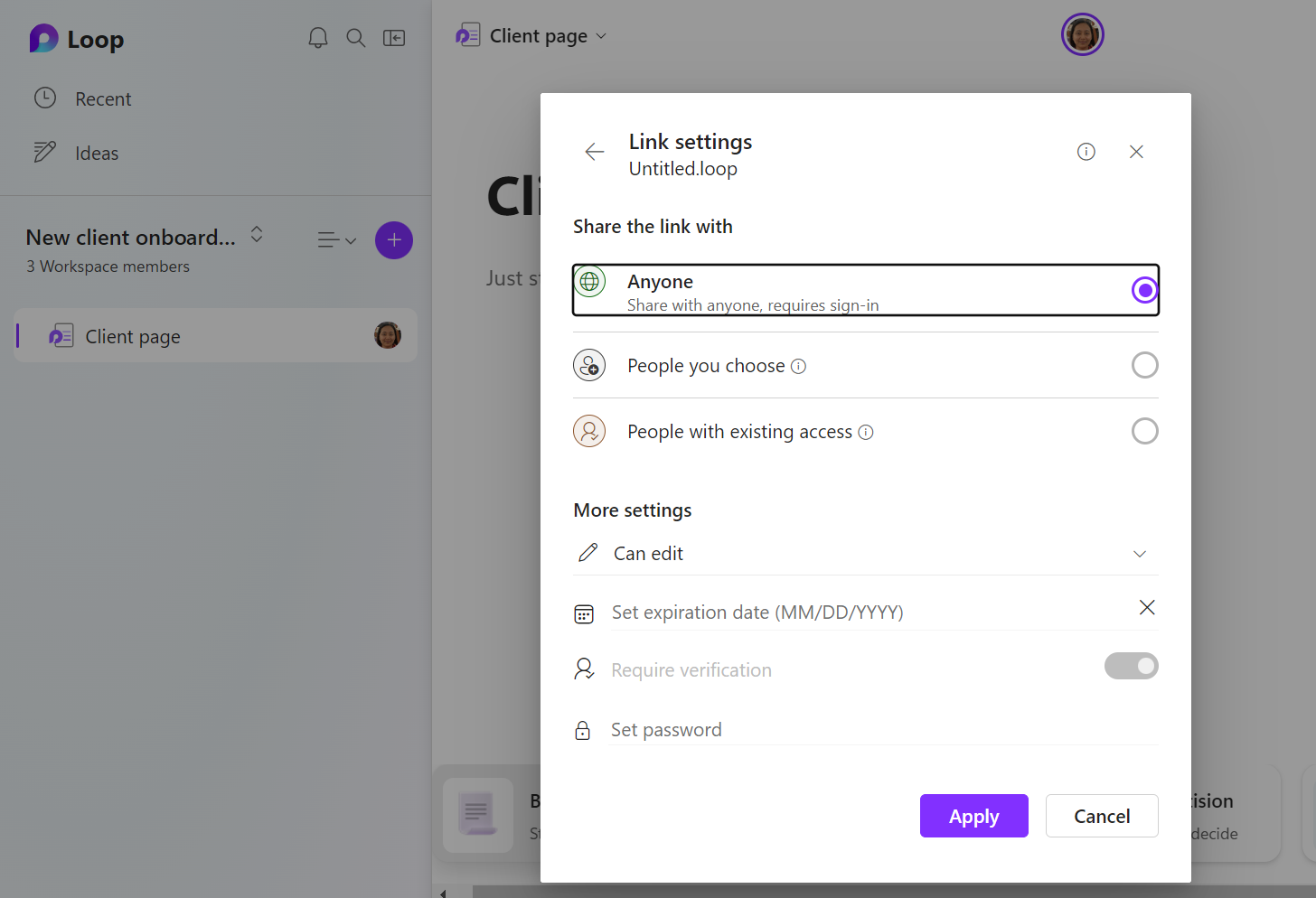
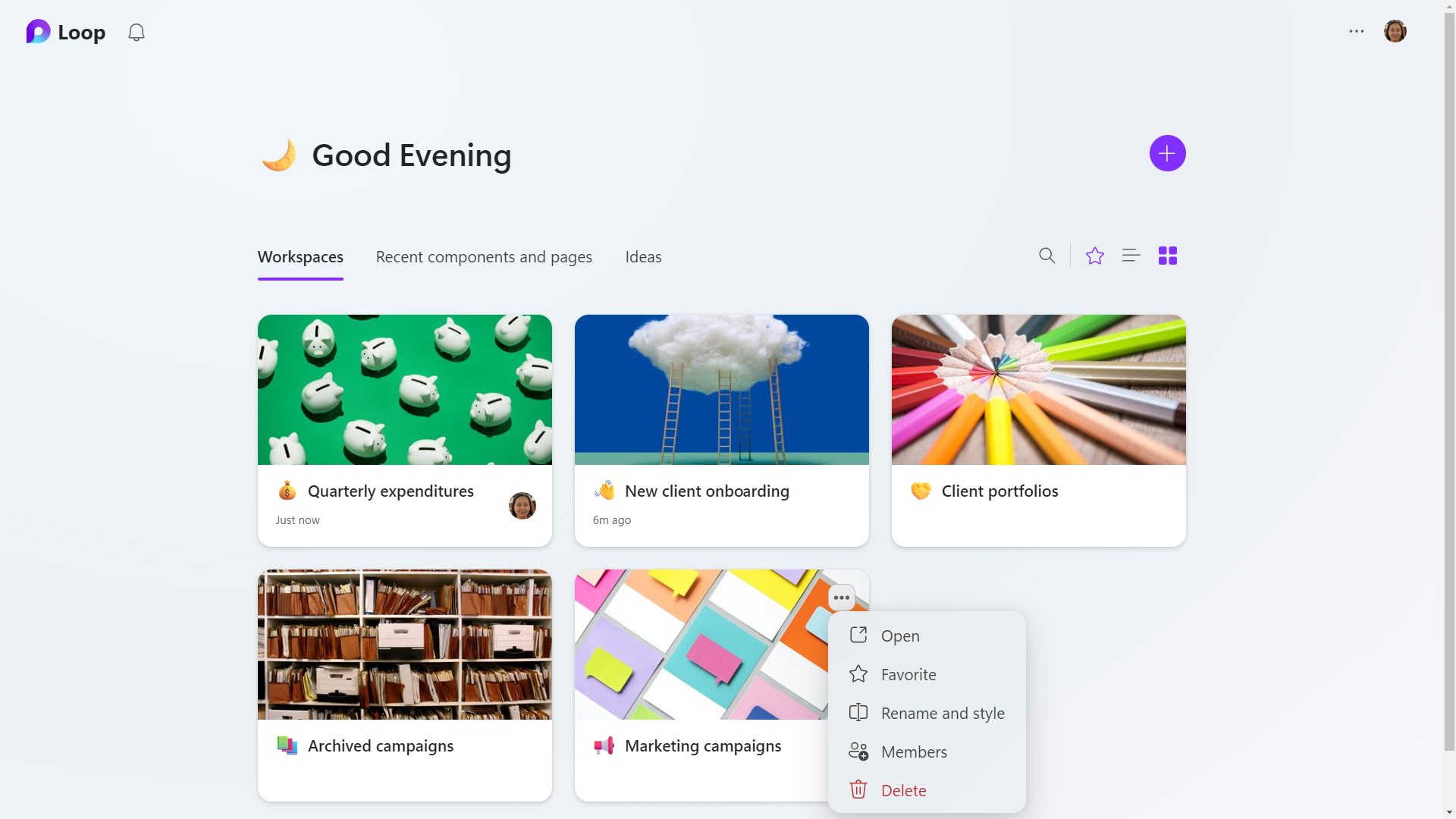
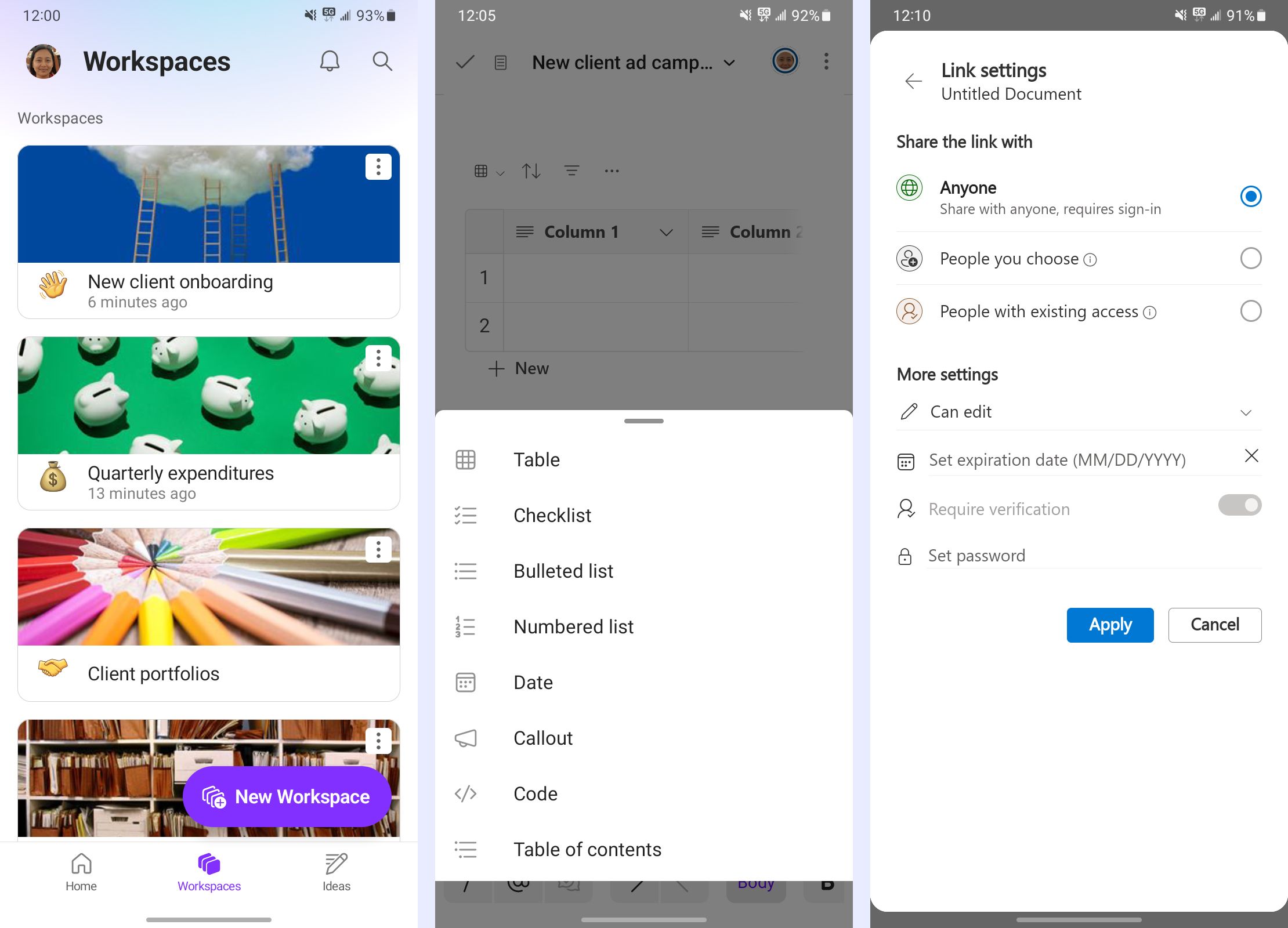


GIPHY App Key not set. Please check settings