Tengo una mejor manera de desplazarme por Windows – especialmente en monitores grandes. Esto aumentó instantáneamente mi productividad y solucionó una gran molestia que tuve con Windows 11. Y puede probarlo usted mismo en solo unos segundos.
Este no es solo un artículo tecnológico típico sobre Windows. Este es uno que ofrece Una mejor manera para usar Windows. No es una herramienta existente que encontrará en otro lugar, en otras palabras, es una nueva forma de usar el escritorio de Windows que puede instalar en este momento, escrito solo para esta columna.
Seré honesto: hice este guión para a míante todo. Usaré este script en los próximos años. Pero creo que es increíble, y espero que también lo uses.
¿Quieres más ajustes para PC con Windows? Echa un vistazo a mi boletín gratuito de Windows Intelligence. ¡Te enviaré Guías de campo de Windows en profundidad gratuitas (un valor de $ 10) como un bono de bienvenida especial!
Por qué desplazarse en Windows 11 es tan molesto
Aquí está el problema: el sistema de desplazamiento de Windows 11 es bastante malo. Microsoft redujo las barras de desplazamiento de versiones pasadas de Windows. Cuanto más grande sea su monitor, más molestos son esas pequeñas barras de desplazamiento. Si mueve el cursor del mouse al borde derecho de la pantalla, está agarrando el borde de la ventana, no la pequeña barra de desplazamiento. Debe colocar cuidadosamente el cursor del mouse sobre esas pequeñas barras de desplazamiento.
Y claro, simplemente podría girar la rueda en su mouse en su lugar, pero eso es demasiado lento para desplazar distancias más largas. Podrías hacer clic en el medio y mover el mouse también, pero eso se siente incómodo. O podría apuntar a esas barras de desplazamiento y preguntarse por qué los objetivos son tan pequeños.
Mientras pienso en lo molesto que es todo esto, me di cuenta de la forma en que la rueda de desplazamiento debería trabajar. Y entonces construí un guión.
Conoce a ‘Grab para desplazarse’, un script transformador de autohotkey
El resultado es un script increíblemente simple para AutoHotKey, un marco de automatización de Windows gratuito. Se llama Grab para desplazarse. Puede Descargarlo aquí.
Solo necesitarás instalar el núcleo Autohotkey 2.0 programa primero; Luego hace doble clic en el script para ejecutarlo. Eso es todo.
Así es como funciona:
- Coloque su cursor del mouse en cualquier lugar sobre una ventana: Chrome, Slack, Excel o cualquier programa abierto.
- Haga clic y mantenga presionado el botón del mouse central. (Esa suele ser la rueda del mouse).
- Mueva el mouse hacia arriba, hacia abajo, hacia la izquierda o la derecha, no la rueda de desplazamiento, sino el mouse mismo.
- El script traduce los movimientos de su mouse en desplazamiento rápido y preciso.
- Suelte el botón del mouse medio cuando haya terminado.
Esas son muchas palabras para describir algo tan simple que inmediatamente se siente como Cómo los ratones deberían funcionar en Windows en primer lugar.
Chris Hoffman, IDG
Debido a cómo funciona esto, el script se hace cargo de su botón de ratón medio. Eso significa que hacer clic en el medio no funcionará de la manera habitual mientras se ejecuta. He construido un bypass: cuando mantienes presionado la tecla CTRL y el clic medio, el script enviará una acción normal de clic en el medio. De esa manera, puede mantener el CTRL y el clic medio para cerrar las pestañas del navegador, por ejemplo.
¿Quieres dejar de usarlo por completo? Simplemente ubique el icono verde autohotkey en su bandeja del sistema, haga clic con el botón derecho y seleccione «Salir».
Chris Hoffman, IDG
He construido algunas preferencias que puede ajustar, si lo desea, en caso de que el desplazamiento se sienta demasiado rápido o lento con su PC y mouse particulares.
Se explica por sí mismo: solo necesita cambiar los números en algunas líneas y guardar el archivo de script. Incluye comentarios que explican cómo modificarlo. Puede usar el bloc de notas, el notepad ++ o su editor de texto de elección para cambiar su configuración. (Entonces, asegúrese de hacer clic derecho en el icono Green Autohotkey en su bandeja del sistema y seleccione «Script de recarga).
La alegría de ‘codificación de vibraciones’
Podría haber escrito esto yo mismo si le dedico a un tiempo serio. Pero no lo hice. Usé AI generativo (Genai).
La realidad es que soy escritor, no programador. Yo mismo escribí cada palabra en este artículo. Pero no escribí el guión a mano.
Dado un tiempo, probablemente podría haberme enseñado a mí mismo cómo armar este guión. Pero no tuve que hacer eso.
En cambio, yo «vibrante«Este captura para desplazar el script. Ese es un nuevo término para describir un problema que tiene y una solución que desea y tener una herramienta Genai reunió el código para usted. No era una solución de una sola vez: la herramienta se equivocó al principio, y hubo algo de ida y vuelta.
La visión crítica era saber cómo quería que el desplazamiento en las ventanas funcionara. Ese era todo yo, no Genai. Se me ocurrió una visión, una tan conveniente que me parece obvio en retrospectiva. Pero con Genai manejando el trabajo gruñido, pude juntar rápidamente un guión que funciona tan sorprendentemente bien que lo estoy escribiendo Mundo informático el mismo día.
Todo el proceso: desde «El desplazamiento de Windows 11 seguro es molesto en un monitor grande, ¿cómo puedo solucionar esto?» A un guión de trabajo que transforma el desplazamiento en todas partes en Windows e implementa una visión que proviene de mi propio cerebro, tomó menos de una hora. Y ahora lo estoy compartiendo contigo.
Lo bueno no es solo este guión. Es que ahora también puedes modificarlo para que funcione de cualquier manera tú desear. Puede llevar el script que creé a un chatbot como chatgpt, copiarlo y solicitar sus propios cambios personalizados. Puede seguir este mismo tipo de proceso para desarrollar otro script que hace que Windows funcione como tú Quiero que lo haga, incluso si no eres un programador.
Para mí, la «codificación de ambientes» es un poco exagerado en este momento, especialmente si no tiene experiencia previa en programación. Pero «Scripting de ambas»: ¿juntas soluciones livianas de resolución de problemas como esta? Eso está al alcance.
En mi hogar anterior, How-To Geek, solíamos compartir scripts de autohotkey, por ejemplo, pequeñas cosas simples que deshabilitan la tecla de bloqueo de Caps. Ahora puedes construir ese tipo de cosas, lo que quieras, con inglés simple. ¡No hay excavación a través de la documentación necesaria!
En resumen, si está molesto por algo en Windows, es posible que pueda solucionarlo usted mismo con un proceso similar.
Habilidades de acoplamiento de cerebro de IA
Estos son dos artículos en uno, pero son el mismo artículo. Grab to Scroll es un guión increíble que usaré en los próximos años. Y es uno que espero que otras personas también amen. Espero que la gente lo copie y este tipo de cosas se extiende por todas partes.
Pero, nuevamente, usé Genai para que todo suceda. Eso importa porque muestra lo que es posible cuando piensas en Genai de la manera correcta. Puede usar estas herramientas como acelerador para su cerebro. Puede probar una idea en segundos en los que normalmente habría llevado horas de investigación averiguar cómo escribir el guión.
Claro, tu poder Use AI para apagar su cerebro y evite pensar por completo, para bien o para mal. Pero también puedes usarlo para acelerar Tu cerebro: ser más creativo, hacer más, probar y explorar más cosas. Grab para desplazarse es solo un ejemplo de lo que ahora está a su alcance.
La forma en que se anuncian las herramientas Genai a menudo es aburrida: otro resumen de correo electrónico, otro chatbot de servicio al cliente que no es particularmente útil, etc. Pero puede usar las herramientas para hacer mucho más.
Para comenzar, revise nuestra discusión anterior sobre el secreto para usar la IA generativa de manera efectiva. Pero también, espero que disfrutes de Grab para desplazarse. ¡El desplazamiento ahora se siente mucho mejor en mi gran monitor! Y, por supuesto, lo hace: diseñé a medida la solución ideal que funciona específicamente para a mí.
¡Hay más de donde vino esto! Regístrese para mi boletín gratuito de Windows Intelligencey te enviaré tres cosas nuevas para probar cada viernes. Además, obtendrá copias gratuitas de las Guías de campo de Windows de Paul Thurrott como un regalo de bienvenida.

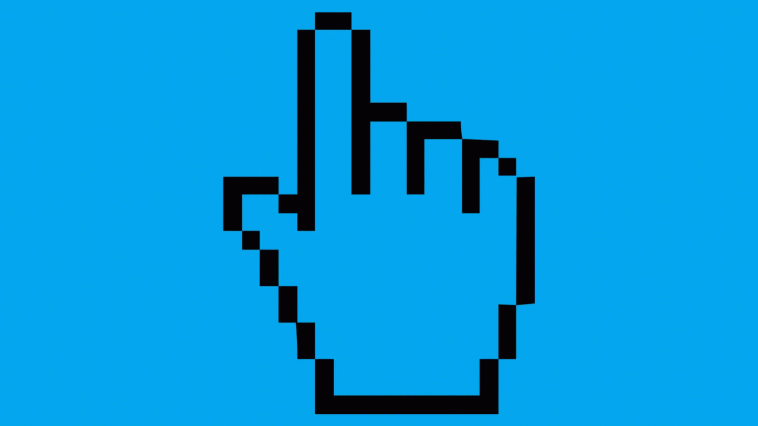
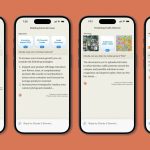
GIPHY App Key not set. Please check settings