¿El rendimiento de tu Mac no es tan bueno como antes? ¿Se pregunta si podría haber un problema con su software o si uno de los componentes ha fallado? O tal vez es su conexión web lo que le molesta, pero no está seguro de si es solo que su conexión de banda ancha es realmente mala o si hay algo más en su Mac.
Compartimos muchos consejos sobre cómo actualizar su Mac y acelerar una Mac lenta, pero ¿cómo puede saber si realmente hay un problema con su Mac en lugar de que simplemente esté impaciente con ella? Una forma de tener una idea de qué tan bien está funcionando su Mac es ejecutar puntos de referencia y un conjunto de pruebas de rendimiento en su computadora de escritorio MacBook o Mac.
Hay una serie de aplicaciones de evaluación comparativa que lo ayudarán a descubrir qué tan rápido es su Mac, puede probar su GPU y su CPU, así como su velocidad de Internet Wi-Fi e incluso la velocidad de Ethernet. En este artículo, analizaremos las mejores aplicaciones de prueba de rendimiento de Mac, incluidas algunas opciones gratuitas que puede encontrar en línea.
Si está pensando en comprar una nueva Mac, ejecutar puntos de referencia en su máquina actual y luego compararlos con nuestros puntos de referencia de los modelos más nuevos que hemos revisado le dará una idea del tipo de impulso que puede esperar. (Consulte nuestra sección de revisiones de Mac para conocer los últimos puntos de referencia de Mac).
En este artículo, recomendaremos la variedad de aplicaciones (generalmente gratuitas) que usamos para evaluar el rendimiento de una Mac (y más específicamente, el rendimiento de sus componentes individuales) en una variedad de escenarios. Continúe leyendo para descubrir cómo comparar la CPU, la GPU y el disco duro, y más, de su computadora de escritorio o portátil Mac.
Cómo ejecutar pruebas de velocidad de Mac
¿Quiere saber qué tan rápido es su Mac (y confirmar su creencia de que se ha ralentizado)? Puede ejecutar varias pruebas para averiguar la velocidad de su procesador, lo que le daría una idea de qué tan poderosa es su Mac.
También recomendamos verificar la velocidad de su disco duro (o más bien su SSD, ya que no muchas Mac tienen un disco duro en estos días).
Antes de ejecutar cualquiera de las pruebas a continuación, recomendamos cerrar cualquier aplicación en su Mac, ya que podría afectar el rendimiento de la máquina. De hecho, también es recomendable reiniciar para asegurarse de que se libera RAM.
Siga leyendo para saber qué pruebas utilizar…
Cómo comparar la CPU de tu Mac
Para comprobar la velocidad de su procesador, le recomendamos Geekbench de Primate Labs. Geekbench es de uso gratuito y puede obtenerlo en Mac App Store aquí. También puede descargarlo desde el sitio web de Primate Labs aquí.
Geekbench 6 (actualizado desde Geekbench 5 en febrero de 2023) es la herramienta más popular para medir la potencia de los últimos procesadores y, como funciona para Mac y PC, así como para iOS y Android, puede tener una buena idea de cómo funciona su procesador. compara con otro. Es nuestra herramienta de evaluación comparativa cuando revisamos las últimas Mac, iPhone y iPad aquí en Macworld.
La prueba de CPU de Geekbench se ejecuta a través de varias pruebas para estresar la CPU y luego calcula una puntuación general: cuanto más alta, mejor. Las pruebas incluyen compresión de archivos, representación de páginas web y PDF, ejecución de scripts de desarrollador y tareas de aprendizaje automático como detección de objetos y desenfoque de fondo.
Ejecutar estas pruebas podría ser útil si cree que algo anda mal con su Mac: puede comparar la puntuación con Mac y procesadores similares. Puede ver las puntuaciones recientes de Geekbench para varios procesadores Mac aquí.
Fundición
Cómo comparar su CPU con Geekbench
El principal atractivo de Geekbench es que es increíblemente fácil de usar y requiere pocos conocimientos técnicos. He aquí cómo usarlo:
- Descargue la aplicación desde Mac App Store aquí o desde el sitio web de Primate Labs aquí.
- Le recomendamos que reinicie su Mac antes de ejecutar la prueba.
- Cierra cualquier otra aplicación que se esté ejecutando en tu Mac.
- Abra Geekbench.
- Verá un mensaje de bienvenida a Geekbench y una solicitud para actualizar o ingresar la licencia. No es necesario que hagas ninguna de estas cosas. Simplemente haga clic en Más tarde.
- Haga clic en Ejecutar referencia de CPU.
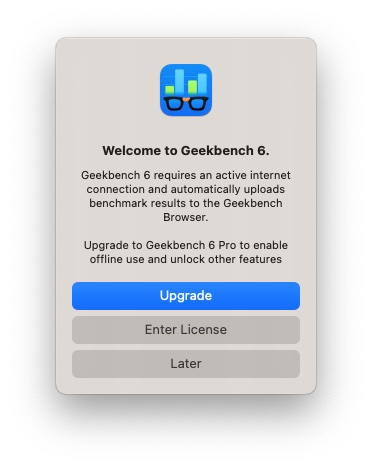
Fundición
Geekbench luego medirá el rendimiento de su CPU cuando realice «tareas cotidianas diseñadas para simular aplicaciones del mundo real» y puede tardar hasta 20 minutos en completarse, según la velocidad de su CPU.
Una vez hecho esto, se mostrarán los resultados. Inicialmente, es posible que se sienta abrumado por toda la información que se ofrece, desde la ID del procesador hasta el hardware de la placa base, pero los únicos dos números en los que debe concentrarse están en la parte superior: la puntuación de un solo núcleo y la puntuación de varios núcleos.
La puntuación de un solo núcleo ayuda a dar una idea de qué tan rápido funciona la Mac en ciertas situaciones cuando solo un solo núcleo de procesamiento maneja todo. Muchas aplicaciones tienen su rendimiento limitado por un solo subproceso principal, por lo que el rendimiento de la CPU de un solo núcleo determinará qué tan rápido se ejecutan.
Otras aplicaciones están diseñadas para subprocesos múltiples, por lo que muchos procesos pueden ejecutarse al mismo tiempo. Los resultados de múltiples núcleos le muestran qué tan bien puede funcionar su Mac cuando se la lleva a sus límites absolutos, ya que usará múltiples núcleos de procesamiento a la vez para manejar la tensión. Piense en ello como el rendimiento de gama alta de su Mac.
Puede tomar estos resultados y compararlos con otras pruebas comparativas en el navegador Geekbench, lo que le permite ver cómo se compara su Mac con la última generación de Mac, e incluso con sus competidores de otros fabricantes. Debería darle una idea de qué tan bien está funcionando su computadora en este momento y si la actualización que está considerando vale la pena en términos de potencia de procesamiento bruta.
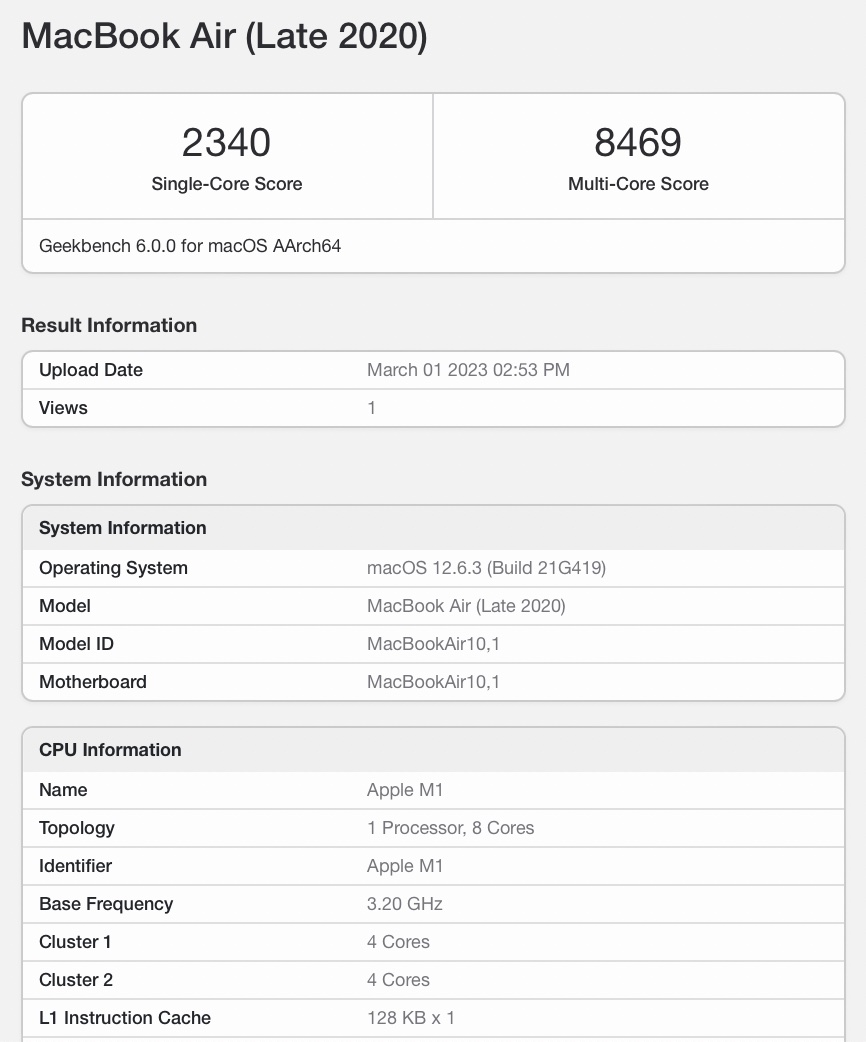
Fundición
Cómo comprobar la velocidad del disco de tu Mac
Una forma en la que solíamos verificar qué tan rápido solía ser el almacenamiento dentro de nuestra Mac para copiar y pegar una carpeta de 4 GB y luego calcular cuánto tiempo llevó duplicar. Esa ya no es una medida efectiva porque, desde que Apple introdujo APFS (Apple File System), la carpeta ya no se duplica, todo lo que realmente está haciendo es crear un alias para el archivo original.
Por lo tanto, la única forma de juzgar realmente la velocidad del almacenamiento dentro de su Mac es usar una herramienta como BlackMagic Disk Speed Test (gratis en Mac App Store aquí), o AJA System Test Lite (gratis en la Mac App Store aquí) para medir las velocidades de lectura/escritura de su disco duro o unidad de estado sólido.
Cómo comparar su SSD con BlackMagic Disk Speed Test
El BlackMagic Disk Speed Test gratuito fue diseñado para que los editores de video ayuden a determinar si sus discos duros pueden manejar archivos grandes, pero es extremadamente fácil de usar.
- Descargar Prueba de velocidad de disco BlackMagic.
- Le recomendamos que reinicie su Mac antes de ejecutar la prueba.
- Abre la aplicación.
- Para mejorar la precisión, y como con todas las demás pruebas comparativas, es mejor asegurarse de que no se estén ejecutando otras aplicaciones.
- Seleccione su unidad de destino si su Mac tiene más de un disco duro (esto se hace haciendo clic en la rueda dentada) y haga clic en iniciar para comenzar el punto de referencia.

Si bien hay un montón de datos mostrados en Will it Work? y ¿Qué tan rápido? gráficos, eso es principalmente para editores de video. Los números en los que desea enfocarse se muestran en los indicadores grandes en la parte superior. La velocidad de escritura está a la izquierda y la velocidad de lectura a la derecha, lo que le da una idea de qué tan rápido se escribirán las cosas en el disco y qué tan rápido se cargarán las aplicaciones y los archivos, respectivamente.
Cómo comprobar el rendimiento de la GPU en Mac
Por último, hablemos del rendimiento gráfico. Para ello, solemos optar por dos herramientas principales de referencia: Compute tests de Geekbench y Cinebench de Maxon.
También usamos Unigene Valley, descárguelo aquí. Unigene Valley es una prueba de motor de juego. Usamos el preajuste «Extreme HD» para una prueba rápida y fácil. Cuando comience, haga clic en Benchmark. Sin embargo, dejamos de usar esto porque no se ejecutaba de forma nativa en Mac M1 y M2.
Cómo usar Cinebench para comparar la GPU de tu Mac
Cinebench R23, que puede descargar aquí, es otra pieza de software gratuita que, además de probar la CPU de su Mac (al igual que Geekbench sin la capacidad de comparar con otros resultados en línea), utilizará una prueba de OpenGL y Metal para comparar sus gráficos. tarjeta.
Hay una serie de pruebas que puede ejecutar para probar el rendimiento de su tarjeta gráfica. Uno renderiza una escena 3D que contiene 2000 objetos con luces, reflejos, sombras y sombras. También hay pruebas para OpenGL y Metal (la interfaz de programación gráfica 3D acelerada por hardware de Apple). En esas pruebas, verá automóviles en 3D que se desplazan por las calles de la ciudad con poca luz, lo que pondrá a prueba la capacidad de su tarjeta gráfica para manejar casi 1 millón de polígonos a la vez.
Después de que se hayan ejecutado las pruebas, verá el resultado de fotogramas por segundo (fps) y una puntuación, cuanto mayor sea el resultado, mejor. Verá algunos de los mejores resultados después de la prueba, pero Maxon no tiene una base de datos fácil de buscar para diferentes modelos como lo hace Geekbench.

Para realizar la prueba, simplemente abra Cinebench y haga clic en Ejecutar junto a la prueba OpenGL en la esquina superior izquierda de la aplicación. Lo guiará a través de la prueba y su resultado final se mostrará junto al botón Ejecutar.
Cómo usar Geekbench para comparar la GPU de su Mac
Geekbench no mide el rendimiento de representación de gráficos 3D como la prueba Cinebench anterior. En su lugar, utiliza la GPU para manejar tareas computacionales como la detección de bordes en las imágenes, la aplicación de un desenfoque gaussiano a una foto de 24 megapíxeles o la detección de rostros en las fotos. Así es como mide las tareas de GPU Compute. Por esa razón, le sugerimos que si desea medir el rendimiento de los gráficos 3D, es mejor que use Cinebench (arriba).
- Para medir la GPU con Geekbench, descargue la aplicación desde Mac App Store aquí o desde el sitio web de Primate Labs aquí.
- Le recomendamos que reinicie su Mac antes de ejecutar la prueba.
- Cierra cualquier otra aplicación que se esté ejecutando en tu Mac.
- Abra Geekbench.
- Verá un mensaje de bienvenida a Geekbench y una solicitud para actualizar o ingresar la licencia. No es necesario que hagas ninguna de estas cosas. Simplemente haga clic en Más tarde.
- Haga clic en Calcular en la barra lateral de la izquierda.
- Elija entre OpenCL o Metal en la sección Compute API. En una Mac, Metal es probablemente la puntuación más importante, en iPhones y iPads, la única API compatible es Metal.
Una vez que haya realizado una evaluación comparativa de su Mac, tendrá una mejor idea de si está funcionando tan bien como debería o si puede haber algún problema. Nuestra primera sugerencia sería actualizar su software, pero si su Mac está envejeciendo y decide buscar una nueva Mac, eche un vistazo a nuestra guía de compra de Mac y asegúrese de consultar los mejores precios para una nueva. Mac en nuestros diversos resúmenes de ofertas de Mac:



