Las computadoras portátiles con Windows tienen una gran ventaja sobre las Mac: las pantallas táctiles. No digo que debas cambiar a una PC con pantalla táctil y tirar a la basura el mouse, pero muchas personas subestiman la utilidad de una PC con pantalla táctil. Esas pantallas táctiles pueden ser un gran impulso para la productividad.
Si bien no cambiaré mi mouse y teclado por una experiencia de Windows totalmente táctil en el futuro cercano, siempre aprecio una pantalla táctil en una computadora portátil. Ya sea que esté trabajando con documentos, navegando por la web o simplemente mirando videos, es posible que se sorprenda de lo útil que puede ser la pantalla táctil de su computadora.
Por supuesto, no todas las PC modernas con Windows tienen pantalla táctil, pero muchas sí la tienen, y sé que mucha gente no las aprovecha al máximo. Cambiemos eso, ¿no?
¿Quieres más consejos y trucos para PC con Windows? Consulta mis consejos y trucos gratuitos Boletín informativo de Windows Intelligence para obtener tres cosas nuevas para probar cada viernes y una guía de campo de Windows detallada y gratuita.
Consejo n.° 1 para la pantalla táctil de Windows: Firmar documentos
Empecemos con uno de mis usos favoritos de una pantalla táctil: firmar rápidamente un documento. Sí, hay otras formas de hacerlo: puedes intentar dibujar laboriosamente tu firma en el panel táctil de tu computadora portátil, usar una aplicación en tu teléfono, pegar una imagen escaneada de tu firma o incluso imprimir el documento y escanearlo nuevamente.
Pero, según mi experiencia, la forma más cómoda de firmar un documento en una computadora portátil moderna promedio es con el dedo, directamente en la pantalla táctil. firmar un documento PDF en Microsoft Edge o utilizar una aplicación como Adobe Reader. O bien, es posible que se le pida que firme un documento mediante un servicio de firma basado en la web como DocuSign. De cualquier manera, proporcionar una firma es mucho más fácil si su PC tiene una pantalla táctil.
Chris Hoffman, Director de Desarrollo de la Industria
Consejo n.° 2 para la pantalla táctil de Windows: desplácese por documentos y páginas web
Una pantalla táctil está muy infravalorada para desplazarse por un documento o una página web. Esto es especialmente cierto cuando no estás en tu escritorio: tal vez estés usando tu portátil sobre tu regazo, tal vez estés apretado en un asiento de avión o tal vez estés poniéndote al día con algunos correos electrónicos de trabajo a altas horas de la noche en la cama.
En lugar de intentar desplazarse con el panel táctil, suele ser muy cómodo sostener la computadora portátil de una manera que le permita desplazarse con un dedo. Esto es especialmente cierto si tiene una computadora portátil flexible que puede girar su bisagra 360 grados, lo que la hace más adecuada para espacios reducidos.
Lo admito: a veces me descubro navegando por páginas web con el dedo, incluso cuando estoy sentado en mi escritorio con una computadora portátil con pantalla táctil. Pruébalo si aún no lo has hecho.
Consejo n.° 3 para la pantalla táctil de Windows: acercar y alejar
También puedes hacer zoom de forma rápida y sencilla con una pantalla táctil. Mientras visualizas algo (Google Maps en un navegador, una imagen, una página web, un documento o cualquier otra cosa), puedes usar la función de acercar y alejar con los dedos, tal como lo harías en tu teléfono.
Me parece más útil que hacer clic en pequeños botones de zoom o intentar hacer zoom con los dedos en el panel táctil de mi computadora portátil. (Deberías poder usar el zoom con los dedos en tu panel táctil, pero es más fácil hacerlo en una pantalla grande que en un panel táctil más pequeño).
Consejo n.° 4 para la pantalla táctil de Windows: use gestos para navegar por el escritorio
Windows cuenta con toda una colección de gestos personalizados para la pantalla táctil que esperan ser utilizados. Quería comenzar con consejos sencillos y fáciles de recordar, pero estos gestos también son sumamente útiles.
(También puedes usar gestos similares en el panel táctil de tu computadora portátil).
Las PC con Windows 11 tienen acceso a más gestos de pantalla táctil integrados que las PC con Windows 10. Por ejemplo, en una PC con Windows 11 con pantalla táctil, puedes:
- Deslice un dedo hacia arriba desde la parte inferior de la pantalla para ver el menú Inicio.
- Deslice un dedo desde el borde izquierdo de la pantalla para ver el panel de Widgets.
- Desliza un dedo desde el borde derecho de la pantalla para ver el centro de notificaciones.
- Deslice hacia arriba con tres dedos para mostrar todas las ventanas abiertas con la Vista de tareas.
- Desliza tres dedos hacia abajo para mostrar el escritorio.
- Desliza tres dedos hacia la izquierda o la derecha para cambiar a la última aplicación que estabas usando.
- Desliza cuatro dedos hacia la izquierda o hacia la derecha para cambiar de escritorio, si estás usando varios. escritorios virtuales.
Si no funcionan en tu PC con Windows 11, ve a Configuración > Bluetooth y dispositivos > Función táctil. Asegúrate de que la configuración «Gestos táctiles con tres y cuatro dedos» esté activada aquí.
Para obtener más información sobre estos gestos y formas en las que puede utilizarlos en el panel táctil de una computadora portátil, consulte Lista oficial de gestos táctiles de Microsoft.
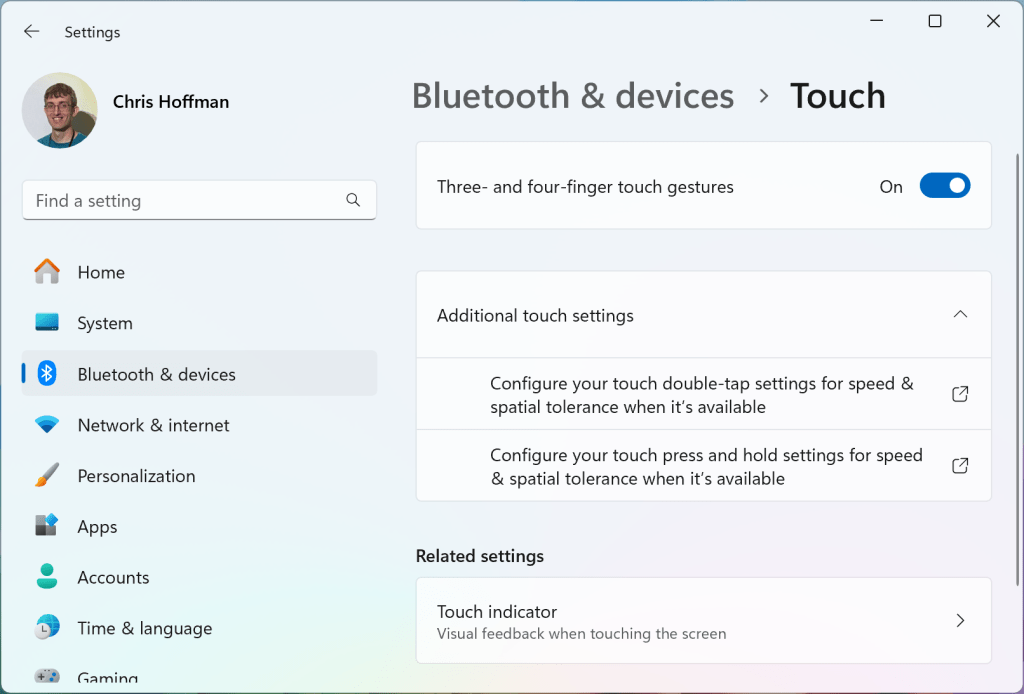
Chris Hoffman, Director de Desarrollo de la Industria
Consejo n.° 5 para la pantalla táctil de Windows: aproveche otros toques y pulsaciones básicos
Existen muchas otras formas útiles de aprovechar una pantalla táctil. Obviamente, puedes usarla como un mouse: toca algo para hacer clic o presiona y arrastra para moverlo.
Ya sea que estés usando una pantalla de configuración o completando un formulario, puedes ir más rápido si tocas cada casilla de verificación con tu dedo en lugar de mover el cursor con un panel táctil.
También puedes combinar el teclado y la pantalla táctil. Por ejemplo, al seleccionar varios archivos en el Explorador de archivos, puedes mantener presionada la tecla Ctrl mientras tocas cada archivo por turno. Ese método de teclado más pantalla táctil me resulta más rápido que mantener presionada la tecla Ctrl mientras uso el panel táctil de una computadora portátil para hacer clic en cada archivo.
Una pantalla táctil también puede ser útil si estás transmitiendo videos en tu computadora portátil. En lugar de agacharte y usar el panel táctil de la computadora portátil para encontrar los controles de reproducción, puedes simplemente tocar los controles de reproducción en pantalla.
Otro uso fantástico de una pantalla táctil es “desplazarse” por un archivo de vídeo o audio: puedes tocar y mantener pulsado el control deslizante de búsqueda/retroceso y mover el dedo hacia adelante y hacia atrás para encontrar el punto que deseas en el vídeo. Es mucho menos complicado que usar el panel táctil de una computadora portátil para hacer lo mismo con el dedo.
Si trabaja con cualquier tipo de aplicación de CAD o de modelado 3D, es posible que también le resulte sumamente útil una pantalla táctil para rotar modelos. Existen muchos otros usos, según las aplicaciones que utilice.
Las pantallas táctiles de los portátiles no desaparecerán
¿Te he convencido de que una computadora portátil con pantalla táctil aumenta la productividad? A menudo no tienes que hacer ningún esfuerzo para tener una frente a ti y es posible que termines comprando una con pantalla táctil en la próxima computadora portátil que compres.
Por supuesto, si su computadora portátil actual admite la entrada de lápiz, su pantalla táctil es aún más… más Útil. Una computadora portátil con un digitalizador para lápices que admita una variedad de niveles de presión es una gran herramienta para tomar notas, marcar documentos, dibujar y más.
Hay una última objeción que escucho a menudo: la gente no quiere manchar sus pantallas con los dedos. ¡Pero de todos modos, estamos manchando nuestros teléfonos con los dedos todo el día! Ya sea que estés limpiando tu teléfono inteligente o la pantalla de tu computadora portátil, todo lo que necesitas es un simple paño de microfibra para mantenerlo impecable.
¿Quieres más consejos geniales? Regístrate para recibir mis consejos gratuitos. Boletín informativo de Windows Intelligence — Te enviaré tres cosas para que pruebes todos los viernes. Además, recibe copias gratuitas de las Guías de campo de Windows 11 y Windows 10 de Paul Thurrott (valoradas en $10) como bono de bienvenida especial.

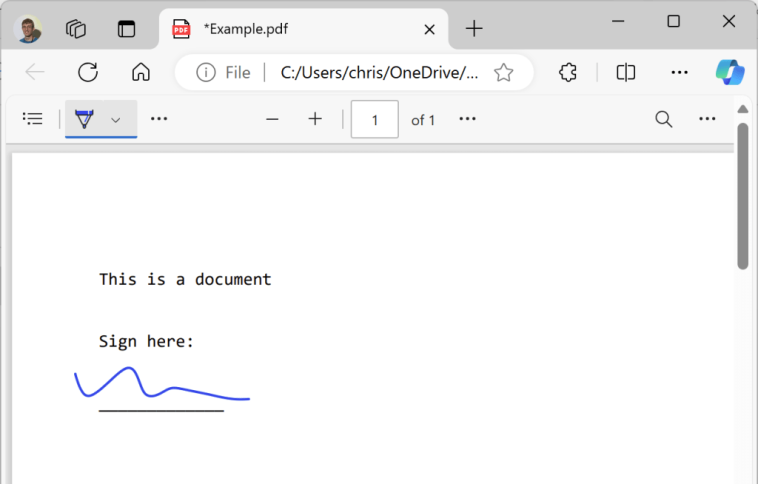

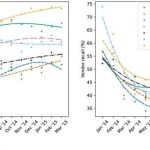
GIPHY App Key not set. Please check settings