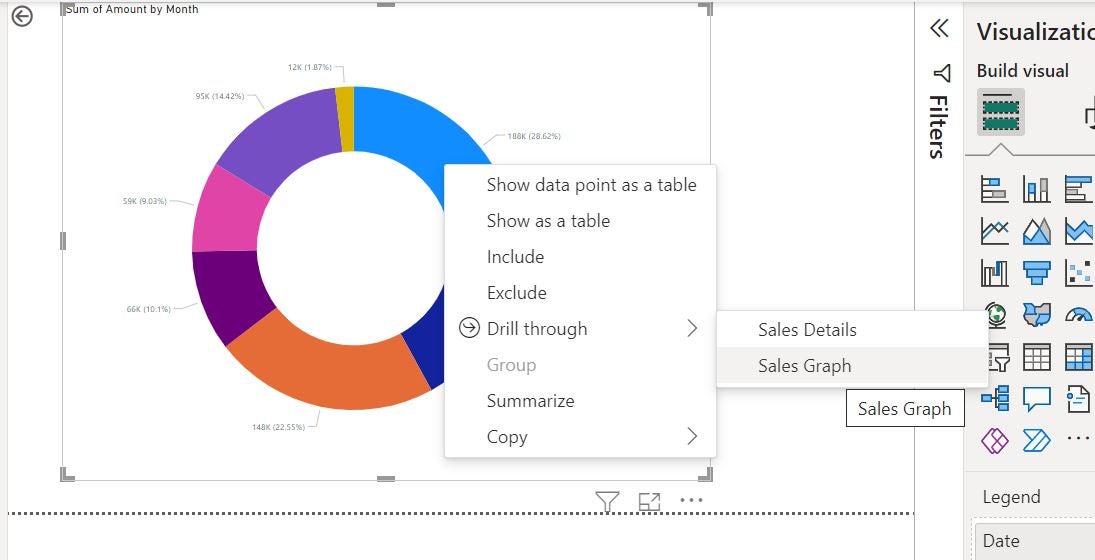
Ser capaz de profundizar a través de un visual resumido en detalles o hechos específicos es una característica esperada en el tablero. Power BI es compatible con esta funcionalidad, pero no es automática, por lo que si publica un resumen visual sin configurar los elementos visuales detallados, es posible que los usuarios finales se sientan frustrados. La buena noticia es que, si bien esta funcionalidad no es automática, es fácil de configurar.
VER: Kit de contratación: Desarrollador Microsoft Power BI (TechRepublic Premium)
En este tutorial, explicaré cómo agregar la funcionalidad de exploración a un resumen visual en Microsoft Power BI. También hablaremos sobre cómo capacitar a los usuarios finales sobre cómo usar la función de obtención de detalles porque no funciona con un doble clic, como algunos podrían esperar. A lo largo de este tutorial, usaré Escritorio de Power BI en un sistema Windows 10 de 64 bits.
Aquí puede descargar el archivo de demostración de Microsoft Power BI para este tutorial y seguirlo.
Salta a:
Por qué debería considerar profundizar en Power BI
La exploración de datos relacionados es una característica establecida que los usuarios finales probablemente esperarán. La perforación es una excelente manera de examinar los detalles; la función se puede usar para explorar hechos específicos, obteniendo información que la imagen original no proporciona. Por ejemplo, si un usuario final está viendo un informe de ventas mensual, puede utilizar la navegación para ver todos los pedidos de ese mes.
VER: El súper paquete completo de Microsoft Power BI (Academia TechRepublic)
Piense en la exploración como una forma de buscar pistas sobre datos específicos que se muestran en un objeto visual o informe. Es un poco como sostener una lente en la imagen principal para leer la letra pequeña. Los usuarios finales utilizarán con mayor frecuencia esta función cuando deseen ver datos específicos en lugar del agregado.
Ahora, examinemos un conjunto de datos simple para ver cómo los usuarios finales pueden beneficiarse de la exploración en Power BI.
Cómo preparar el resumen visual para perforar
Supongamos que está basando las imágenes en el conjunto de datos de muestra que se muestra en Figura A.
Figura A
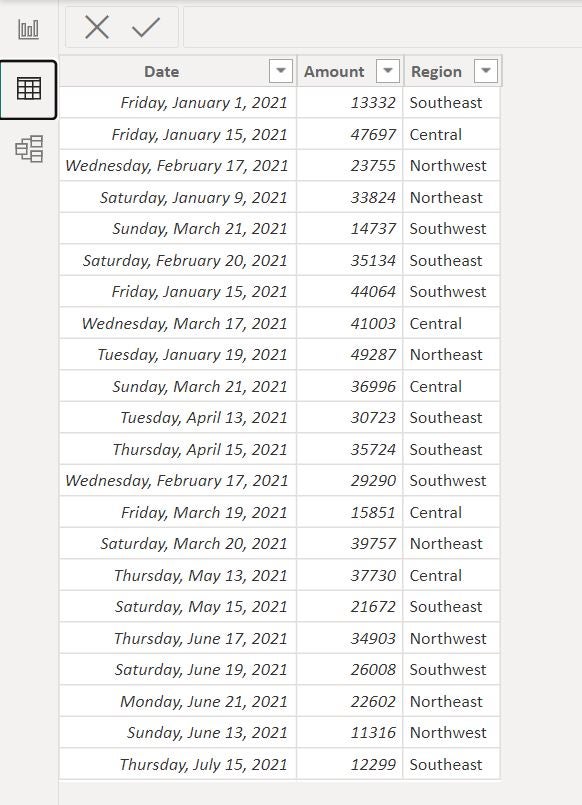
Específicamente, desea mostrar un informe de ventas mensual (Figura B). En este escenario, es posible que los usuarios finales deseen ver las ventas reales de un mes específico, pero cuando hacen doble clic en la entrada de un mes, no obtienen información adicional. Luego pueden mirar a su alrededor pero no encontrar nada que les muestre la información de ventas que desean para cada mes.
Figura B
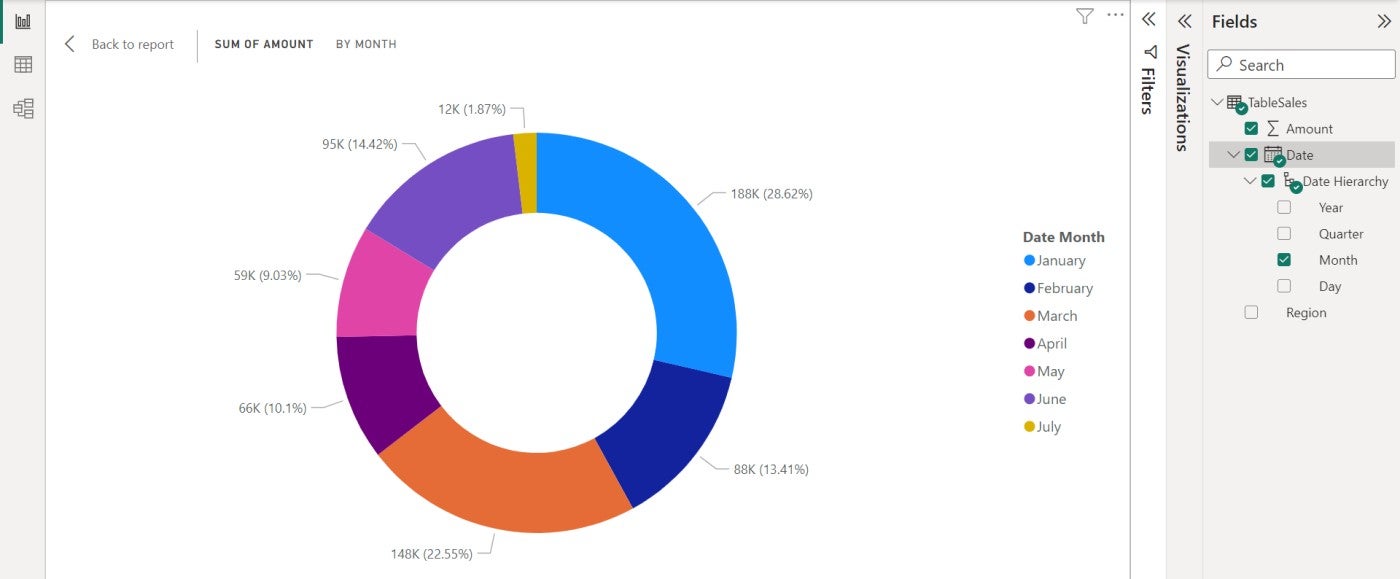
Para configurar la exploración, necesita un resumen visual y cualquier número de visuales que muestren los hechos o datos evaluados en esos resúmenes. Usaremos un objeto visual de dona para mostrar un resumen mensual de ventas basado en el conjunto de datos que se muestra anteriormente en la Figura A. En la siguiente sección, crearemos los objetos visuales detallados.
Para comenzar, debe basar una dona visual en los campos Cantidad y Fecha en la tabla TableSales. Con el panel Visualizaciones, arrastre Fecha al depósito Leyenda. Power BI agregará un campo Mes, que utilizará para resumir los datos. Puede especificar un componente de fecha diferente expandiendo Jerarquía de fechas.
A continuación, arrastre el campo Cantidad al depósito Valores. Power BI le cambia el nombre a Sum of Amount porque Amount es una columna matemática; Power BI asume que ejecutará cálculos en este campo. Puede cambiar el nombre del campo en el objeto visual si lo desea.
¿De dónde proviene la jerarquía de datos en Power BI?
Si se pregunta de dónde proviene la jerarquía de fechas, Power BI la crea cuando importa valores de hora y fecha agregando automáticamente el mes, el día de la semana, el año, etc. de cada fecha. Esta es una de las cosas que Power BI hace internamente, ahorrándole mucho trabajo. Power BI usa la tabla de fechas automática, que no puede ver, pero se usa para crear la jerarquía de fechas.
Para obtener más información sobre las jerarquías en Power BI, puede leer Cómo crear una jerarquía para admitir el modo de exploración en Microsoft Power BI. Para obtener más información sobre las tablas de fechas, puede leer Cómo saber si la tabla de fechas automática es adecuada al usar Power BI y Cómo crear una tabla de fechas en Microsoft Power BI.
Ahora, agreguemos un detalle visual que Power BI puede mostrar cuando un usuario final desea ver todos los registros de ventas para el mes que hemos seleccionado en la dona visual.
Cómo agregar un objeto visual de obtención de detalles en Power BI
Es posible que los usuarios finales deseen ver los detalles evaluados de los valores de resumen de cada mes que se muestran en el visual de la dona. En este momento, no hay perforaciones en lo visual. Tendremos que agregar imágenes detalladas: las imágenes que mostrarán detalles sobre las ventas mensuales.
Para comenzar, agregue una nueva página; profundizar en trabajos solo con páginas. Puede cambiar el nombre de la página si lo desea, pero no es necesario. Luego, agregue el elemento visual que desea que muestre los registros detallados de cada mes.
Recuerde, el resumen visual, el visual de la rosquilla, muestra los totales mensuales. Queremos un objeto visual que muestre todos los registros de ventas del mes seleccionado actualmente en el objeto visual de dona. Por ejemplo, si selecciona mayo, desea ver los registros de ventas de mayo.
En la página dos, agregue una tabla visual basada en los tres campos. No necesitamos Región porque no hay exploración en Región, pero es posible que los usuarios finales deseen verla.
Ahora, agreguemos Cantidad como el campo de obtención de detalles. Haga clic con el botón derecho en el campo Importe en el panel Campos y elija Agregar para profundizar en el menú desplegable resultante (Figura C).
Figura C
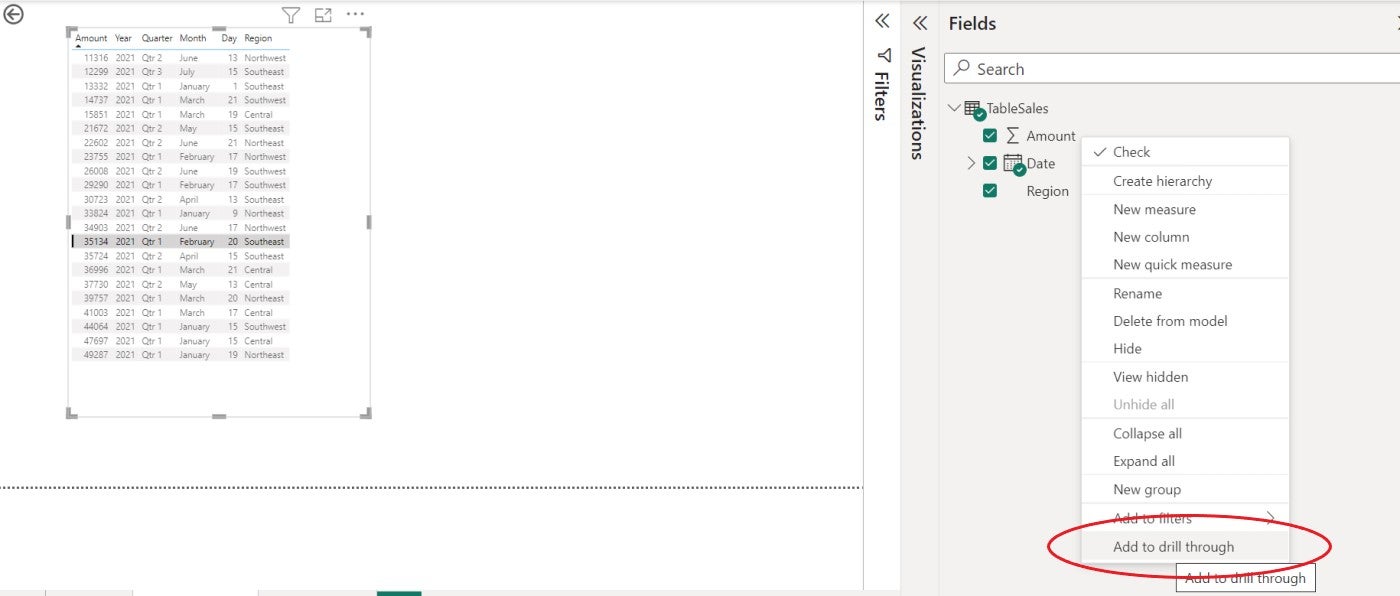
Si revisa el panel Visualizaciones, verá que Power BI agregó el campo Importe al depósito Drill Through, como se muestra en Figura D.
Figura D
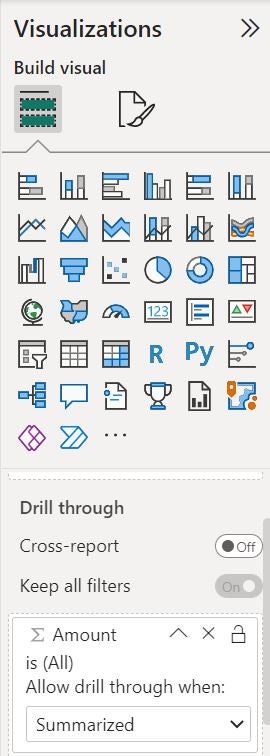
Cómo usar la obtención de detalles en Power BI
Todo está en su lugar ahora, y la funcionalidad de obtención de detalles está lista para usar. Para usarlo, regrese a la dona visual en la página uno y haga clic con el botón derecho en May. A continuación, elija Detalles detallados y de ventas, que se encuentra en la página dos si no cambió el nombre de la página cuando la agregó (Figura E). En respuesta, Power BI muestra la tabla visual filtrada para mostrar solo los registros de mayo, el mes seleccionado en la dona visual.
Figura E
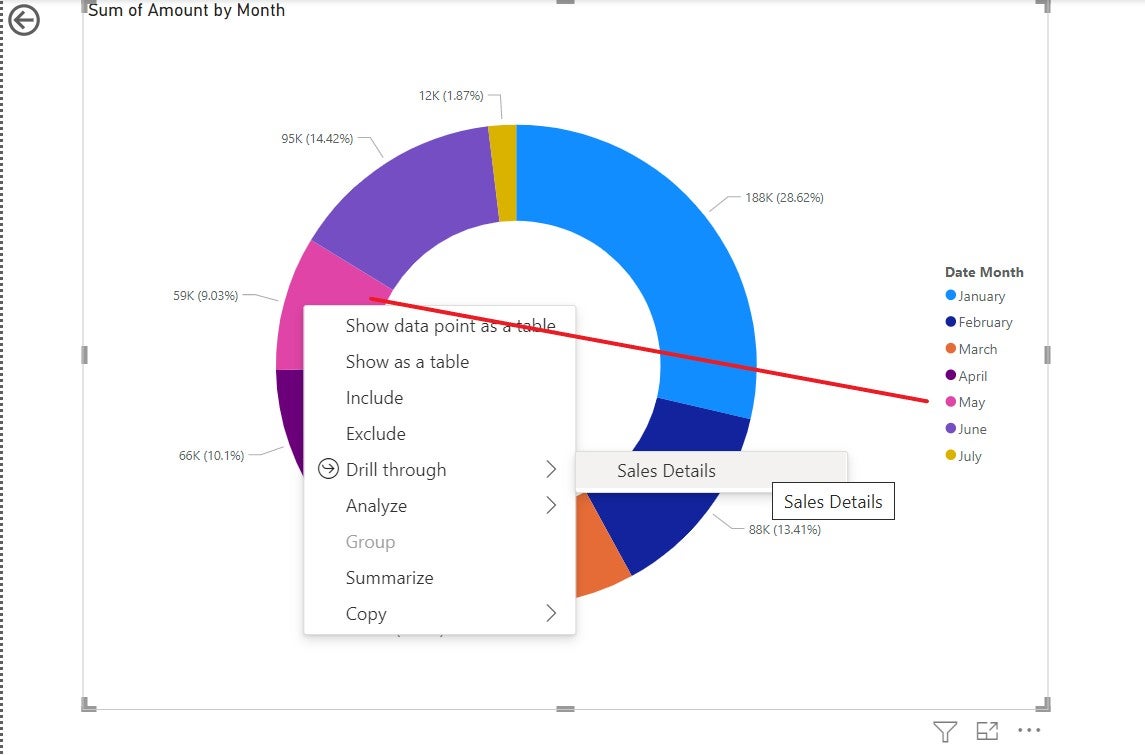
Figura F muestra la tabla de obtención de detalles, filtrada para mostrar solo dos registros porque solo hay dos registros de ventas para mayo. Power BI filtra los registros por el mes seleccionado en la dona visual.
Figura F
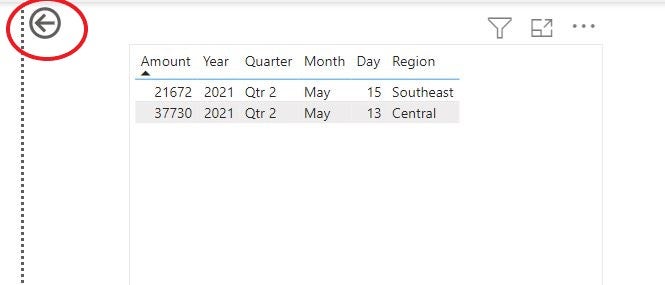
Para volver a la dona visual, mantenga presionada la tecla Ctrl y haga clic en la flecha hacia atrás en la esquina superior derecha. Independientemente del número de páginas entre la dona y la tabla visual, esta flecha siempre lo llevará de vuelta a la dona visual. Es parte de la función de obtención de detalles que Power BI agregó cuando agregó el campo de obtención de detalles.
Hay algunas cosas adicionales que querrá saber sobre este proceso:
- Si hace clic en la pestaña de la página dos, la imagen no se actualizará. Debe utilizar la ruta de acceso a detalles del botón derecho del ratón.
- Tal como está, puede perforar un mes a la vez.
- Los campos de obtención de detalles deben estar en el objeto visual resumido original: el objeto visual de dona, en nuestro caso. Esta limitación tiene sentido, pero requiere un poco de planificación, por lo que los elementos visuales detallados pueden mostrar los detalles que los usuarios finales desean ver.
- Siempre puede agregar más detalles visuales. Solo recuerda que cada uno requiere su propia página.
Si está trabajando con usuarios finales que no están familiarizados con Power BI, debe tomarse el tiempo para mostrarles cómo usar la función de obtención de detalles. De lo contrario, es posible que se pierdan la función por completo.
VER: Glosario rápido: Business intelligence and analytics (TechRepublic Premium)
Es posible que se pregunte por qué obligaría a los usuarios finales a hacer clic con el botón derecho y elegir un objeto visual detallado cuando puede usar un filtro en la misma página. La mayoría de los informes tienen muchas imágenes, pero la profundización le permite agrupar varias imágenes de alto nivel en la página principal y al mismo tiempo permite que los consumidores finales vean los detalles. Es otra forma de organizar los datos que puede facilitar la visualización de datos, según el conjunto de datos y los casos de uso con los que esté trabajando.



