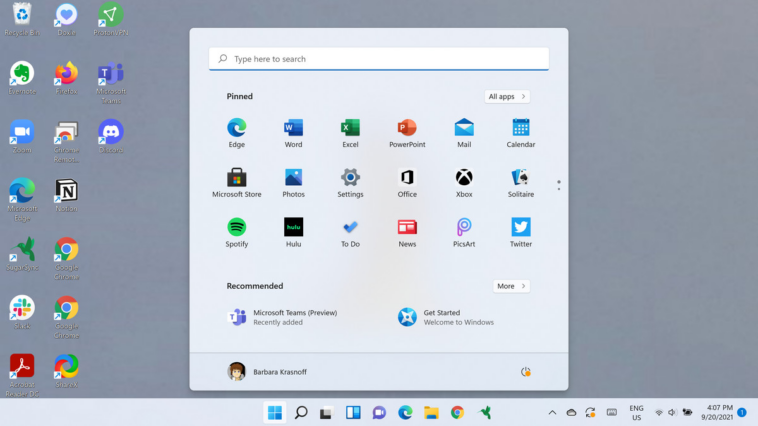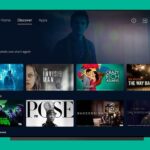Cuando actualiza de Windows 10 a Windows 11, una de las primeras cosas que puede hacer es preguntarse: ¿dónde diablos está mi menú Inicio? Tradicionalmente, el menú Inicio de Windows ha estado en la esquina inferior izquierda de la pantalla, pero cuando aparece su nueva versión de Windows, encontrará el ícono de Inicio entre un grupo de íconos en el centro de su barra de tareas en la parte inferior de la pantalla. pantalla.
:no_upscale()/cdn.vox-cdn.com/uploads/chorus_asset/file/22867032/Screenshot__7_.png)
Haga clic en el ícono del menú Inicio y las cosas también se verán muy diferentes. En lugar de los Live Tiles cuadrados grandes que solían aparecer, tiene un conjunto mucho más modesto de íconos de aplicaciones, que en su mayoría muestran aplicaciones relacionadas con Microsoft ancladas en la página principal. Haga clic en «Todas las aplicaciones» en la esquina superior derecha (justo debajo del campo de búsqueda) y obtendrá la conocida lista de aplicaciones de la A a la Z. Pero sin azulejos.
Mire debajo de los íconos de la aplicación y encontrará una sección «Recomendada», que ofrece aplicaciones que Microsoft cree que debería probar (como Teams) y, si hace clic en el botón «Más», algunos de los archivos o aplicaciones que puede haber usado recientemente.
:no_upscale()/cdn.vox-cdn.com/uploads/chorus_asset/file/22867098/Screenshot__12_.png)
Por cierto, ese campo de búsqueda? Haga clic en eso y se abrirá el menú Inicio, que le dará acceso inmediato al Explorador de archivos, la configuración y otras aplicaciones.
Si bien algunos pueden apreciar esta versión más puritana del menú Inicio, otros que se han acostumbrado a la versión más configurable de Windows 10 pueden querer saber cómo pueden volver a la versión más familiar y personal.
:no_upscale()/cdn.vox-cdn.com/uploads/chorus_asset/file/22867042/Screenshot__1_.png)
Puede avanzar un poco moviendo las aplicaciones centradas a la izquierda de la barra de tareas:
- Haga clic derecho en la barra de tareas y haga clic en «Configuración de la barra de tareas»
- Seleccione «Comportamientos de la barra de tareas»
- Busque «Alineación de la barra de tareas» y haga clic en el botón a la derecha donde dice «Centro». Seleccione «Izquierda» en su lugar.
- Cierre la ventana de configuración y verá que los íconos de la aplicación en la barra de tareas se han movido hacia la izquierda, con el ícono del menú Inicio en la esquina.
:no_upscale()/cdn.vox-cdn.com/uploads/chorus_asset/file/22867047/Screenshot__22_.png)
Si bien esto colocará el menú Inicio nuevamente donde lo esperaba, no restaurará el menú al que estaba acostumbrado. Para recuperar eso, tendrá que ir a una aplicación de terceros.
Hay un par disponible. Stardock, una empresa cuya aplicación Start10 permite a los usuarios de Windows 10 mantener su amada interfaz de usuario del menú de Windows 7, tiene una aplicación Start11, que dice traerá de vuelta el clásico menú Inicio de Windows 10. La aplicación tiene un precio inicial de $5.99 por una instalación activa.
un segundo es IniciarTodoAtrás, que le permite modificar una serie de aspectos de la interfaz de usuario de Windows 11, incluidos el menú Inicio y la barra de tareas. StartAllBack ofrece un período de prueba de 30 días; después de eso, una licencia para una sola PC cuesta $4.99.
Actualización 18 de abril de 2022, 9:05 a. m. ET: Este artículo se publicó originalmente el 21 de septiembre de 2021; se actualizó la información sobre la aplicación Start11, se agregó información sobre StartAllBack y se eliminó la mención de algunos hacks de regedit que ahora no se pueden usar.