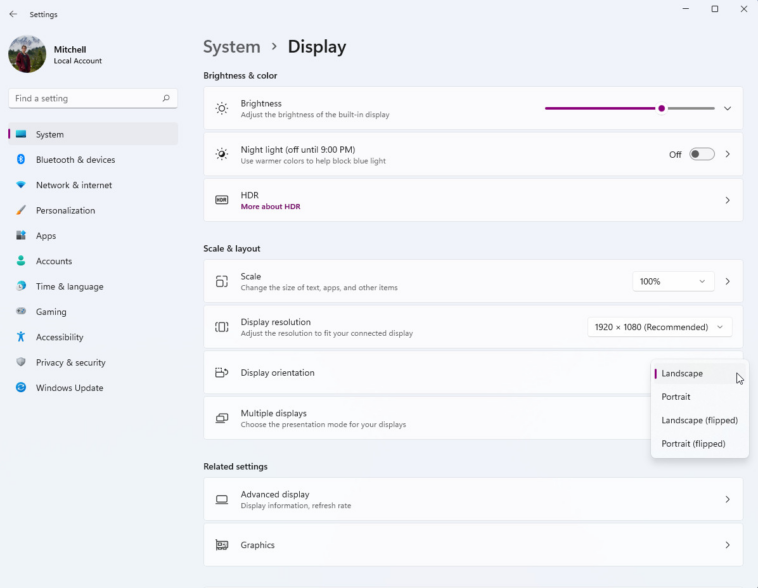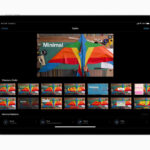La mayoría de nosotros probablemente usamos monitores que se colocan en una configuración horizontal u horizontal; en otras palabras, la parte superior e inferior son más anchas que los lados. Esto funciona bien para la mayoría de las personas que usan dos o más ventanas una al lado de la otra o que miran videos. Pero si está trabajando en un documento largo o en una hoja de cálculo, o desea mantener su cuenta de Twitter o Slack ejecutándose en una pantalla secundaria, entonces puede intentar usar su monitor en una configuración vertical o vertical.
Si tiene la suerte de tener un monitor en un soporte o brazo que cambia de horizontal a vertical, puede tener lo mejor de ambos mundos. Pero cuando voltea ese monitor, puede encontrar que está mirando su feed de Twitter de lado. En lugar de intentar torcer el cuello, puede ajustar su sistema operativo Windows o macOS para que su contenido se muestre correctamente. Así es cómo.
(Por cierto, si tiene el nuevo Studio Display de Apple, puede omitir este artículo: cuando voltea la pantalla, la rotación de contenido ocurre automáticamente.)
En un sistema Windows 11
- Ir a Ajustes
- Seleccione Sistema desde la barra lateral (si no es la predeterminada)
- Ir a Pantalla > Orientación de la pantalla y seleccione Retrato
- Su pantalla cambiará al modo vertical. Puede optar por mantener los cambios o volver a su configuración anterior.
:no_upscale()/cdn.vox-cdn.com/uploads/chorus_asset/file/23374443/2022_04_06_09_17_39_Settings_windows.png)
En un sistema macOS
- Ir a Preferencias del Sistema
- Seleccione pantallas y elija la pantalla que desea rotar (si hay más de una)
- Dependiendo de su pantalla específica, busque el Rotación ajuste y ajústelo a 90 grados
- La imagen en su pantalla debe girar en un ángulo vertical. Puede confirmar la configuración o volver a la configuración anterior.
:no_upscale()/cdn.vox-cdn.com/uploads/chorus_asset/file/23374439/Screen_Shot_2022_04_06_at_12.08.06_PM.png)
Nota: es posible que cuando volteas la pantalla, pueda descartar otros factores, como la calibración del color. En ese caso, intente reiniciar su sistema.