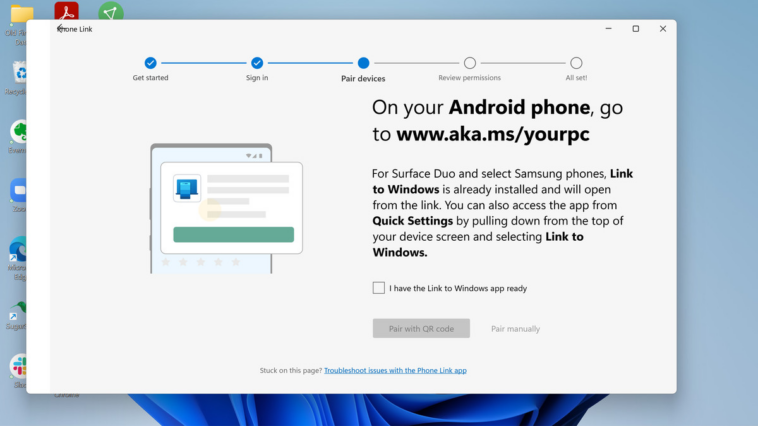En 2019, Microsoft finalmente obtuvo su propio sistema para administrar las notificaciones de Android desde Windows. Desde entonces, ha sido posible ver las notificaciones de su teléfono Android en su PC con Windows 10 u 11 a medida que llegan y consultar todo su historial de SMS junto con las notificaciones pendientes a pedido. Incluso puede responder mensajes y redactar nuevos textos directamente desde su computadora. Anteriormente llamada Your Phone, la aplicación de Windows recientemente (y apropiadamente) ha sido renombrada Phone Link.
Aquí le mostramos cómo empezar. (Estas instrucciones asumen que ha actualizado su PC a Windows 11, pero el proceso será similar para Windows 10). Vas a estar yendo y viniendo de tu computadora a tu teléfono, así que prepárate.
Primero, en su computadora con Windowsasegúrese de tener la última versión de la aplicación Your Phone:
- Abre Microsoft Store y busca Enlace telefónico.
- Si la aplicación aún no está instalada, instálela.
- Si la aplicación es instalado, haga clic Abierto.
- Accederás a la aplicación Tu Teléfono. Hacer clic Empezar.
- Se le recordará en qué cuenta de Microsoft ha iniciado sesión. A menos que desee cambiar de cuenta, haga clic en Continuar.
:no_upscale()/cdn.vox-cdn.com/uploads/chorus_asset/file/23376214/Screenshot__164_.png)
¿Entiendo? Bueno. Hora de mudarse a la teléfono lado de las cosas.
- Se le darán instrucciones sobre dónde ir en su teléfono Android para instalar la aplicación Link to Windows. Para la mayoría de los teléfonos, deberá escribir el enlace web provisto, o puede buscarlo en la tienda de juegos por su cuenta y luego instalarlo. Si tiene un Surface Duo o ciertos teléfonos Samsung, Link to Windows ya estará instalado.
- Abra la aplicación Vínculo a Windows y toque Vincula tu teléfono y PC.
Ahora, de vuelta a su computadora.
- Debería ver una casilla de verificación que dice Tengo lista la aplicación Link to Windows. Compruébalo y luego haz clic en Emparejar con código QR. Aparecerá una ventana emergente con un código QR.
:no_upscale()/cdn.vox-cdn.com/uploads/chorus_asset/file/23376228/Screenshot__2_.png)
volver a tu teléfono
- Debería ver un cuadro que le pregunta si el código QR en su PC está listo. Ya que es, toque Continuar en tu teléfono. Otorgue permiso a Link to Windows para tomar fotografías y grabar videos.
- Escanee el código QR en la computadora con su teléfono. Debería conectarse.
- Otorgue a la aplicación los diversos permisos que solicita.
- Se le advertirá que permanecer conectado puede afectar la duración de la batería. Grifo Continuary luego permita o deniegue el permiso para ejecutarse en segundo plano.
- Su teléfono le dirá que revise su computadora, y su computadora le dirá que ya está todo listo.
En tu computadora
- Se le dará la bienvenida a la aplicación y se le invitará a anclarla a su barra de tareas de Windows 11. Luego se le presentará todo lo que puede hacer, como ver notificaciones, enviar mensajes de texto, ver fotos o hacer una llamada.
:no_upscale()/cdn.vox-cdn.com/uploads/chorus_asset/file/23376252/Screenshot__162_.png)
Pero aún no has terminado. Solo queda un poco de configuración, la parte que permite que pasen las notificaciones.
- Si todavía está en la pantalla de introducción, puede hacer clic en Ver mis notificaciones. De lo contrario, si está en la ventana principal de la aplicación Phone Link, verá Notificaciones en el menú de la izquierda; haga clic en eso. Se le pedirá permiso para sincronizar las notificaciones.
- Haga clic en Abra la configuración en el teléfono. En tu teléfono, deberías haber sido llevado a Notificaciones de dispositivos y aplicaciones. Busque la aplicación Enlace a Windows en la lista y active el interruptor junto a ella.
- Grifo Permitir en la ventana de confirmación que aparece.
:no_upscale()/cdn.vox-cdn.com/uploads/chorus_asset/file/23376275/Screenshot_20220408_104812.jpg)
:no_upscale()/cdn.vox-cdn.com/uploads/chorus_asset/file/23376279/Screenshot_20220407_164549.png)
¡Eso es todo! Cualquier notificación que reciba en su teléfono ahora se moverá a la aplicación Phone Link. Puede recibir y responder mensajes de texto, ver sus fotos e incluso hacer llamadas (siempre que estén vinculados a través de Bluetooth). También puede controlar cuatro funciones de su teléfono a través de botones: No molestar; Bluetooth; volumen encendido / apagado; y reproductor de audio encendido/apagado.
:no_upscale()/cdn.vox-cdn.com/uploads/chorus_asset/file/23376295/Screenshot__170_.png)
Actualización 8 de abril de 2022, 11:45 a. m. ET: Este artículo se publicó originalmente el 30 de julio de 2019. Se actualizó para reflejar los cambios en la aplicación y el sistema operativo.