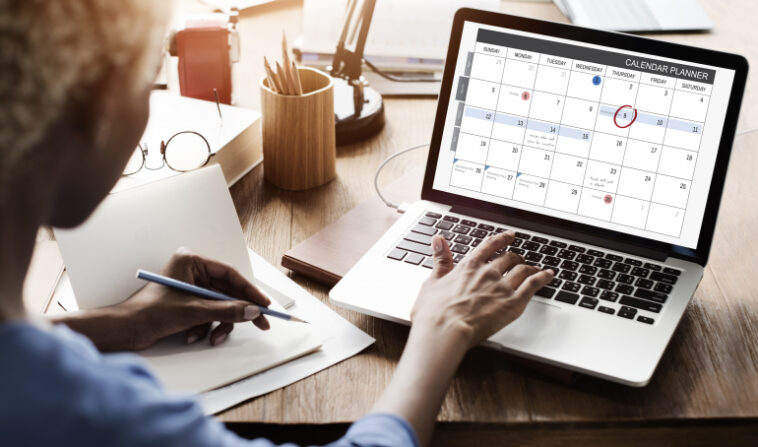Si tiene más de un calendario de Outlook, estas técnicas de visualización son para usted. Susan Harkins nos dice cómo usar los calendarios de Outlook de manera más efectiva.

No es inusual tener más de un calendario en Outlook. La mayoría de nosotros tenemos al menos dos: uno para trabajar y otro para jugar, y compararlos a veces es una aventura visual. Desafortunadamente, es fácil programar el tiempo en un calendario sin darse cuenta de que ya ha programado algo en otro. En este artículo, le mostraré cómo evitar errores en la programación utilizando dos formas diferentes de ver todos sus calendarios al mismo tiempo: uno al lado del otro y superpuesto.
VER: 83 consejos de Excel que todo usuario debe dominar (TechRepublic)
Uso Microsoft 365 en un sistema Windows 10 de 64 bits, pero puede usar una versión anterior. Le recomiendo que posponga la actualización a Windows 11 hasta que se resuelvan todos los problemas. No hay archivo de demostración; no necesitarás uno.
Cómo ver los calendarios de Outlook uno al lado del otro
De la misma manera que puede ver documentos de Word y Excel uno al lado del otro, puede ver sus calendarios de Outlook uno al lado del otro. La buena noticia es que Outlook lo hace muy fácil. Para comenzar, abra la ventana Calendario, que muestra Mis calendarios y Otros calendarios en el panel de navegación. Outlook suele mostrar el Calendario de forma predeterminada. Puede usar esto para trabajar o jugar, yo lo uso para trabajar. Mi calendario de juegos está en Otros calendarios.
Si no hay ningún calendario visible, haga clic en uno (cualquiera, no importa) para mostrarlo. Ahora, para mostrar un segundo calendario, simplemente verifíquelo en el panel de navegación, como se muestra en Figura A. Cada calendario es de un color diferente, haciéndolos fáciles de distinguir.
Figura A

Puede cambiar fácilmente el color de un calendario. Simplemente haga clic con el botón derecho en el panel de navegación, elija Color y luego seleccione un color de la paleta resultante. De forma predeterminada, la opción de color está configurada en automático y Outlook asigna un color cuando crea el calendario.
Usar la vista de lado a lado es una excelente manera de detectar errores de programación. Si aparece un evento de juego en su calendario de trabajo, simplemente arrástrelo desde el calendario de trabajo al calendario de juego y viceversa.
Puede continuar agregando calendarios a esta pantalla. Simplemente márquelos en el panel de navegación. Sin embargo, demasiados no son una buena cosa. Una mejor opción, cuando desee comparar eventos y citas, podría ser superponer los calendarios.
Cómo superponer calendarios en Outlook
La visualización en paralelo de Word le brinda una vista interesante, pero superponer los calendarios puede ser más productivo, dependiendo de por qué está viendo varios calendarios. Para la mayoría de nosotros, es una excelente manera de obtener la imagen completa en, aparentemente, un calendario. Sin embargo, los calendarios conservan sus colores individuales, lo que es útil para distinguir los diferentes calendarios.
Para habilitar esta vista, debe abrir al menos dos calendarios en la vista de lado a lado (Figura A). Haga clic en el menú Ver y elija Superposición en el grupo Arreglo. Si sus calendarios aún no están abiertos, puede hacer clic con el botón derecho en el calendario que desea agregar y elegir Superponer.
Al hacerlo, se mostrarán eventos y citas para ambos calendarios, como se muestra en Figura B. Puede continuar agregando calendarios a la pila revisándolos en el panel de navegación.
Figura B

Cómo usar accesos directos de pestañas en Outlook
Es posible que haya notado la flecha izquierda en la pestaña del calendario a la derecha. Además, ambas pestañas tienen una X a la derecha. Estos son atajos:
- Haga clic en la flecha izquierda en el calendario a la derecha en la vista de lado a lado para superponer los dos calendarios.
- Con los calendarios en modo superpuesto, la flecha apunta hacia la derecha. Haga clic en él para volver al modo de lado a lado.
- Ambos calendarios se pueden cerrar haciendo clic en Cerrar X a la derecha de la pestaña, como se muestra en Figura C. O desmarque el calendario en el panel de navegación. ¡Eso es todo!
Figura C

Según la cantidad de calendarios con los que trabaje a la vez, es posible que cierre muchos calendarios cuando haya terminado. Afortunadamente, puedes cerrarlos todos a la vez. Haga clic en la pestaña Ver y haga clic en Cerrar todos los elementos en el grupo Ventana, y ya está.
Cómo agregar calendarios que no son tuyos en Outlook
Si usa Outlook como parte de una organización más grande, puede ver los calendarios de otras personas, si tiene los permisos adecuados. No entraremos en muchos detalles sobre los permisos: los tiene o no, y si no los tiene, deberá hablar con su administrador de Outlook.
Para ver los calendarios de otros, haga clic en la pestaña Inicio y luego haga clic en Abrir calendario en el grupo Administrar calendarios. En el menú desplegable resultante, que se muestra en Figura D, son varias opciones para acceder a calendarios que no son tuyos. En su mayor parte, se explican por sí mismos y, según los permisos de su organización, estarán disponibles para usted o no. Pero hacerlo puede ayudarlo a encontrar un espacio disponible cuando todos los miembros de su equipo estén disponibles.
Figura D

Lo más probable es que te encuentres usando ambos, lado a lado y superpuestos, por diferentes razones. Independientemente de cómo las use, estas dos vistas para múltiples calendarios definitivamente lo ayudarán a trabajar de manera más productiva.