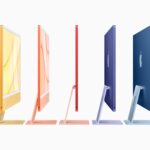(Pocket-lint) – Las pantallas inteligentes Nest Hub y Nest Hub Max de Google le permiten transmitir varios servicios de transmisión como Disney + y NOW desde su teléfono inteligente, así como Netflix.
La compatibilidad con Netflix está disponible en Nest Hub y Nest Hub Max a nivel mundial, lo que permite a los usuarios con una suscripción a Netflix reproducir películas, programas de televisión y documentales directamente en su pantalla inteligente Nest, así como transmitir el servicio desde un teléfono inteligente.
Te mostramos cómo configurar y comenzar a ver Bridgerton o The Irishman en tu pantalla inteligente Nest mientras preparas la cena.
Cómo reproducir Netflix en tu Nest Hub o Nest Hub Max
Deberá asegurarse de tener la última versión de las aplicaciones Google Home, Google Assistant y Netflix para comenzar. Para verificar si tiene, diríjase a App Store en dispositivos iOS o Google Play Store en dispositivos Android.
Una vez que estés al día, sigue estos pasos para poner Netflix en funcionamiento en tu Nest Hub o Nest Hub Max:
- Vincule su cuenta de Netflix en la aplicación Google Home o Google Assistant (pasos a continuación)
- Di «Hola Google, abre Netflix» para desplazarte por el contenido en tu pantalla inteligente y reproducir algo con un toque
- Di «Ok Google, juega [name of your favourite show on Netflix]» para comenzar a transmitir en su pantalla inteligente de inmediato
- Abra la aplicación Netflix en su teléfono inteligente y toque el ícono de transmisión, luego seleccione su pantalla inteligente de la lista
Puede pausar, reproducir o avanzar pidiéndole a Google, y para aquellos con un Nest Hub Max, Quick Gestures funcionará para que pueda pausar y reanudar su visualización de Netflix mirando su Hub Max y levantando la mano.
Cómo vincular su cuenta de Netflix a su Nest Hub o Nest Hub Max
Para vincular su cuenta de Netflix a su Nest Hub o Nest Hub Max, siga los pasos a continuación.
- Abra la aplicación Google Home
- Toca Configuración
- Desplácese hacia abajo hasta Video en la sección Servicios
- Toque Enlace debajo del ícono de Netflix
- Confirme Vincular cuenta en la ventana emergente
- Complete sus datos de inicio de sesión y presione Iniciar sesión y vincular
- Seleccione el perfil al que desea vincular su pantalla inteligente Nest
- Seleccione Confirmar
También puede vincular su cuenta de Netflix a su pantalla inteligente Nest usando la aplicación Asistente de Google. Para usar la aplicación Asistente de Google, siga los pasos a continuación:
- Abra la aplicación Asistente de Google
- Toca el ícono de tu cuenta en la esquina superior derecha
- Toca Vídeos
- Siga los pasos 4-8 de arriba.
Cómo cambiar el perfil de Netflix vinculado a tu Nest Hub o Nest Hub Max
Si desea cambiar el perfil de Netflix que ha vinculado a su Nest Hub o Nest Hub Max, siga los pasos a continuación:
- Abra la aplicación Google Home
- Toca Configuración
- Desplácese hacia abajo hasta Video en la sección Servicios
- Presiona Administrar debajo del ícono de Netflix
- Seleccione Cambiar perfil
- Seleccione el perfil de Netflix al que desea cambiar
- Seleccione Confirmar
Para cambiar el perfil con la aplicación Asistente de Google:
Ahorre mucho en el excelente robot aspirador yeedi vac con esta oferta
Por
·
La aspiradora podría liberarte mucho tiempo en casa.
- Abra la aplicación Asistente de Google
- Toca el ícono de tu cuenta en la esquina superior derecha
- Asegúrese de que la pestaña Servicios esté seleccionada
- Toca Video y Fotos
- Siga los pasos 4-7 de arriba
Para obtener más consejos y trucos sobre cómo usar su Nest Hub o Nest Hub Max y aprovecharlo al máximo, consulte nuestra Función de consejos y trucos de Google Home.
Escrito por Britta O’Boyle.