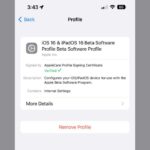Muchos usuarios recurren a Hojas de cálculo de Google porque es gratis y fácil de usar. Microsoft probablemente está sintiendo la influencia de Google porque la última versión de Microsoft Edge interactúa con Microsoft 365, y el tablero se parece un poco a Google Drive.
Dado que muchos usuarios e incluso organizaciones recurren a Hojas de cálculo de Google, es posible que necesite importar datos de Hojas de cálculo de Google a Microsoft Power BI. La capacidad para hacerlo ha existido durante casi un año, por lo que podría ser beneficioso aprender cómo hacerlo. Afortunadamente, es fácil.
VER: Google Workspace frente a Microsoft 365: un análisis en paralelo con lista de verificación (TechRepublic Premium)
En este tutorial, le mostraré cómo importar datos de Hojas de cálculo de Google a Microsoft Power BI. También revisaremos cómo importar Microsoft Excel datos en Hojas de cálculo de Google y viceversa. Estoy usando Hojas de cálculo de Google en Borde de Microsoft y Microsoft Power BI en un sistema Windows 10 de 64 bits. Puede descargar el archivo de demostración de este tutorial.
Cómo cargar y guardar un archivo de Excel como un archivo de Hojas de cálculo de Google
Google Drive le permite cargar y almacenar un archivo de Excel sin obligarlo a convertir el archivo .xlsx en un archivo de Hojas de cálculo de Google. Después de todo, Google Drive se trata de almacenamiento, no de formato. Más adelante, si decide guardar el archivo .xlsx como archivo .gsheet, Hojas de cálculo de Google no reemplazará el archivo de Excel. Más bien, crea un nuevo archivo de Hojas de cálculo de Google: termina con un archivo .xlsx y .gsheet en Google Drive.
Para demostrarlo, subamos un archivo de Excel a Google Drive y luego guárdelo como un documento de Hojas de cálculo de Google:
1. Abra su Google Drive.
2. Haga clic en el botón Nuevo.
3. En el menú desplegable resultante, elija Cargar archivo. También puede cargar una carpeta, lo cual es conveniente, pero no lo haremos ahora.
4. Busque y seleccione el archivo de Excel que desea cargar y haga clic en Abrir (Figura A). Puede usar uno de sus archivos de Excel o el archivo de demostración PBIGoogleSheets_ExcelDemo.xlsx después de guardarlo localmente.
Figura A

5. En el submenú resultante, elija Abrir con y luego seleccione Hojas de cálculo de Google.
El archivo en Hojas de cálculo de Google es un archivo de Excel editable. Si realiza cambios en el archivo, Google mantiene el formato .xlsx. Si decide convertir los datos a Hojas de cálculo de Google, haga clic en el menú Archivo y luego seleccione Guardar como Hojas de cálculo de Google (Figura B).
Figura B

En este punto, tiene dos archivos distintos: uno es un archivo de Excel y el otro es un archivo de Hojas de cálculo de Google (Figura C). Si realiza cambios en este archivo, Google no los guardará en el archivo .xlsx y viceversa.
Figura C

Ahora veamos cómo convertir una hoja de Google en una hoja de Excel.
Cómo convertir un archivo de Google Sheets a un archivo de Excel
Convertir una hoja de Google en un archivo de Excel es aún más fácil porque puede descargar y cambiar el formato al mismo tiempo. Para demostrarlo, convirtamos la hoja de Google que acabamos de guardar en Excel de la siguiente manera:
1. Abra la hoja de Google.
2. Haga clic en el menú Archivo y elija Descargar.
3. En el submenú resultante (Figura D), seleccione Microsoft Excel (.xlsx).
Figura D

O haga clic con el botón derecho en el documento de Hojas de cálculo de Google y elija Descargar. Google Drive descargará y convertirá la hoja de Google en un archivo .xlsx de Excel y ahorrará un clic.
Cómo importar un archivo de Hojas de cálculo de Google a Power BI
El camino más largo para obtener datos en un archivo de Hojas de cálculo de Google en Power BI es guardar el archivo como un archivo de Excel y luego abrir ese archivo en Power BI. Eso ya no es necesario. Para obtener datos de Hojas de cálculo de Google en Power BI, solo necesita la URL de la hoja en Google Drive. Para demostrarlo, usemos el archivo de Hojas de cálculo de Google de la sección anterior de la siguiente manera:
1. Regrese o abra su Google Drive.
2. Busque el archivo de Hojas de cálculo de Google que desea usar en Power BI.
3. Copie la URL de la hoja (Figura E) al Portapapeles seleccionándolo y luego presionando Ctrl + C.
Figura E

4. Inicie sesión en su cuenta de Microsoft y abra Power BI como lo hace normalmente. Cuando aplique esto a su propio trabajo, abra el archivo .pbix al que desea agregar los datos de Hojas de cálculo de Google. Si actualmente tiene un archivo .pbix abierto, haga clic en la pestaña Archivo y elija Nuevo para cerrar el archivo abierto y evitar agregar estos datos de muestra a un archivo de trabajo.
5. Haga clic en la pestaña Obtener datos.
6. En el menú desplegable, elija Más (Figura F).
Figura F

7. En la ventana resultante, ingrese Google en el control de búsqueda.
8. En la lista de la derecha, seleccione Hojas de cálculo de Google (Figura G) y luego haga clic en Conectar. Si se le solicita que permita la interfaz de un tercero, haga clic en Conectar.
Figura G

9. Ingrese la URL en el Portapapeles (Figura H) presionando Ctrl + V.
Figura H

10. Haga clic en Aceptar.
11. Si se le solicita que inicie sesión en su cuenta de Google, hágalo.
Como puedes ver en figura yoel Navegador muestra todas las hojas en el documento de Hojas de cálculo de Google.
figura yo

Si está utilizando los datos de demostración, haga clic solo en la hoja Ventas y luego haga clic en Cargar. Si se le solicita que guarde los cambios pendientes, haga clic en Aplicar cambios. Power BI convertirá los datos en forma de tabla (Figura J).
Figura J

Todavía tienes un poco de trabajo por hacer:
- Elimine la primera columna, llamada Columna 1. Esta es la columna A en el archivo de Hojas de cálculo de Google.
- Alinee a la izquierda la columna Fecha.
- Aplicar formato de moneda a la columna Importe.
Ahora que los datos están en Power BI, puede usarlos como lo haría con cualquier otro dato.
Obtener datos de Hojas de cálculo de Google en Power BI no requiere mucho trabajo. Simplemente copie la URL en Power BI, cargue los datos y comience a crear imágenes.