En Windows 10, puede buscar archivos y otro contenido utilizando la herramienta de búsqueda integrada en la barra de tareas. Sin embargo, también puede buscar archivos directamente a través del Explorador de archivos. Con la actualización de noviembre de 2019 de Windows 10, Microsoft ha integrado la búsqueda de Windows en el Explorador de archivos. Esto significa que puede hacer clic o escribir una palabra clave en el campo de búsqueda y el Explorador de archivos le sugerirá archivos según su término de búsqueda. Pero incluso sin esta última mejora, la búsqueda en el Explorador de archivos implica más de lo que parece. Veamos cómo utilizar la herramienta de búsqueda en el Explorador de archivos.
VER: 20 consejos profesionales para que Windows 10 funcione como usted desea (PDF gratuito)
Primero, para aprovechar la integración de Windows Search en el Explorador de archivos, asegúrese de haber actualizado a la Actualización de Windows 10 de noviembre de 2019, versión 1909. Abra el Explorador de archivos en una carpeta específica que desee buscar. Haga clic en el campo de búsqueda. Si la funcionalidad funciona, debería ver una lista de elementos de búsquedas anteriores. Escriba uno o dos caracteres y los elementos de búsquedas anteriores coincidirán con sus criterios.
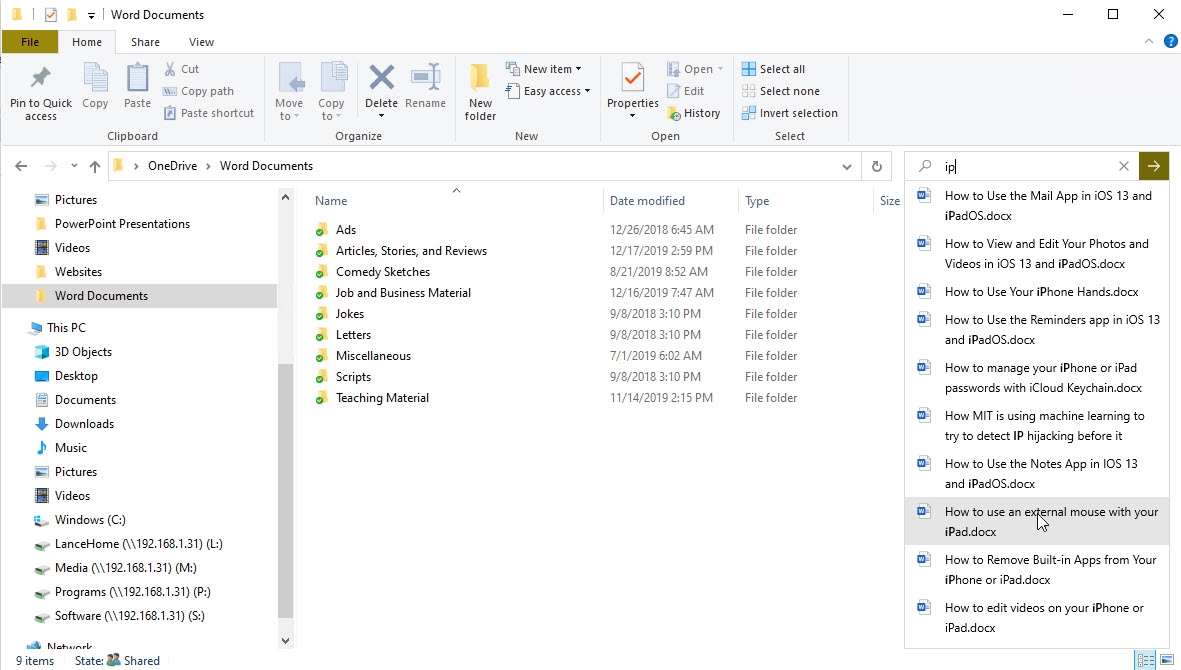
Presione Entrar para ver todos los resultados de la búsqueda en la ventana. Haga clic en el resultado de búsqueda derecho para abrir el documento correspondiente u otro archivo.
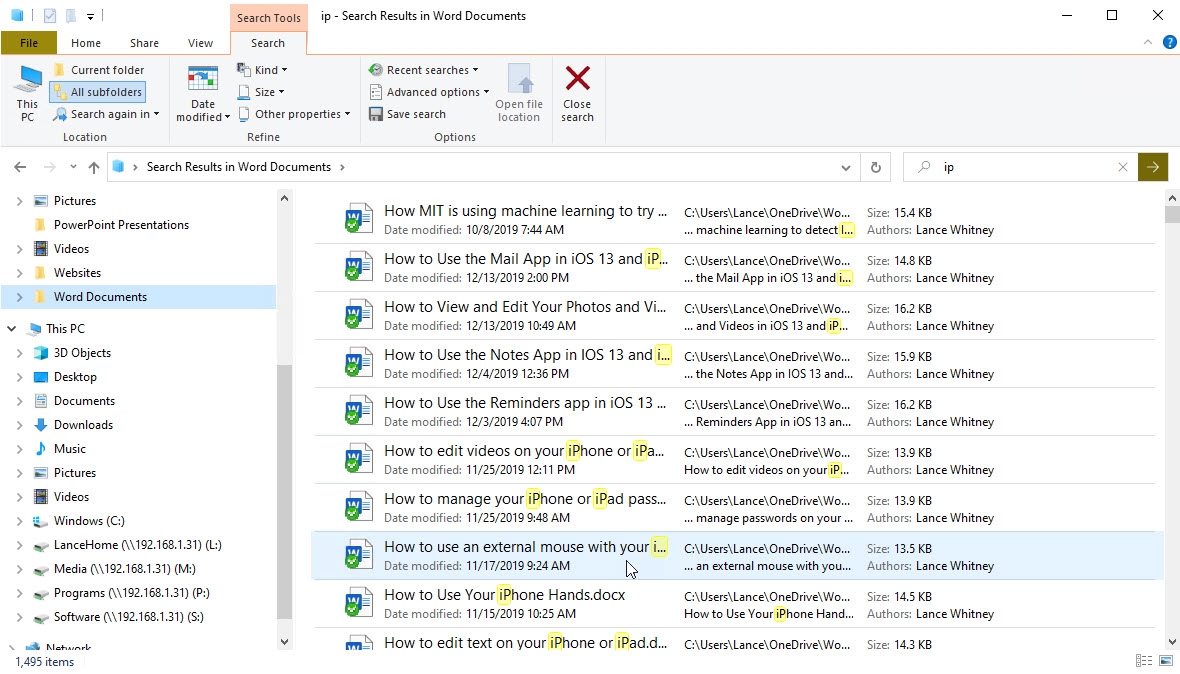
Con la cinta de búsqueda en el Explorador de archivos, puede utilizar diferentes comandos, opciones y criterios para refinar sus búsquedas. Para expandir la ubicación de la búsqueda a toda su computadora, haga clic en el ícono de Esta PC. Para limitar la ubicación solo a la carpeta actual y sin subcarpetas, haga clic en el icono de Carpeta actual. Para incluir la carpeta actual y todas las subcarpetas, haga clic en el icono de Todas las subcarpetas. Para buscar en otros lugares, haga clic en el icono de Buscar nuevamente y elija una carpeta diferente.
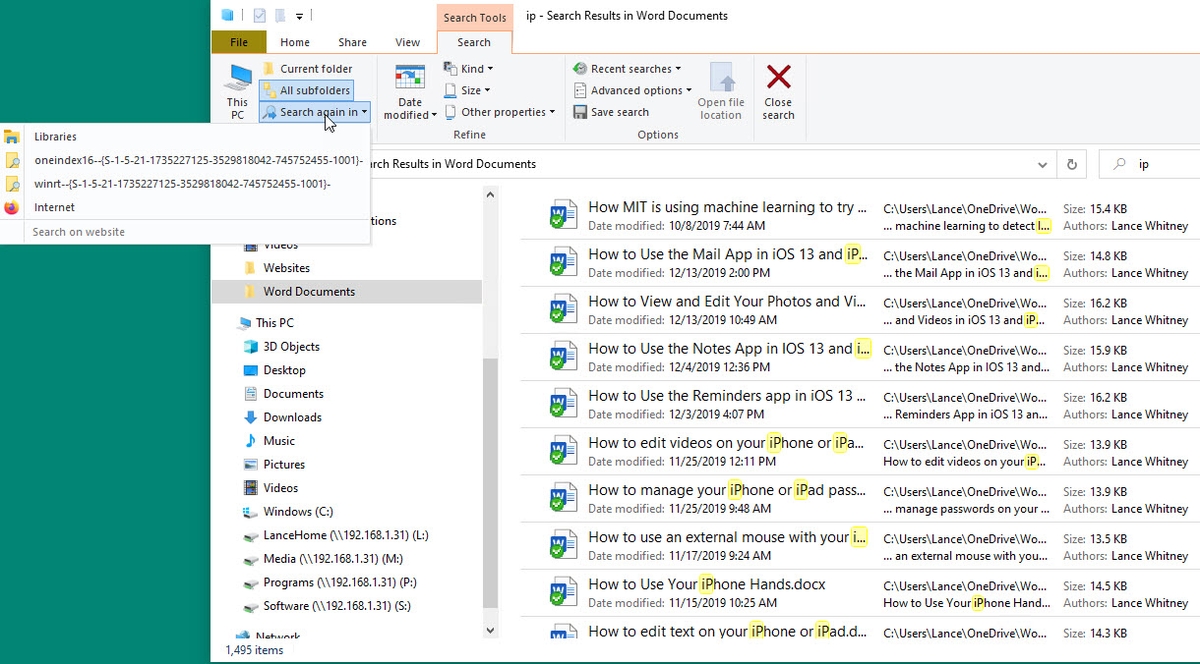
Para buscar por fecha, haga clic en el icono de Fecha de modificación y seleccione Hoy, Ayer, Esta semana u otro período de tiempo. Haga clic en el ícono Tipo y podrá especificar el tipo de archivo que está buscando, como un documento, imagen, video o programa. Haga clic en el ícono Tamaño para limitar la búsqueda a tamaños de archivos específicos, como Pequeño (16 KB a 1 MB), Mediano (1 MB a 128 MB) o Grande (128 MB a 1 GB).
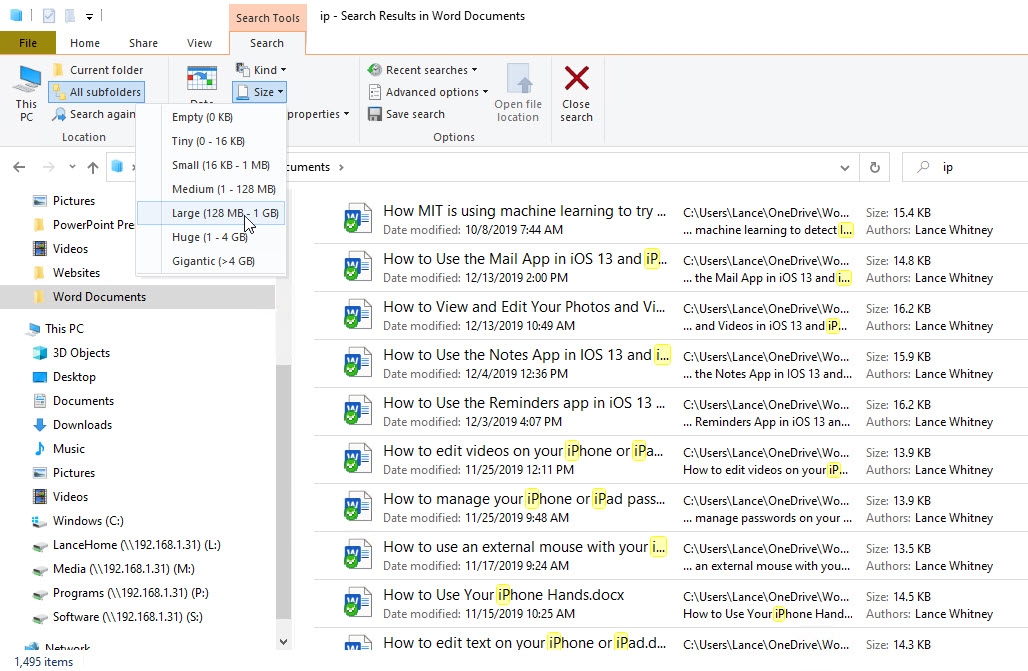
Cómo buscar archivos en Windows 10
Haga clic en el icono de Otras propiedades. Luego haga clic en una de las opciones del menú: Tipo, Nombre, Ruta de la carpeta o Etiquetas. En el campo Buscar después del nombre de la propiedad y los dos puntos, puede escribir un valor específico.
Si elige Nombre, puede escribir un nombre de archivo específico o una palabra clave del nombre del archivo. Si selecciona Tipo, puede ingresar documento o imagen como el tipo específico. Si selecciona Ruta de la carpeta, puede ingresar un nombre de ruta específico. También puede agregar varias propiedades a una sola búsqueda. Si desea ver solo carpetas, deberá usar la barra de búsqueda e incluir filtros de búsqueda como tipo: carpeta.
Si desea que los resultados de su búsqueda sean un tipo de archivo específico, debe agregar su extensión a la búsqueda con un asterisco, como *.png, *.docx o *.pdf.
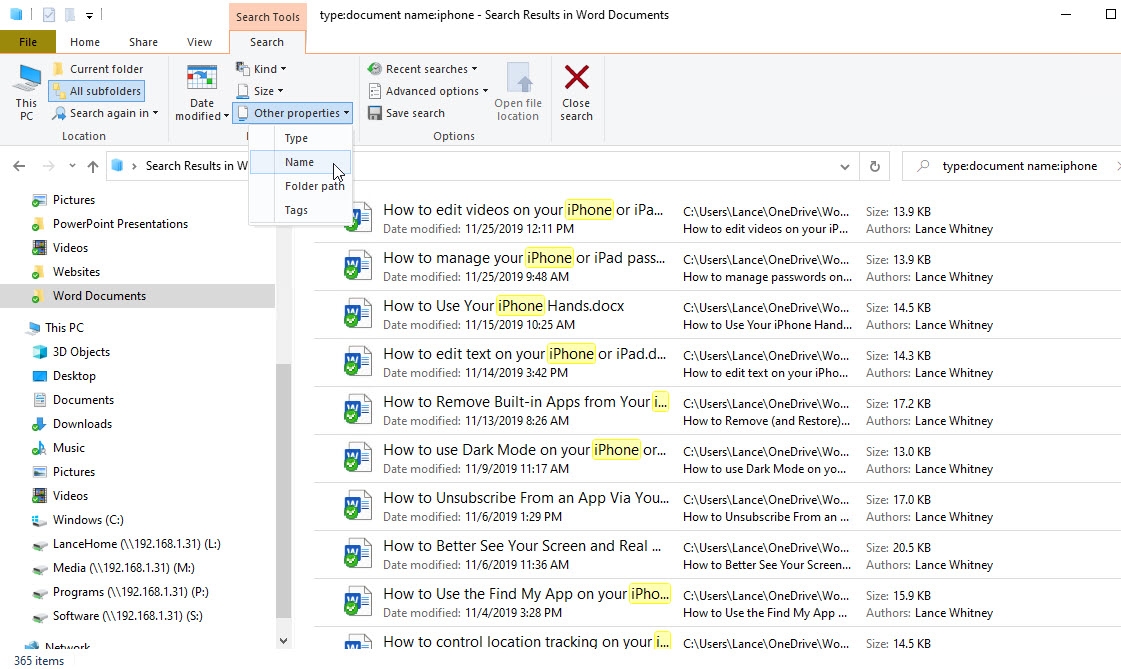
Cómo acceder a búsquedas pasadas
Para acceder a búsquedas anteriores, haga clic en el icono de Búsquedas recientes y seleccione la búsqueda que desea ejecutar nuevamente. A continuación, Windows indexa y busca en ciertas ubicaciones para acelerar sus búsquedas, pero usted puede cambiar eso. Haga clic en el icono Opciones avanzadas. Haga clic en la opción para cambiar ubicaciones indexadas.
Desde la ventana Opciones de indexación, puede agregar o eliminar ubicaciones en el índice. Haga clic en Cerrar cuando haya terminado. Regrese a Opciones avanzadas. Seleccione o anule la selección de cualquiera de las tres ubicaciones no indexadas que desea incluir o excluir en su búsqueda, específicamente Contenido del archivo, Archivos del sistema o Carpetas comprimidas (comprimidas).
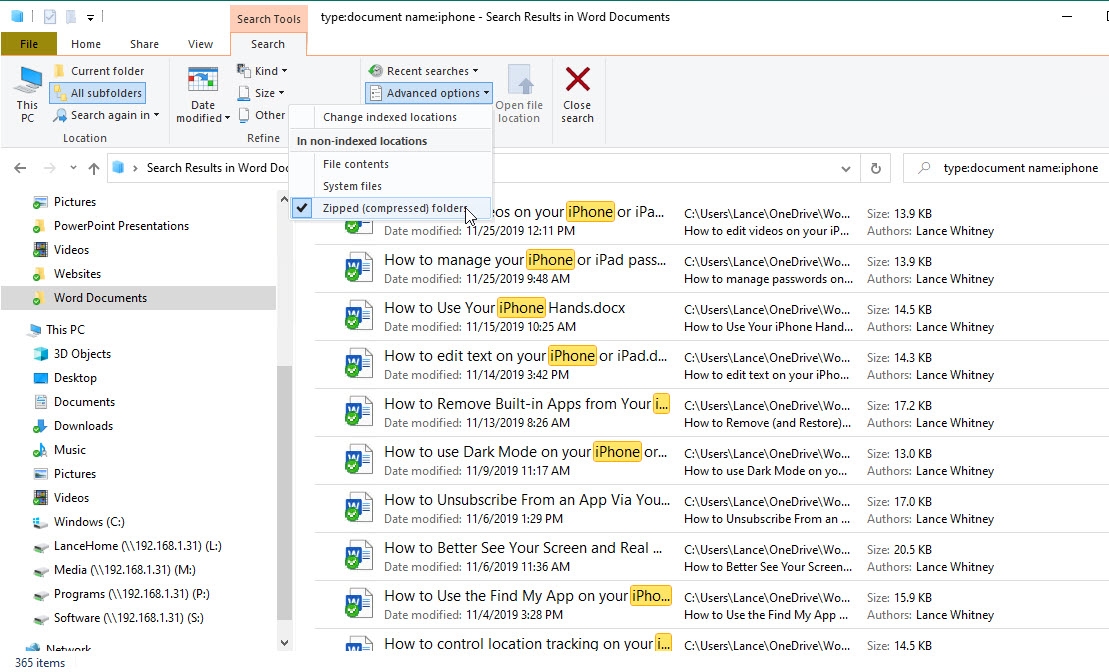
Para guardar sus criterios y opciones de búsqueda actuales, haga clic en el icono para Guardar búsqueda. Escriba un nombre para la búsqueda o deje el nombre predeterminado. Mantenga la ubicación predeterminada. Haga clic en Guardar.
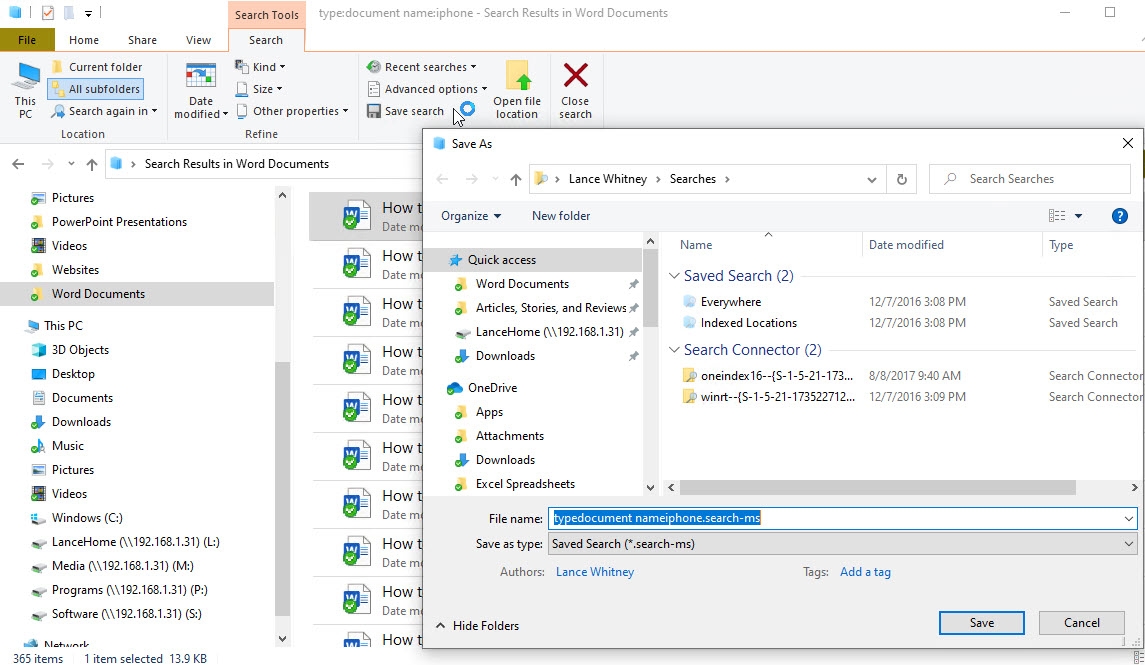
Finalmente, para abrir la carpeta completa de un archivo específico de los resultados de la búsqueda, haga clic en el archivo y luego haga clic en el icono para Abrir ubicación del archivo. Cuando termine con su búsqueda, haga clic en el icono para cerrar la Búsqueda.
¿Y para Windows 11?
El Explorador de archivos en Windows 11 viene con las mismas herramientas de búsqueda que se describen aquí, por lo que se puede seguir un proceso similar para navegar por él. Hay algunos cambios estéticos, como etiquetas agregadas al menú contextual (el que aparece cuando hace clic derecho en un archivo o carpeta), íconos para acciones como copiar, pegar y eliminar, la opción para asignar colores a carpetas, pestañas al abrir varias carpetas. a la vez, y las secciones ‘Favoritos’ y ‘Archivos recientes’.
TechRepublic ha creado una guía sobre cómo buscar aplicaciones, archivos y otros elementos en Windows 11. Tenga en cuenta que Windows dejará de admitir Windows 10 en octubre de 2025.
Además, en enero de 2025, Microsoft comenzó probando la búsqueda impulsada por IA en Windows 11 para evaluadores Insider con una PC Copilot+. La función, que funciona en el Explorador de archivos y en otros lugares, utiliza indexación semántica, lo que significa que los usuarios pueden buscar archivos utilizando lenguaje natural. Por ejemplo, puede buscar fotografías describiendo su contenido, incluso si los términos no están incluidos en el nombre del archivo. Eventualmente estará disponible para todos los usuarios de Windows 11.
Fiona Jackson actualizó este artículo en enero de 2025.

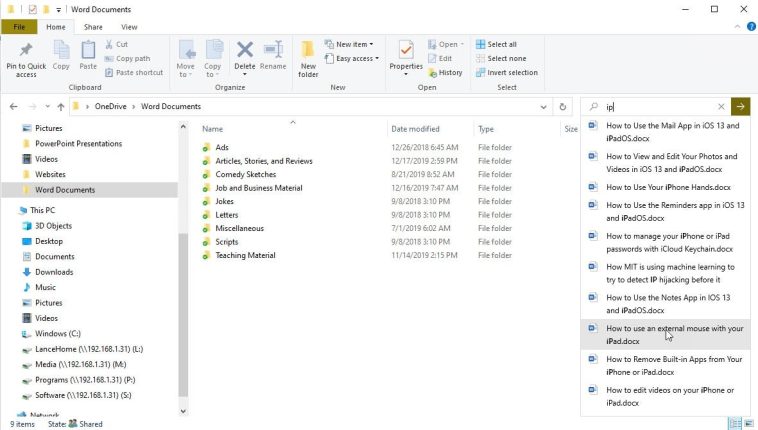


GIPHY App Key not set. Please check settings