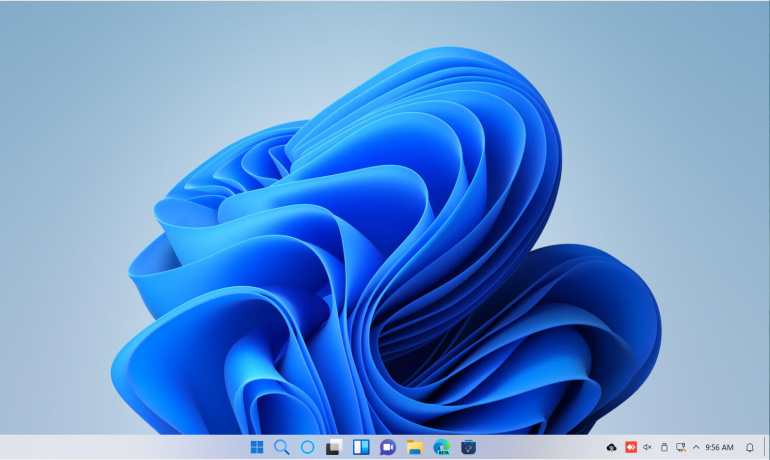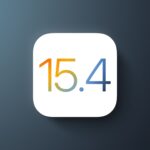En Windows 11, puede usar y modificar el teclado táctil cuando no tiene un teclado físico. A continuación se explica cómo utilizar esta práctica función.

ventanas 11 ofrece un teclado táctil a través del cual puede tocar para escribir si está utilizando un dispositivo sin teclado físico. Pero hay más en el teclado táctil de lo que parece a primera vista. Más allá de acceder a todas las teclas alfanuméricas estándar, puede insertar atajos de teclado, emoji y símbolos. Puede ajustar el tamaño del teclado, cambiar el tamaño de cada tecla y aplicar diferentes temas visuales. Así es cómo.
Primero, el teclado táctil debería aparecer automáticamente cuando Windows 11 detecta que necesita ingresar texto pero su dispositivo no tiene un teclado físico. Sin embargo, también puede activar el teclado manualmente. Para configurar esto, vaya a Configuración, Personalización y luego Barra de tareas. Seleccione la configuración para «Iconos de la esquina de la barra de tareas» y encienda el interruptor para el teclado táctil (Figura A).
Figura A

El icono del teclado táctil siempre aparece en la barra de tareas. Abra una aplicación, documento, correo electrónico o sitio web donde pueda ingresar texto y luego haga clic en el icono para mostrar el teclado. El teclado táctil funciona de manera similar a cualquier otro tipo de teclado virtual. Puede cambiar entre letras minúsculas y mayúsculas. Presiona una de las teclas en la parte superior para insertar un número. Toque la tecla &123 para cambiar a números y símbolos. Toque la tecla del micrófono para dictar texto. También puede ingresar atajos de teclado usando la tecla de Windows, la tecla Ctrl o la tecla Alt (Figura B).
Figura B

Para insertar emoji, GIF animados o símbolos, toque el segundo ícono desde la izquierda (el que tiene un corazón en un cuadrado). Desde aquí, toca cada uno de los íconos resultantes dependiendo de lo que quieras insertar (Figura C).
Figura C

El teclado táctil también funciona con el portapapeles universal de Windows 11, lo que le permite pegar no solo el último elemento que copió, sino también un historial de los elementos que ha copiado. Copie un elemento en su documento o archivo actual, y aparecerá en la mitad superior del teclado para que pueda pegarlo tocándolo (Figura D).
Figura D

Para ver todos los elementos actuales en el historial de su portapapeles, toque el segundo ícono desde la izquierda nuevamente y luego toque el último ícono en la lista, el del portapapeles universal. Desde el historial, toque el elemento que desea pegar (Figura E).
Figura E

Para modificar el tamaño del teclado, toque el icono de engranaje a la izquierda y muévase a Diseño de teclado. Puede elegir entre Predeterminado, Pequeño, Dividido y Tradicional (Figura F).
Figura F

Si prefiere ingresar texto dibujándolo, haga clic en el icono de engranaje y seleccione Escritura a mano. Ahora puede usar su dedo o un lápiz óptico en una pantalla táctil o su mouse en cualquier tipo de pantalla para dibujar cada carácter (Figura G). Para volver a uno de los teclados normales, haga clic en el icono de engranaje, muévase a Diseño de teclado y seleccione el diseño que desea usar.
Figura G

¿Quieres controlar el tamaño y el aspecto del teclado? Haga clic en el icono de engranaje y seleccione Tema y cambie el tamaño. Mueva el control deslizante de Tamaño del teclado para aplicar con precisión un tamaño específico. A continuación, haga clic en uno de los temas para volver a pintar su teclado con él. Incluso puedes crear tu propio tema (Figura H).
Figura H

Desplácese hacia abajo en la configuración del teclado y podrá activar o desactivar el fondo de la tecla y cambiar el tamaño de las teclas entre pequeño, mediano y grande (figura yo).
figura yo

A continuación, haga clic en la entrada Configuración de escritura en la pantalla de configuración. Aquí, puede habilitar o deshabilitar algunas opciones, como mostrar sugerencias de texto, corregir automáticamente las palabras mal escritas y resaltar las palabras mal escritas. Finalmente, seleccione la entrada Idioma y región para cambiar o agregar un idioma y formato regional para el teclado táctil (Figura J).
Figura J