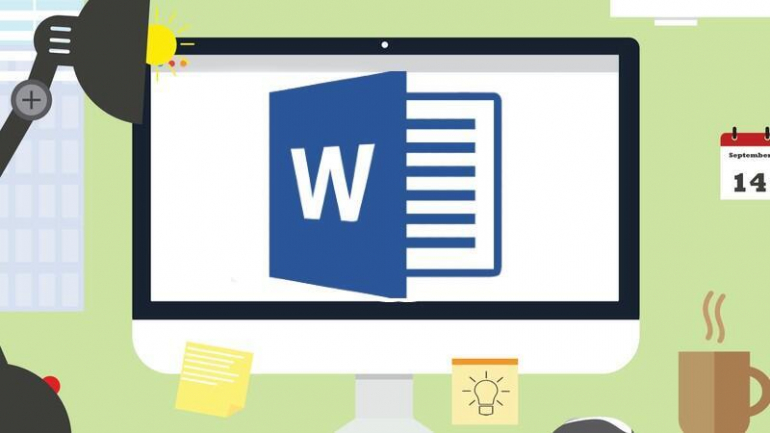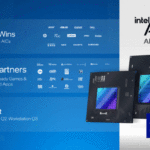Si desea deletrear cantidades en dólares en Microsoft Word, hay un ingenioso truco que puede usar para hacerlo más fácil. Susan Harkins te dice cómo.

El artículo Cómo deletrear números de página en lugar de usar dígitos en un esquema de numeración de páginas en Microsoft Word usa códigos de campo de numeración de páginas y cambia para mostrar los números de página como texto. Es posible que desee hacer lo mismo con los valores en dólares; por ejemplo, cambie 99,98 a noventa y nueve y 98/100. Para hacerlo, puede usar un campo en blanco y dos interruptores de formato. En este artículo, le mostraré estos interruptores para que pueda ponerlos a trabajar en sus propios documentos.
VER: 83 consejos de Excel que todo usuario debe dominar (TechRepublic)
Uso Microsoft 365 en un sistema Windows 10 de 64 bits, pero puede usar versiones anteriores. (Te recomiendo que no actualice a Windows 11 hasta que se solucionen todos los problemas, a menos que tenga una razón específica para hacerlo). Los campos de Word no son compatibles con Word Online; se mostrarán los valores originales, pero no se actualizarán ni podrá insertarlos. Para su comodidad, puede descargar los archivos de demostración .doc y .docx.
Conceptos básicos de campo en Microsoft Word
Este artículo asume que comprende los campos de Word: cómo insertarlos, cómo hacer referencia a ellos y cómo actualizarlos. Si no está familiarizado con los campos de Word, es posible que desee leer primero 3 formas de ingresar campos en Microsoft Word. Sin embargo, proporcionaré instrucciones básicas en este artículo para que pueda seguir estas instrucciones con éxito sin leer otro artículo.
Un campo de Word es un conjunto de instrucciones que producen resultados muy específicos. Es como una macro o procedimiento, pero está integrado y todo lo que tiene que hacer es insertarlo y proporcionar información adicional, cuando sea necesario. Los modificadores se utilizan para incluir información adicional o formato.
Hay tres formas de insertar un campo y debe usar el método con el que se sienta más cómodo a lo largo de este artículo:
- Usa la interfaz
- Control + F9
- Escriba y convierta
Usaré el método Ctrl + F9.
Este caso es un poco inusual porque no hay código de campo. En su lugar, inserta un campo en blanco, un valor e interruptores. No hay código de instrucción; se trata de formatear con interruptores.
Los interruptores en Word
Para convertir un monto en dólares en el texto apropiado, trabajaremos con dos modificadores: \*DollarText y \*FirstCap.
El primer modificador, \*DollarText, muestra un valor numérico referenciado como texto. Si el valor tiene un valor decimal, el interruptor agrega «y» en el lugar decimal y muestra los primeros dos decimales (redondeados) como una fracción. Muestra todo en minúsculas.
Para ingresar a este campo, haga lo siguiente:
- Presione Ctrl + F9 para ingresar un par de corchetes de código.
- Introduzca la siguiente, =99.98 \*Texto en dólaresdentro de los corchetes (Figura A).
- Presione Mayús + F9 para convertir el campo en los resultados que se muestran a la derecha en Figura A.
Figura A

¿Recuerdas antes cuando dije que no hay código? Ingresó un valor numérico y un interruptor, y eso es todo. Por esta razón, este uso es un poco inusual, pero no está mal. No hay código, solo un valor que usted proporciona.
El segundo modificador, \*FirstCap, convierte la primera letra de la cadena resultante en mayúsculas (o mayúsculas y minúsculas). Puede incluir ambos interruptores cuando crea el campo, pero quiero mostrarle cómo modificar un campo en su lugar. Primero, presione Shift + F9 para convertir la cadena al campo subyacente. Luego, ingrese el siguiente interruptor, \*primera tapa después del primer interruptor y antes del soporte de cierre, como se muestra en Figura B. Presione Mayús + F9 para ver los resultados que se muestran a la derecha de Figura B. Si el campo no se actualiza, haga clic con el botón derecho y elija Actualizar campo.
Figura B

Hay una limitación con este campo; ¿Ya lo notaste? El texto resultante no incluye la palabra dólar(es): noventa y nueve dólares y 98/100. Dependiendo de cómo use este campo, es posible que pueda ignorar esta omisión. Sé que nunca me molesto en escribir en dólares en las raras ocasiones en que escribo un cheque. Si importa, una solución de campo sería tan desalentadora que recomendaría un procedimiento de VBA en su lugar.
El caso de la oración no es el único cambio de caso que puede usar. Repasemos rápidamente el resto.
Más interruptores sensibles a mayúsculas y minúsculas
En este punto, es posible que tenga todo lo que necesita. Sin embargo, hay otros cambios de caso. Los usará de la misma manera, reemplazando \*FirstCap con uno de los siguientes:
- \*Mayúsculas: Convierte la primera letra de cada palabra a mayúsculas.
- \*Upper: Convierte todas las letras a mayúsculas.
- \*Lower: Convierte todas las letras a minúsculas.
Manténganse al tanto
Nuestro ejemplo usó un valor numérico estático, 99.98, para convertirlo en texto usando un campo de palabra. También puede usar un valor marcado, creando una solución más dinámica. Te mostraré cómo hacer esto en un próximo artículo.