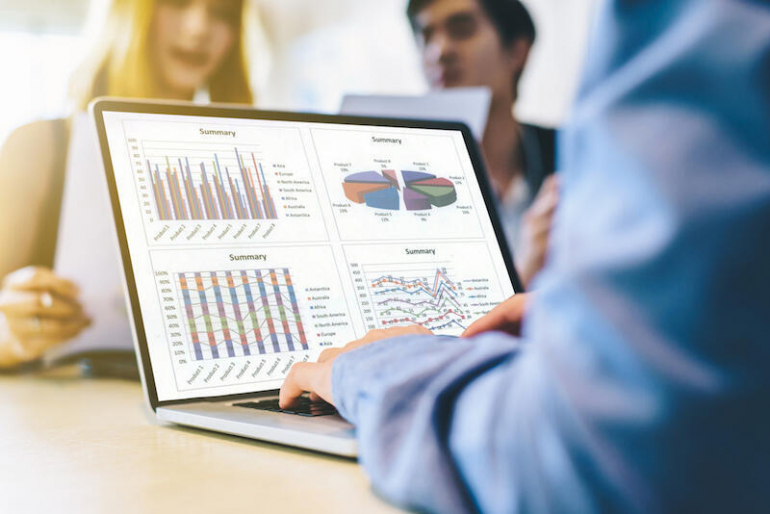Muchas aplicaciones rastrean fechas por muchas razones diferentes. Puede realizar un seguimiento de las fechas de vencimiento, las fechas de entrega, las citas, etc. Dependiendo de cómo use estas fechas, es posible que desee resaltar fechas específicas a medida que se acercan a la fecha actual en Microsoft Excel. Del mismo modo, es posible que desee resaltar fechas futuras. Con la función TODAY() y algunas reglas de resaltado condicional, nunca te pillarán desprevenido.
VER: 83 consejos de Excel que todo usuario debe dominar (TechRepublic)
Uso Microsoft 365 en un sistema Windows 10 de 64 bits, pero puede usar versiones anteriores. Para su comodidad, puede descargar los archivos de demostración .xlsx y .xls. Excel Online mostrará formatos condicionales, pero no puede crearlos en el navegador.
Destacar hoy
Si bien es probable que no desee esperar hasta una fecha de vencimiento para comenzar un proyecto, resaltar la fecha actual puede ayudarlo a alertarlo cuando el tiempo es esencial. Afortunadamente, la función TODAY() de Excel siempre es igual a la fecha actual, por lo que no tiene que actualizar la regla ni incluir un valor de entrada. Agreguemos un formato condicional que siempre resalte la fecha actual:
- Seleccione las celdas o filas que desea resaltar. En este caso, seleccione B3:E12, el rango de datos.
- Haga clic en la pestaña Inicio y luego haga clic en Formato condicional en el grupo Estilos y elija Resaltar reglas de celdas.
- Elija una fecha que ocurra.
- En el cuadro de diálogo resultante, elija Hoy en el primer menú desplegable y luego elija Relleno rojo claro en el segundo (Figura A). Como puede ver, la fecha actual es el 15 de febrero. (Debido a que trabajará con esto en una fecha posterior, la fecha actual será diferente a la mía).
- Haga clic en Aceptar.
Figura A

Esta es la forma más fácil de aplicar rápidamente un formato condicional para resaltar la fecha actual, pero es un poco limitada. En primer lugar, solo tiene unas pocas combinaciones de formatos disponibles. En segundo lugar, no resalta toda la fila, solo la celda que contiene la fecha. Esta regla puede detectar fechas en el rango seleccionado y aplicar el formato solo a esas celdas. Por lo tanto, no importa dónde esté la columna de fecha en relación con el rango seleccionado.
Destacar ayer y mañana en Microsoft Excel
Hay reglas integradas para ayer y mañana, pero introduzcamos una regla en su lugar, para que sepa cómo hacerlo cuando no haya una regla integrada adecuada. Comencemos con ayer:
- Seleccione el rango de datos B3:E12.
- Haga clic en la pestaña Inicio y luego haga clic en Formato condicional en el grupo Estilos y elija Nueva regla.
- En el cuadro de diálogo resultante, seleccione la opción Usar una fórmula para determinar a qué celdas dar formato en el panel superior.
- En el panel inferior, ingrese la expresión =$B3=HOY-1.
- Haga clic en Formato.
- Haga clic en la pestaña Relleno, elija rojo y haga clic en Aceptar. Figura B muestra la regla y el formato.
- Haga clic en Aceptar para aplicar el formato.
Figura B

Como puedes ver en Figura B, la regla resalta todo el registro cuando la fecha de la columna B es ayer. Observe que la regla tiene una referencia de columna absoluta ($B). Si omite el signo de dólar, Excel aplica el resaltado a la celda en lugar de a toda la fila. La referencia a la fila 3 no es absoluta, por lo que la regla puede evaluar todas las filas del rango seleccionado.
La expresión simple HOY()-1 resta uno de la fecha actual. Eso es lo mismo que ayer.
Para resaltar mañana, repita los pasos anteriores, pero ingrese la regla =$B3=HOY()+1como se muestra en Figura C. Haga clic en Formato y elija cualquier color, pero elegí azul medio. Haga clic en Aceptar (dos veces) para aplicar el formato, que resalta toda la fila cuando la fecha en la columna B es mañana. Una vez más, la referencia absoluta y relativa es importante.
Figura C

Las tres reglas son simples de implementar, pero están limitadas a hoy, ayer y mañana. ¿Qué sucede si desea resaltar otros incrementos diarios más allá de estos tres?
Resaltar más allá en Excel
Puede llegar un momento en el que desee un poco más de flexibilidad al resaltar fechas importantes. Por ejemplo, es posible que desee resaltar las fechas que tienen una semana de anticipación o una semana anterior. Cuando este sea el caso, recomiendo usar una celda de entrada donde pueda especificar los días. Al hacer referencia a la celda de entrada en la fórmula, el resaltado se actualizará automáticamente según sus necesidades en ese momento.
Utilizando Figura D como guía, formatee dos celdas de entrada: 1.) días en el pasado y 2.) días en el futuro. En consecuencia, haremos referencia a C1 en la regla anterior y a C2 en el futuro.
Figura D

Primero, ingresemos la regla para el pasado:
- Seleccione el rango de datos B5:E14. (Observe que actualicé las filas de rango porque inserté filas para las celdas de entrada).
- Haga clic en la pestaña Inicio y luego haga clic en Formato condicional en el grupo Estilos y elija Nueva regla.
- En el cuadro de diálogo resultante, seleccione la opción Usar una fórmula para determinar a qué celdas dar formato en el panel superior.
- En el panel inferior, ingrese la expresión =$B5=HOY-$C$1.
- Haga clic en Formato.
- Haga clic en la pestaña Relleno, elija amarillo y haga clic en Aceptar. Figura E muestra la regla y el formato.
- Haga clic en Aceptar para aplicar el formato.
Figura E

Al principio, la regla parece no funcionar porque no pasa nada porque C1 está vacío. Figura E muestra el resultado de ingresar 3 en C1; necesita un valor de entrada real para ver la regla aplicada. Una vez más, la dirección absoluta, $C$1, es importante. Si deja a este pariente, el resaltado no funcionará como se esperaba.
Repita los pasos anteriores para aplicar un resaltado para el futuro. Excepto en el paso 4, ingrese la expresión =$B5=HOY()+$C$2y elija verde. Figura F muestra la hoja resultante después de ingresar el valor 3 en C2.
Figura F

Con las celdas de entrada y las reglas en su lugar, no dude en cambiar los valores en C1 y C2. Si el valor está demasiado en el pasado o en el futuro, Excel no aplicará el resaltado. Si C1 o C2 están en blanco, Excel no aplicará esa regla. Continúe ahora y cambie esas fechas para ver cómo funcionan ambas reglas.
En este momento, la hoja está un poco ocupada. Lo más probable es que no desee aplicar todas estas reglas al mismo tiempo que el archivo de demostración.
Lo único a considerar es la posición de las reglas. Por ejemplo, si ingresa 1 y 1 en C1 y C2, las últimas reglas que ingresó tendrán prioridad porque son las primeras que evalúa Excel. Las reglas que representan las celdas de entrada se ingresaron en último lugar, por lo que tienen prioridad sobre las dos reglas que ingresó ayer y hoy antes.
Para cambiar esto, abra las reglas usando Administrar reglas (en el menú desplegable Formato condicional) y mueva las reglas según corresponda. O use una regla de validación de datos para C1 y C2 que rechace el valor 1 si no desea cambiar las posiciones de las reglas.
Una cosa más que podría considerar. Cambie el color de relleno de C1 y C2 para que coincida con el color de relleno de resaltado en la regla, como se muestra en Figura G. Si lo hace, ofrecerá una pista visual para los usuarios para que no tengan que recordar lo que significan esos dos colores.
Figura G