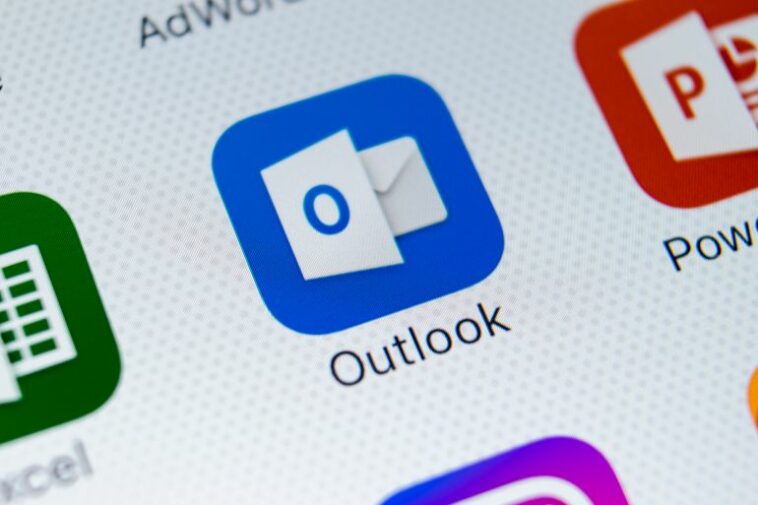Si responde de la misma manera a muchos correos electrónicos, use la función Pasos rápidos de Microsoft Outlook para responder con un clic rápido.

Si está en la primera línea de correo electrónico de su organización, probablemente reciba muchos mensajes que no van a ninguna parte. Por ejemplo, es posible que reciba correos electrónicos frecuentes preguntando sobre oportunidades de empleo. Si su empresa no está contratando, responder cada solicitud manualmente puede convertirse rápidamente en una molestia para usted.
¿No sería genial si pudiera simplemente hacer clic en un botón y hacer que Outlook respondiera con una respuesta genérica y luego eliminar el mensaje?
En este tutorial, le mostraré cómo usar la función Pasos rápidos de Outlook para enviar una respuesta automática y luego eliminar el mensaje al que está respondiendo. Estoy usando microsoft 365 en un sistema Windows 10 de 64 bits, pero puede usar versiones anteriores hasta Outlook 2013. Outlook Mail (en línea) no admite Pasos rápidos.
VER: Domine Microsoft Office con esta formación acreditada (TechRepublic Academy)
¿Qué es un paso rápido en Outlook?
La función Pasos rápidos le permite configurar acciones que Outlook ejecuta cuando se le llama. Puede aplicar múltiples acciones al mismo paso rápido. Puede elegir una plantilla o crear un paso rápido personalizado.
Hay varios tipos de plantillas de Pasos rápidos:
- Mover a la carpeta: Use este paso rápido para mover el mensaje seleccionado a una carpeta específica.
- Marcar y mover: Este paso rápido establece una bandera específica y luego mueve el mensaje seleccionado a una carpeta específica.
- Nuevo correo electrónico a: Utilice este paso rápido para automatizar un mensaje a la misma persona.
- Reenviar a: Use este paso rápido para reenviar el mensaje seleccionado a una persona específica.
- Nueva reunión: Este paso rápido le permite configurar un mensaje de reunión genérico que puede reutilizar.
- Disfraz: Use este paso rápido cuando ninguno de los anteriores sea apropiado.
Cómo iniciar un paso rápido en Outlook
Para usar una de las plantillas mencionadas anteriormente, haga clic en la pestaña Inicio y luego haga clic en el botón Más en la galería Pasos rápidos en el grupo Pasos rápidos. En el menú desplegable resultante, elija Nuevo paso rápido y, a continuación, seleccione la plantilla adecuada.
Al crear un paso rápido personalizado, comience un nuevo paso rápido haciendo clic en la pestaña Inicio y luego haciendo clic en Crear nuevo (Figura A), en la galería Pasos rápidos. A medida que agrega nuevos pasos, Outlook los mostrará en la misma lista. A medida que crece la lista, hacer clic en el botón Más puede ser más rápido que desplazarse por la lista de pasos.
Figura A

Cómo definir un paso rápido para responder un mensaje en Outlook
Ahora, creemos un paso rápido que envíe un mensaje genérico al remitente del mensaje seleccionado. Después de hacer clic en Crear nuevo, Outlook abre el cuadro de diálogo que se muestra en Figura B.
Figura B

También puede elegir Personalizado de la lista de plantillas. Asigne al paso rápido un nombre significativo, como Responder y eliminar solicitudes de empleo. Luego, en el menú desplegable Acciones, elija Responder. Haga clic en el vínculo Mostrar opciones para abrir más opciones e ingrese el mensaje en el control Texto (Figura C).
Figura C

Este paso rápido solo requiere el mensaje de texto genérico porque la acción Responder completará el control Para usando la dirección de correo electrónico del remitente. No hay razón para cambiar el texto del Asunto, pero puede hacerlo. También puede establecer una marca, ingresar direcciones CC y CCO y retrasar el mensaje durante un minuto. Para este ejemplo, no necesitamos establecer ninguna de esas opciones, pero no hemos terminado.
También queremos eliminar el mensaje seleccionado después de responderlo. Para agregar esta acción, haga clic en Agregar acción y, en el menú desplegable resultante, elija Eliminar mensaje.
Esto se encarga de la respuesta real y la tarea de eliminación. Pero, hay dos cosas más que quizás quieras hacer:
- Para configurar un método abreviado de teclado, seleccione una combinación del menú desplegable Tecla de método abreviado.
- Ingrese un mensaje útil en el control Texto de información sobre herramientas (Figura D).
Figura D

Cuando todo esté listo, haga clic en Finalizar.
Cómo usar el nuevo paso rápido en Outlook
Lo más probable es que no desee probar este nuevo paso rápido en un mensaje que se encuentra actualmente en su bandeja de entrada. Si este es el caso, envíese un mensaje de prueba y trabaje con él. Haga clic en ese mensaje de prueba en su bandeja de entrada y luego haga clic en la pestaña Inicio. En la galería Pasos rápidos (Figura E), haga clic en el paso rápido Responder y eliminar solicitudes de empleo.
Figura E

Outlook abrirá el mensaje de respuesta que se muestra en Figura F. En este punto, puede insertar contenido adicional, pero en este caso, no lo haga. Haz clic en Enviar y listo. Cuando regresa a la Bandeja de entrada, el mensaje ya no está.
Figura F

La función Pasos rápidos de Outlook es una manera fácil de automatizar tareas comunes de correo electrónico. Aunque el paso rápido creado en este artículo es simple, la función está a la altura de cosas más importantes. Dedique algo de tiempo a explorar, para que pueda utilizar esta función en todo su potencial.