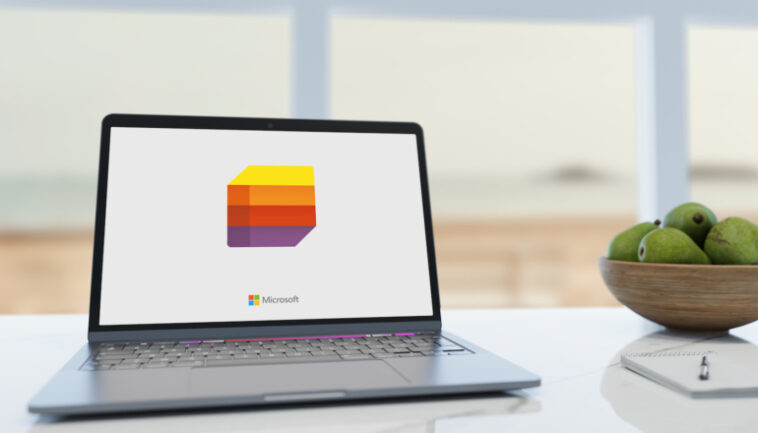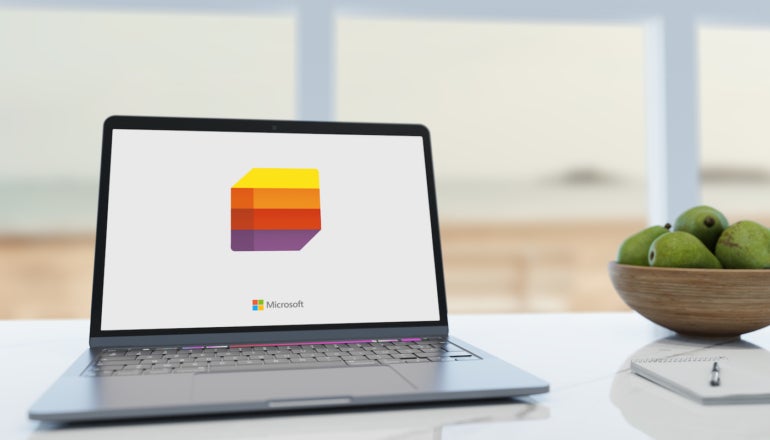
Microsoft Lists es una excelente manera de compartir datos; otros usuarios pueden ver e incluso editar estas listas si el autor da permiso. Y para nuestra audiencia, es importante saber que hay un conector dedicado en Microsoft Power BI para listas de Microsoft.
Pero para los lectores interesados, mi primera sugerencia es la siguiente: si está decidiendo si usar listas de Microsoft o no y Power BI es un destino potencial para esos datos, no use listas de Microsoft. Si es posible, use Listas de SharePoint en su lugar. Sin embargo, si se encuentra en una posición en la que no puede usar listas de SharePoint, aún puede hacer que Power BI se conecte a sus archivos de listas de Microsoft. La solución simplemente no es súper obvia.
VER: Kit de contratación: Desarrollador Microsoft Power BI (Premium de TechRepublic)
En este tutorial, le mostraré cómo conectar Power BI Desktop a las listas de Microsoft mediante el conector de listas de SharePoint Online. No es un proceso difícil, pero, de nuevo, puede que no sea el primer lugar en el que mire cuando descubra cómo conectarse a las Listas de Microsoft.
Para demostrar esta conexión, usaré Escritorio de Microsoft Power BI y Microsoft Lists con Microsoft 365 en un sistema Windows 10 de 64 bits. Si no está familiarizado con el uso de las Listas de Microsoft, puede comenzar leyendo Cómo usar las Listas de Microsoft 365 para organizar los datos de Excel que debe rastrear o compartir.
Aquí puede descargar el archivo de demostración de Microsoft Power BI para este tutorial y seguirlo.
Salta a:
Listas de Microsoft frente a listas de Microsoft SharePoint
Técnicamente, las listas de Microsoft y las listas de SharePoint son lo mismo; Microsoft Lists es simplemente una interfaz para SharePoint. Sin embargo, es posible que use Listas de Microsoft y nunca se dé cuenta de que está trabajando con SharePoint. Eso significa que es posible que no se dé cuenta de que puede usar un conector de SharePoint para conectar Power BI y Microsoft Lists.
Cómo integrar archivos de listas de Microsoft con SharePoint
Si el archivo de listas de Microsoft que está usando se guarda en un sitio de SharePoint, tiene suerte porque puede generar un informe de Power BI basado en esa lista con unos pocos clics. Para saber qué tan simple es este proceso, abra el archivo de listas de Microsoft como lo haría normalmente y luego siga los siguientes pasos:
1. Con la lista abierta, haga clic en Integrar en el menú. Si esta opción no está disponible, anule la selección de todos los registros seleccionados para ocultar el menú contextual.
2. Elija Power BI en el menú desplegable resultante.
3. En el submenú, elija Visualizar la lista (Figura A).
Figura A
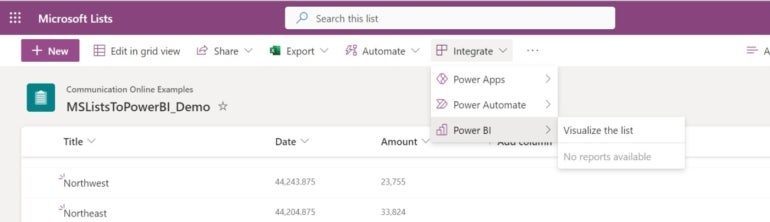
4. Cuando se complete la importación, haga clic en el enlace del informe resultante en la esquina superior derecha.
Power BI importa los datos de la lista en Power BI (Figura B). La plataforma Microsoft Power BI crea elementos visuales basados en los datos de la lista y publica el informe. Este es un gran punto de partida para un diseñador que está trabajando con nuevos datos.
Figura B
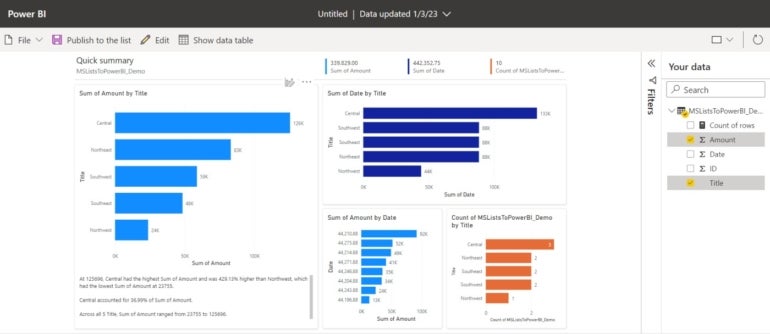
Como se mencionó, esta capacidad de informes rápidos es posible gracias a SharePoint. Pero a pesar de lo bueno que es este proceso de creación de informes, el informe no es dinámico: simplemente ha creado un nuevo archivo .pbix. Si desea utilizar datos de lista en un archivo existente, deberá importar esos datos.
Cómo importar datos de listas de Microsoft en Power BI
La función de integración es poderosa y efectiva para crear un prototipo rápido o para brindarle a usted, el diseñador, un comienzo rápido. Si desea usar datos de listas de Microsoft en un archivo de Power BI existente, deberá importar los datos mediante un conector de SharePoint.
VER: El súper paquete completo de Microsoft Power BI (Academia TechRepublic)
Si posee tanto la lista como el archivo .pbix, debería poder conectarse sin dificultad. Si no es el propietario de la lista, pídale al propietario que le conceda permiso para acceder al archivo antes de hacer cualquier otra cosa.
Copie la dirección de SharePoint
Ahora, supongamos que tiene un archivo de listas de Microsoft que desea usar en Power BI. A veces, las posibilidades pueden ser abrumadoras y extrañamos por completo lo que está disponible. Esta ruta que te voy a mostrar es una de esas soluciones inesperadas, a menos que sepas qué buscar.
Antes de que pueda hacer cualquier otra cosa, deberá obtener la URL del archivo de la Lista de Microsoft. Para hacerlo, simplemente abra la lista en Listas de Microsoft y copie la dirección URL.
Ahora, esta parte se vuelve un poco confusa porque no necesita la dirección completa; desea usar la dirección solo hasta el componente /Lists. Puede copiarlo de forma selectiva desde el control de dirección URL, pero hacerlo es un poco incómodo. Alternativamente, puede copiar la URL completa en un documento de texto y luego copiar solo la parte de la URL que necesita desde allí.
Figura C muestra una lista de direcciones. Observe que el componente /Lists y todo lo que le sigue no están incluidos. Solo necesita la primera parte: la dirección de SharePoint.
Figura C
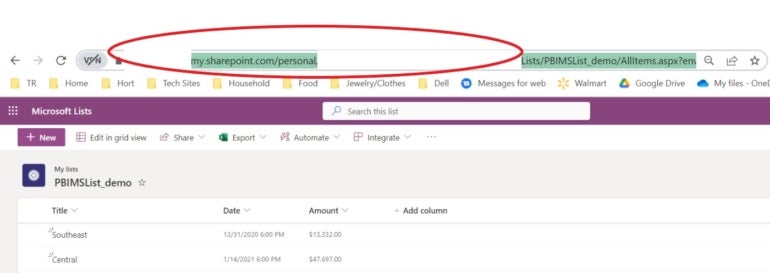
Importar los datos de la lista
Ahora importemos los datos de la lista a un archivo de Power BI existente. Primero, abra Power BI Desktop como lo haría normalmente y luego siga los siguientes pasos:
1. En el menú desplegable Obtener datos, elija Más.
2. En el panel izquierdo del cuadro de diálogo resultante, elija Servicios en línea.
3. A la derecha, seleccione Lista de SharePoint Online (Figura D).
Figura D
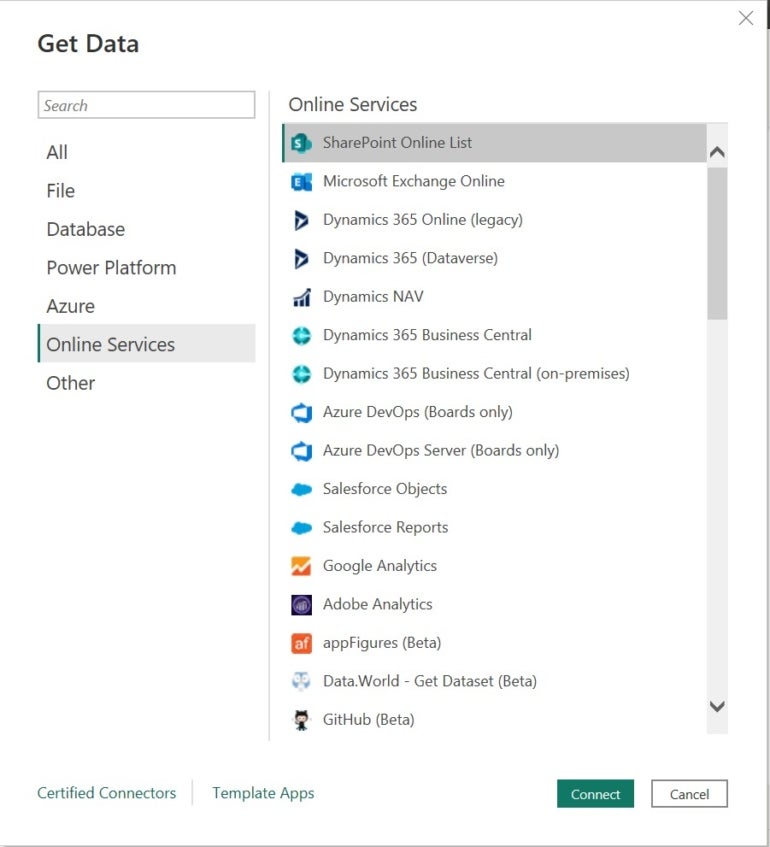
4. Haga clic en Conectar.
5. Cuando se le solicite, pegue la dirección URL con su dirección de SharePoint en la configuración de URL del sitio.
6. Haga clic en 2.0 en Implementación.
7. Expanda la sección Opciones avanzadas.
8. En el menú desplegable Modo de vista, elija la opción predeterminada (Figura E). Si elige la opción Todo, importará una gran cantidad de metadatos que no necesita.
Figura E
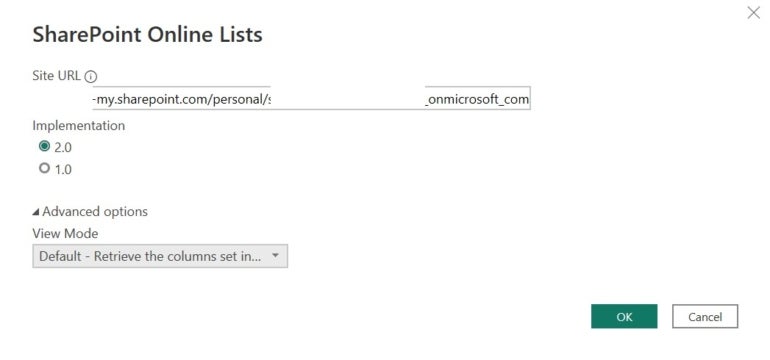
9. Haga clic en Conectar.
10. En el cuadro de diálogo resultante, busque el archivo de listas de Microsoft y compruébelo en la lista de la izquierda (Figura F).
Figura F
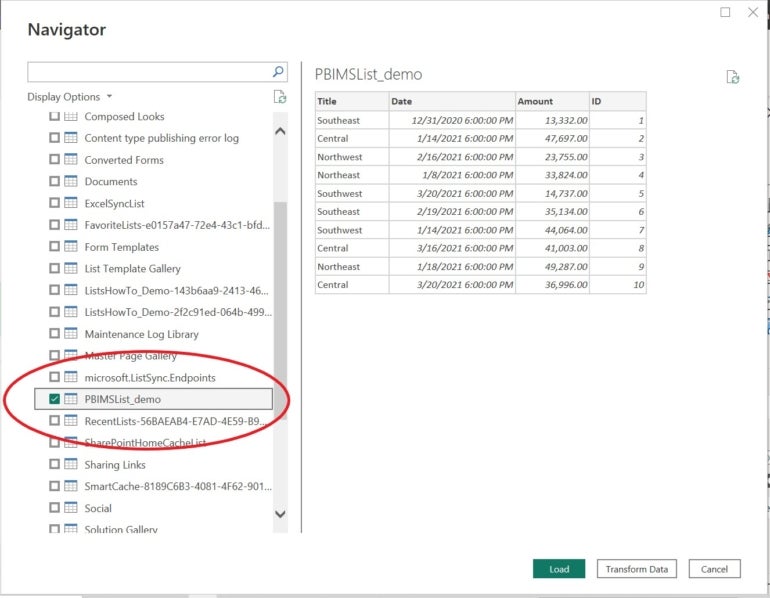
11. Haga clic en Cargar. Puede hacer clic en Transformar datos, si es necesario, cuando trabaje con sus propios archivos. Hacerlo le permite establecer tipos de datos antes de cargarlos en Power BI.
Figura G muestra la nueva tabla en el panel Campos y una visualización de tabla, que le permite comparar los datos con la lista real.
Figura G
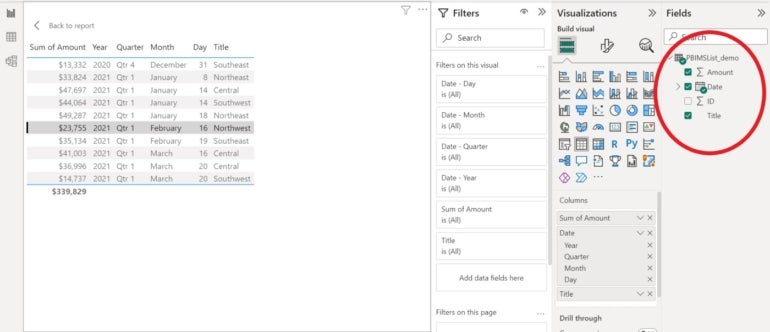
Consejos y trucos finales para usar Power BI y Microsoft Lists juntos
Si tiene dificultades en algún momento de este proceso, revise los permisos para el archivo de listas de Microsoft que está extrayendo en Power BI. Si ese no es el problema, verifique la dirección URL que ingresó en el paso cinco de Copiar la dirección de SharePoint.
VER: Glosario rápido: Business Intelligence and Analytics (Premium de TechRepublic)
Recuerde, solo necesita su dirección de SharePoint. Si copia el componente /Lists y/o el nombre de la lista abierta, Power BI devolverá un error. Obtener datos en Microsoft Power BI es fácil porque hay muchos conectores dedicados e incluso conectores personalizados.
Lea a continuación: Las mejores herramientas de inteligencia empresarial (República Tecnológica)