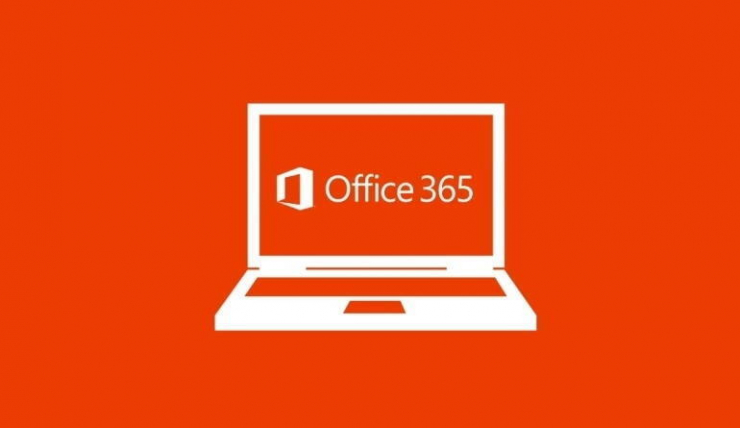Microsoft mejoró recientemente el sitio Office.com para clientes educativos y empresariales. A continuación, le mostramos cómo aprovechar las funciones más recientes.
Microsoft ofrece un sitio web de Office.com a través del cual puede iniciar todas las aplicaciones clave de Office y acceder a sus diferentes archivos y documentos. Para la versión más reciente de Office.com, Microsoft agregó algunas características nuevas, con el objetivo de ayudarlo a encontrar y trabajar con sus archivos más fácilmente. Aunque Office.com está disponible para cualquier usuario de Office, las nuevas funciones están dirigidas específicamente a usuarios educativos y comerciales de Microsoft 365.
La pantalla de inicio ofrece una sección de acceso rápido para recuperar archivos y documentos clave. Un nuevo panel Mi contenido lo ayuda a encontrar archivos y otro contenido asociado con proyectos, reuniones y personas actuales. Y un nuevo panel Crear le permite ver todas sus aplicaciones en un solo lugar para que pueda crear más rápidamente nuevos documentos y contenido. Vamos a ver.
VER: La guía para usuarios de iPhone, iPad y Mac de Microsoft 365 (PDF gratuito) (TechRepublic)
Primero, busque e inicie sesión en el Sitio web Office.com con tu cuenta empresarial o educativa. La sección superior muestra los archivos y documentos recomendados, que por lo general son los que abrió recientemente y es posible que desee volver a ver. La siguiente sección de Acceso rápido muestra otros archivos que ha abierto recientemente. Más allá de mostrar documentos de Word, hojas de cálculo de Excel y otros archivos típicos de Office, la lista de acceso rápido muestra archivos adjuntos de correos electrónicos recientes de Outlook, lo que le permite encontrar y abrir fácilmente un archivo adjunto específico (Figura A).
Figura A
En la sección Acceso rápido, haga clic en uno de los otros encabezados para acotar la lista, eligiendo entre Abiertos recientemente, Compartidos y Favoritos. También puede administrar archivos individuales desde aquí. Haga clic en el icono de puntos suspensivos para un archivo específico en la sección Acceso rápido. En el menú emergente, vaya a Abrir y seleccione Abrir ubicación de archivo para ver el origen del archivo. Si usa la aplicación Tareas pendientes de Microsoft y desea agregar un archivo a su lista de tareas pendientes, desplace el cursor sobre Agregar a y seleccione Tareas pendientes. Seleccione Favorito para agregar el archivo a la lista de Favoritos. Seleccione Ocultar para eliminar el archivo de la sección Acceso rápido (Figura B).
Figura B
A continuación, haga clic en el icono Mi contenido en la barra de herramientas de la izquierda. Más allá de buscar archivos que se abrieron recientemente, se compartieron y se configuraron como favoritos, puede ver archivos basados en personas y proyectos. Haga clic en la opción Personas para ver los archivos enviados o compartidos por personas específicas. Haga clic en la opción de Reuniones para ver los archivos asociados con una reunión. Además, puede ver archivos según la ubicación. Haga clic en las opciones de Archivos en la nube, Archivos locales y Adjuntos para ver los archivos en esas ubicaciones (Figura C).
Figura C
Finalmente, haga clic en el icono Crear en la barra de herramientas izquierda. Ahora puede iniciar un nuevo archivo o documento según el tipo de archivo y la aplicación. Haga clic en uno de los iconos en la parte superior para iniciar un archivo desde cero. De lo contrario, seleccione una de las miniaturas de plantilla para basar su archivo en una plantilla específica (Figura D).
Figura D