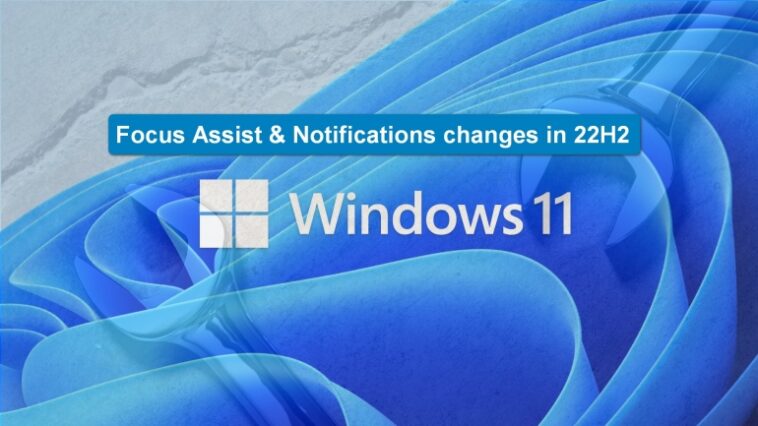Windows 11 22H2 mejora y modifica las funciones de Focus Assist y Notificaciones para que sean más fáciles y convenientes de usar de forma regular.

Ya sea que trabaje en una oficina ocupada, de forma remota desde la carretera o desde su oficina en casa, es probable que se vea interrumpido durante su jornada laboral. Muchos de nosotros trabajamos en un entorno colaborativo y orientado al equipo, y esta es la naturaleza de esa realidad. Windows 11 22H2 incluye varias características nuevas que le permiten reducir o incluso bloquear esas interrupciones, al menos temporalmente, para que pueda terminar sus tareas más apremiantes.
VER: 5 recursos clave para mejorar tu gestión de proyectos (TechRepublic Premium)
Las funciones Focus Assist y Notificaciones de Windows 11 existen desde hace años, desde Windows 10 y versiones anteriores del sistema operativo. Con el lanzamiento de Windows 11 22H2, Microsoft mejoró y modificó esas funciones para que sean más fáciles y convenientes de usar de manera regular. Estas mejoras pueden establecer Focus Assist como una herramienta cotidiana para algunos usuarios.
Nueva configuración de Focus Assist y Notificaciones en Windows 11 22H2
Antes de Windows 11 22H2, los usuarios accedían principalmente a la Configuración de notificaciones a través de la aplicación Configuración de Windows navegando a Sistema | Notificaciones, como se muestra en Figura A. Desde ahí podrías activar No molestar y así activar Focus Assist.
Figura A

Con el lanzamiento de Windows 11 22H2, los usuarios ahora pueden acceder a Focus Assist directamente desde el área de notificaciones de la bandeja del sistema en la barra de tareas. Como se muestra en Figura Btodo lo que se requiere es hacer clic con el mouse en el área de notificaciones para mostrar la pantalla flotante.
Figura B

En la esquina superior derecha del área de Notificaciones, hay un ícono con forma de campana con Z dormidos. Al hacer clic en ese botón, se activará No molestar sin necesidad de abrir el menú Configuración, como se muestra en Figura C.
Figura C

Para realizar un cambio rápido en la configuración de Focus Assist, puede agregar o restar incrementos de 30 minutos directamente desde el área de Notificaciones, o puede hacer clic en el botón Focus que se encuentra en el área inferior derecha de la pantalla flotante antes de iniciar un sesión para abrir la aplicación de configuración Focus Assist, como se muestra en Figura D.
Figura D

Desde esta aplicación de configuración de Focus Assist, introducida por Windows 11 22H2, un usuario puede ajustar la configuración predeterminada sin necesidad de navegar por ningún menú de configuración del sistema. Desde aquí, puede cambiar la duración de su sesión de Focus estándar, hacer una lista de tareas pendientes, cambiar a un temporizador o reloj mundial e iniciar una sesión de Spotify para ayudarlo a bloquear la interferencia externa.
Acceder a Focus Assist desde la pantalla de notificaciones de Windows 11 22H2 tiene sentido y mejora en gran medida la experiencia general del usuario.
Cambio de notificaciones predeterminadas en Windows 11 22H2
Para cambiar el comportamiento predeterminado de las notificaciones de Windows 11 22H2, regrese a Sistema | sección Notificaciones del menú Configuración y desplácese hacia abajo para revelar la sección de detalles de las aplicaciones más utilizadas, como se muestra en Figura E.
Figura E

En esta sección, puede especificar qué aplicaciones pueden molestarlo con notificaciones de actividad y cuáles no. Hacer clic en un elemento de esta lista le permite profundizar en configuraciones aún más específicas según la aplicación, como se muestra en Figura Fque resulta ser la pantalla de detalles de Outlook.
Figura F

La última y más drástica configuración que puede considerar para las Notificaciones es desactivarlas por completo, como se muestra en Figura G.
Figura G

Cerrar las notificaciones puede no ser una solución viable en muchos entornos de trabajo, pero si usted es una operación de una sola persona o un contratista independiente, puede terminar siendo su mejor solución. Sin duda vale la pena considerar desactivar las notificaciones, incluso si es solo por un día o dos.