De forma predeterminada, Microsoft 365 guarda los archivos en el entorno donde los abrió y los vuelve a abrir en el entorno donde los guardó por última vez. Esto puede generar confusión rápidamente, como encontrarse en Word para la web cuando pensaba que estaba trabajando en la aplicación de escritorio. Si prefiere usar aplicaciones de escritorio, incluso cuando accede a archivos a través de su cuenta de Office en línea o el nuevo panel de Office 365 de Edge, puede ajustar una configuración simple para que esto suceda.
VER: Comandos de Windows, Linux y Mac que todo el mundo necesita saber
En este tutorial, le mostraré cómo determinar su entorno en un momento dado. Luego, presentaré una forma rápida de forzar a Office 365 a abrir siempre un archivo en el entorno de escritorio, independientemente de dónde lo abra o guarde.
Estoy usando Office 365 en un sistema Windows 10 de 64 bits. Estoy usando Word, pero este comportamiento también se aplica a Microsoft Excel y Microsoft PowerPoint.
Cómo determinar en qué entorno se encuentra con Microsoft 365
Si abre un archivo mientras trabaja en línea, puede resultarle difícil saber si trabaja en línea o en una aplicación de escritorio. Afortunadamente, es bastante fácil descubrir qué entorno está activo. Para hacerlo, haga clic en la pestaña Archivo y luego haga clic en Información. El documento que se muestra a continuación está abierto en Word para la web. Word cambiará a la versión de escritorio si hace clic en Abrir en la aplicación de escritorio.
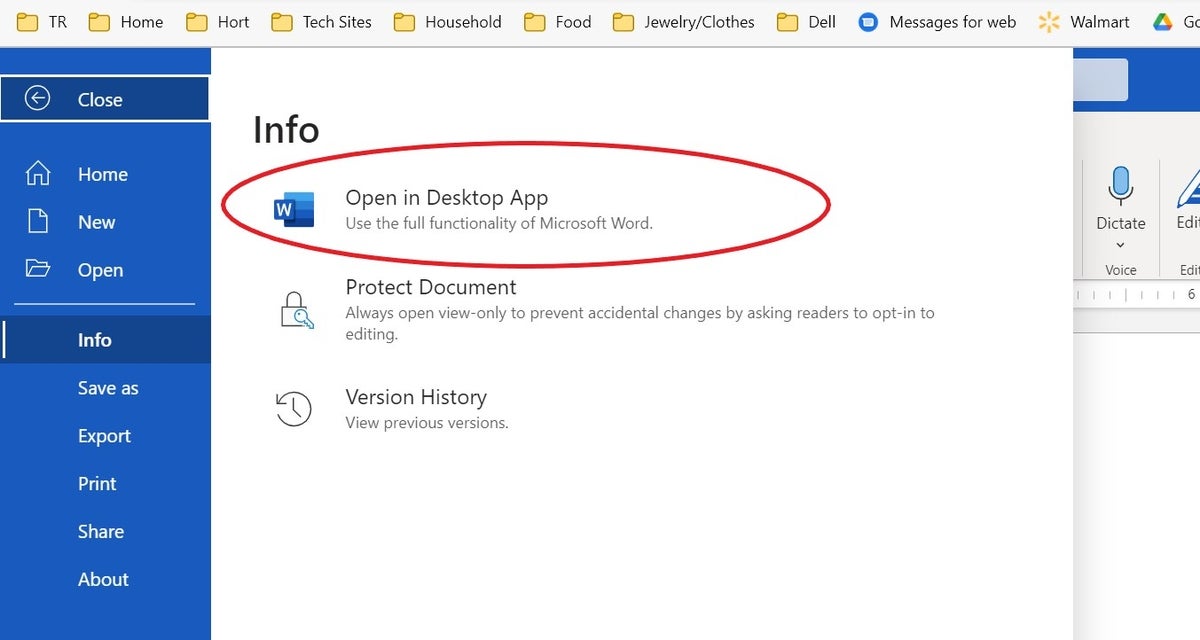
Cómo elegir manualmente un entorno en Microsoft 365
Las aplicaciones en línea son convenientes. Puede abrir un archivo rápidamente, realizar cambios y guardarlos en SharePoint o OneDrive automáticamente. A pesar de la comodidad, si necesita utilizar la aplicación de escritorio, puede elegir ese entorno desde el entorno en línea de la siguiente manera.
- Inicie sesión en su cuenta de Office como lo haría normalmente.
- Seleccione el archivo que desea abrir en Word, pero no haga doble clic en él para abrirlo.
- Con el archivo seleccionado, elija una de las opciones que se muestran en el menú desplegable Abrir.
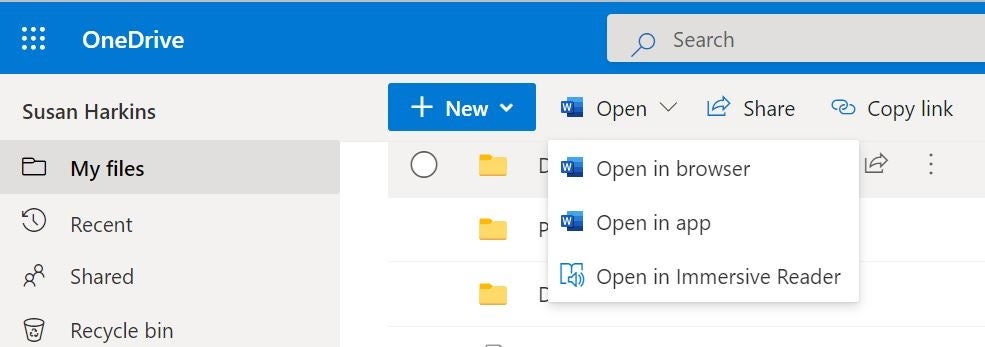
Debe estar trabajando con un sistema que tenga Microsoft 365 instalado para elegir esa opción. Utilice esta opción cuando no esté seguro de la configuración de entorno predeterminada del archivo.
¿Cómo puedo configurar Microsoft 365 para que siempre abra archivos en las aplicaciones de escritorio de forma predeterminada?
Las aplicaciones de Microsoft 365 para la web son increíblemente convenientes a pesar de su funcionalidad limitada. Esas limitaciones son la razón por la que la mayoría de los usuarios prefieren trabajar en el entorno de escritorio con todas las funciones. Gracias al sencillo Office en línea y al panel de Microsoft 365 en Edge, muchos de nosotros ahora trabajamos en uno de esos entornos. Eso significa que es fácil abrir un archivo en la aplicación web sin darte cuenta hasta que intentas realizar una tarea que la aplicación web no admite. No es gran cosa, pero es frustrante e innecesario.
VER: Cómo descargar e instalar aplicaciones de Microsoft 365 en Mac, iPad o iPhone
Cuando sepa que desea utilizar una aplicación de escritorio cuando trabaje la mayor parte del tiempo, puede forzar el problema con una configuración simple. Si abre el archivo en línea, Microsoft 365 lo abrirá en el escritorio de forma predeterminada, por lo que puede omitir el proceso manual sin preocupaciones.
Para establecer esta configuración predeterminada, siga estos pasos.
- Abra el archivo en el escritorio de Word.
- Haga clic en el menú Archivo.
- Elija Opciones en el panel izquierdo.
- Elija Avanzado en el panel izquierdo.
- Desplácese hacia abajo hasta la sección Manejo de enlaces.
- Marque la opción Abrir hipervínculos admitidos a archivos de Office en aplicaciones de escritorio de Office.
- Haga clic en Aceptar para regresar al documento de Word.
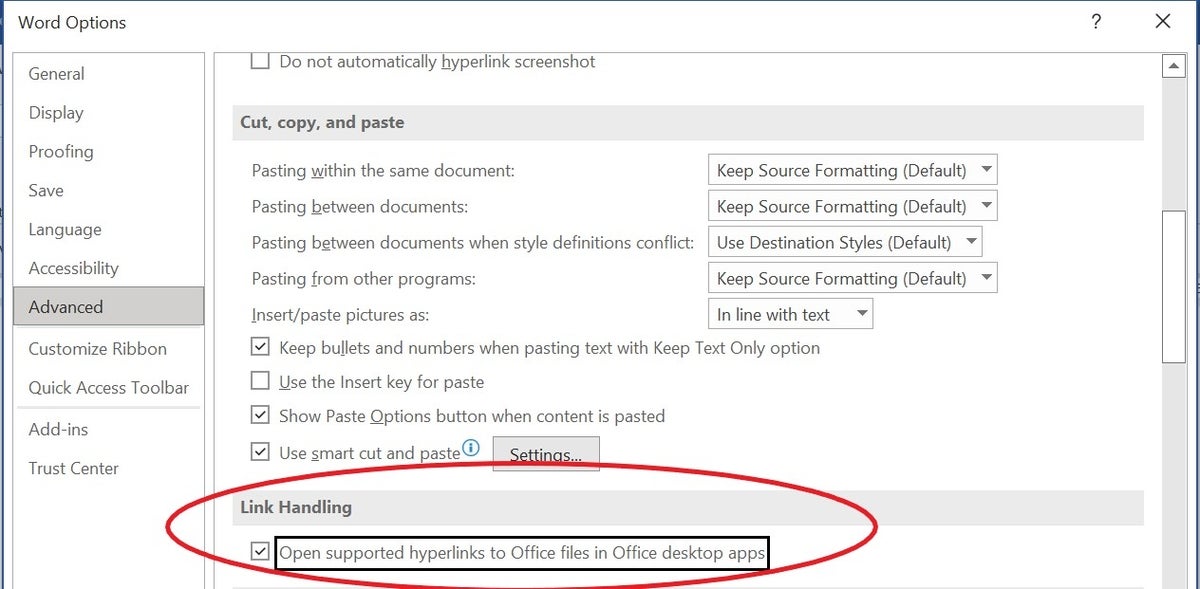
Independientemente de dónde creó o guardó el archivo, una vez que habilite esta configuración, Word siempre abrirá el archivo en el entorno de escritorio, si está disponible.
Que yo sepa, Microsoft 365 no ofrece una configuración para utilizar siempre de forma predeterminada Word para la web. Sin embargo, si crea el archivo en línea y nunca lo guarda en la aplicación de escritorio, Microsoft 365 siempre abrirá el archivo en Word para la web.
Si no puede mantener esta configuración, hable con su administrador. Si la función está disponible para su organización, un administrador puede hacerla disponible.
¿Por qué mis archivos de Word, Excel o PowerPoint no se abren en sus aplicaciones de escritorio?
Si sus archivos no se abren en sus aplicaciones de escritorio dedicadas, probablemente se deba a una de estas tres razones:
- La configuración predeterminada de su programa es incorrecta.
- Está abriendo los archivos desde un navegador web en modo en línea.
- Hay un problema con las asociaciones de archivos en su sistema.
Incluso si su computadora abrió archivos de Office en aplicaciones de escritorio en algún momento, una actualización del programa o de su sistema operativo puede cambiar la configuración predeterminada. Puede solucionar este problema haciendo clic derecho en un archivo de Office, seleccionando Abrir con → Elegir programa predeterminado, luego eligiendo la aplicación de Office deseada y marcando la casilla «Usar siempre esta aplicación para abrir .docx» (o la extensión de archivo correspondiente).
Puede realizar un cambio similar dentro de una aplicación de Office. Cuando esté abierto, vaya a Archivo → Opciones → Avanzado, luego, en Preferencia de apertura de archivo, seleccione Escritorio en el menú desplegable.
Un archivo dañado o un paquete de Office parcialmente instalado también pueden provocar problemas de apertura. Para realizar una reparación rápida, abra el Panel de control de su computadora y elija Programas → Programas y características. Luego, seleccione el producto de Office que desee y haga clic en Cambiar → Reparación rápida → Reparar.
Además, para abrir archivos de Office en aplicaciones de escritorio, su licencia debe estar actualizada y activada, los archivos deben ser compatibles con la versión de Office en su dispositivo y su cuenta debe tener permisos suficientes para acceder a los archivos.
¿Tiene alguna pregunta sobre Microsoft 365? Pregunta en el foro de TechRepublic.
Fiona Jackson actualizó este artículo en enero de 2024.

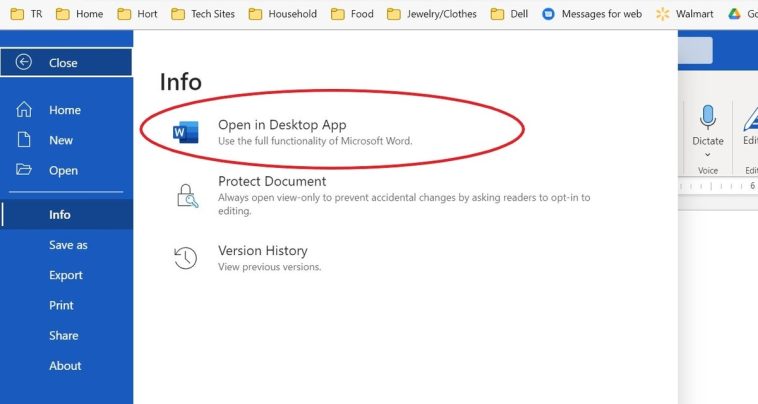
GIPHY App Key not set. Please check settings