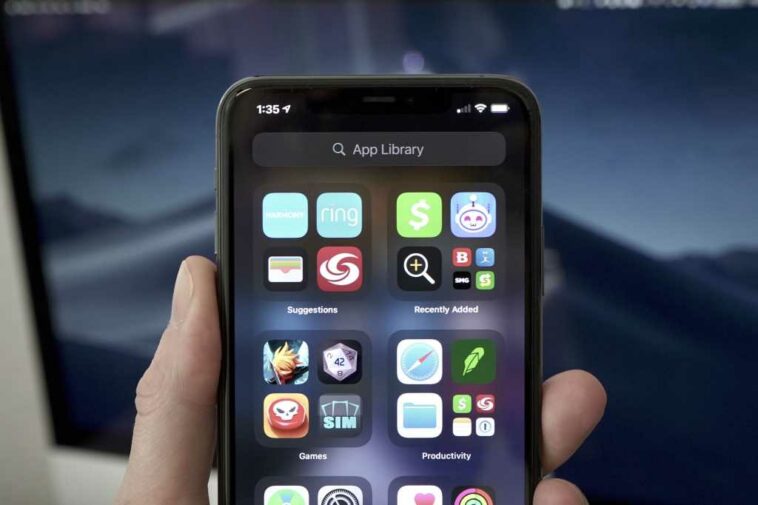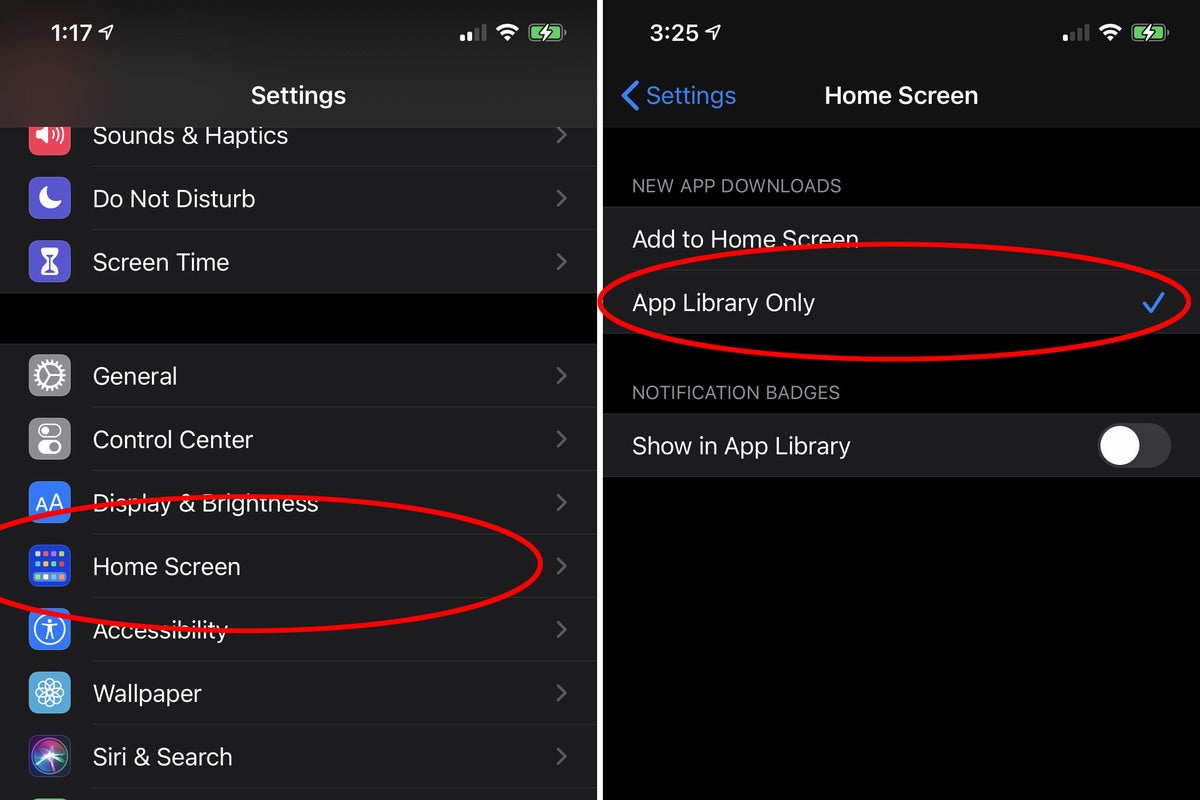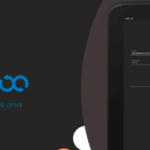Antes de iOS 14, uno de los problemas centrales con iOS (en comparación con Android) era que cada aplicación que descargaba tenía que existir. en algún lugar en tu pantalla de inicio. Puede tener carpetas, puede tener múltiples pantallas de inicio, pero no puede simplemente ocultar una aplicación que no usa con mucha frecuencia.
El lanzamiento de iOS 14 cambió todo eso. Además de poder poner Widgets en su pantalla de inicio, ¡le permitió eliminar aplicaciones sin desinstalarlas! Una nueva pantalla de nivel superior llamada Biblioteca de aplicaciones contiene todas las aplicaciones instaladas en su iPhone. Es un poco como el cajón de aplicaciones en la mayoría de los teléfonos Android, pero se ve y se comporta de manera diferente.
Dominar la biblioteca de aplicaciones es clave para mantener un iPhone más ordenado y organizado y poder encontrar rápidamente la aplicación que desea. Así es como funciona la biblioteca de aplicaciones.
Organización de la biblioteca de aplicaciones
Siempre que su iPhone se haya actualizado a iOS 14 o posterior, encontrará la Biblioteca de aplicaciones a la derecha de su última pantalla de inicio. Sigue deslizándote y pronto estarás allí.
No tienes que organizar esta pantalla. de hecho, tu no poder organizarlo Todas sus aplicaciones aparecerán en pequeños cuadros de cuatro cuadrados.
El cuadro superior izquierdo es siempre Sugerencias. Esto mostrará cuatro aplicaciones que Siri ha determinado que es probable que uses en función de la hora del día, tu ubicación, etc. Se vuelve más inteligente cuanto más usas tu iPhone, y las sugerencias se calculan completamente en el dispositivo. No hay datos sobre tu aplicación. los hábitos de uso o la ubicación o cualquier otra cosa se envían a cualquier parte.
En la parte superior derecha encontrará Agregados recientemente, que se explica por sí mismo. Muestra las aplicaciones que instaló más recientemente.
Toque los íconos grandes de la aplicación para iniciar la aplicación. Toque el pequeño grupo de cuatro cuadrados para abrir la carpeta de categorías.
Debajo hay «carpetas» de cuatro cuadrados que se organizan automáticamente por categoría de aplicación. Apple determina automáticamente a qué categoría pertenece una aplicación, y puede ser un poco poco intuitivo. Por ejemplo, tanto Twitter como Reddit están en la categoría «Noticias» de la App Store (actualmente #1 y #2 respectivamente). Pero Twitter está en el cuadro Social de la Biblioteca de aplicaciones y Reddit está en la sección Referencia y lectura. Ring está en Utilidades pero Nest está en Estilo de vida.
Cada uno de estos cuadros mostrará tres íconos de aplicaciones de tamaño completo junto con una pequeña agrupación de cuatro íconos en la parte inferior derecha. Apple no lo deja claro, pero si toca el ícono de una aplicación de tamaño completo, la aplicación se iniciará. Si toca la pequeña agrupación de cuatro iconos, abrirá una vista de todas las aplicaciones en esa categoría.
Los cuadros de categoría no siempre están en el mismo lugar. Se reordenarán según las aplicaciones que use con más frecuencia.
Búsqueda en la biblioteca de aplicaciones
Si no desea abrir y cerrar los cuadros de categorías de aplicaciones buscando la aplicación que necesita, la búsqueda es el camino a seguir.
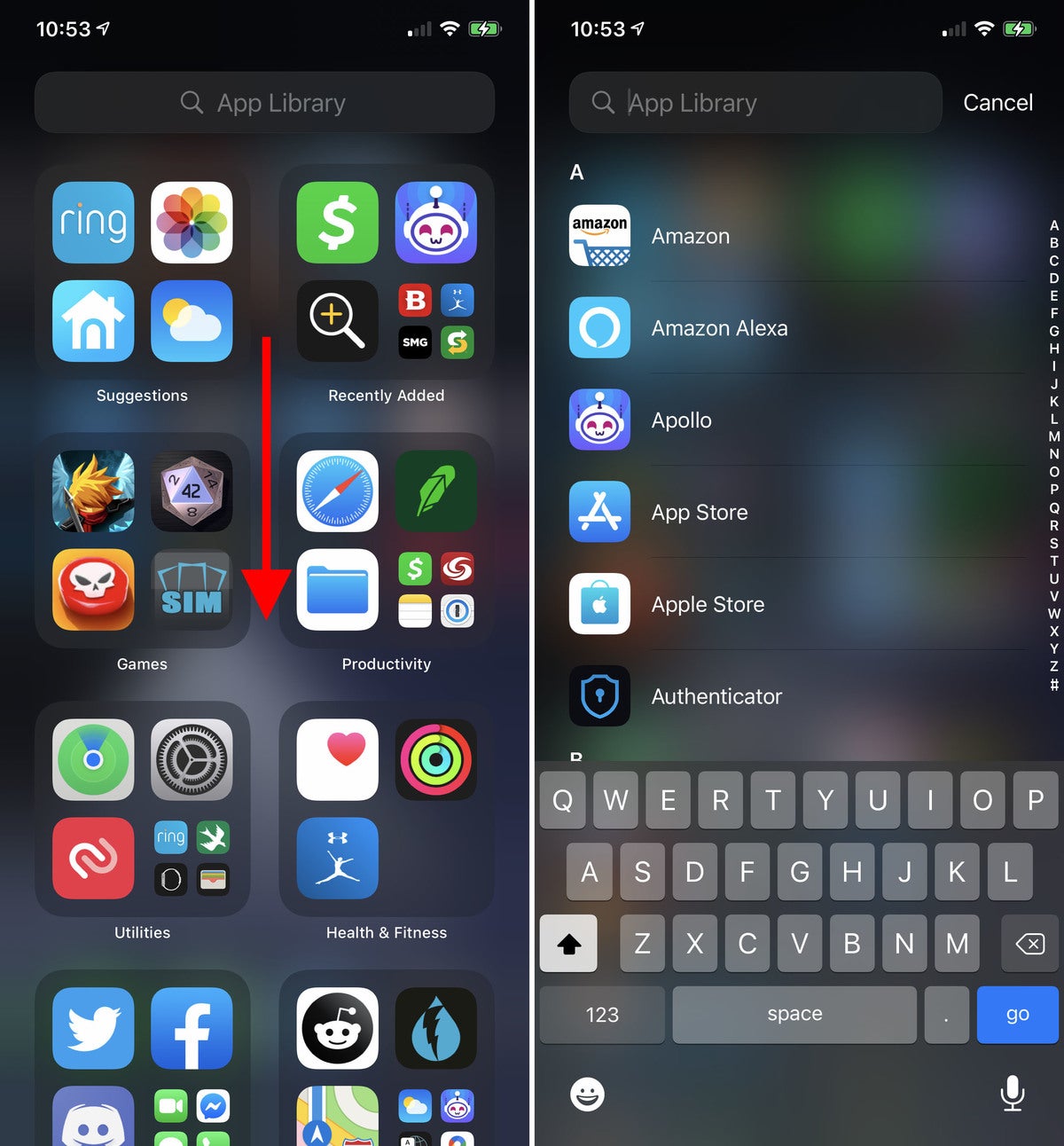
Simplemente arrastre hacia abajo en la biblioteca de aplicaciones o toque el cuadro de búsqueda para obtener un índice alfabético de todas sus aplicaciones.
Toque el cuadro de búsqueda en la parte superior de la pantalla, o deslícese hacia abajo en cualquier parte de la pantalla, y puede buscar por nombre o desplazarse por una lista alfabética de todas las aplicaciones en su iPhone.
Agregar aplicaciones a la pantalla de inicio
Si hay una aplicación en la biblioteca de aplicaciones que no está en su pantalla de inicio, es fácil de agregar. Simplemente toque y mantenga presionado el ícono de una aplicación hasta que vea el menú contextual y elija «Agregar a la pantalla de inicio».
Si ya existe una aplicación en su pantalla de inicio, no verá esa opción.
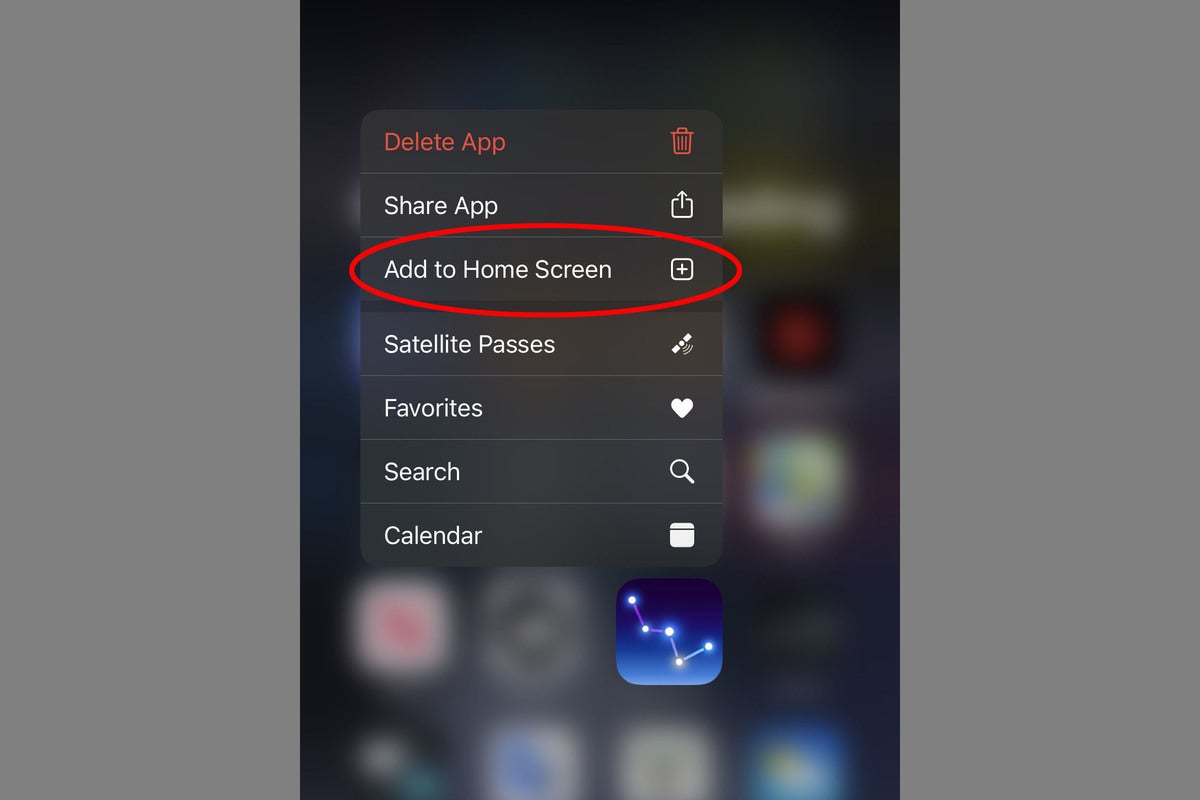
Mantenga presionado un ícono en la biblioteca de aplicaciones para agregarlo a su pantalla de inicio.
Agregar una aplicación a su pantalla de inicio no la elimina de la biblioteca de aplicaciones, sino siempre contienen todas las aplicaciones en su iPhone.
También puede ingresar al «modo jiggle» y arrastrar aplicaciones desde el borde izquierdo de la biblioteca de aplicaciones para colocarlas en su pantalla de inicio.
Eliminación de aplicaciones individuales de la pantalla de inicio
Si desea que una aplicación exista en la biblioteca de aplicaciones pero no no quiere un ícono en su pantalla de inicio, eso es fácil de hacer.
Toque y mantenga presionada la aplicación hasta que aparezca el menú contextual. Elegir Eliminar aplicaciones y aparecerá una ventana emergente con tres opciones: Cancelar, Eliminar de la pantalla de inicioo Borrar.
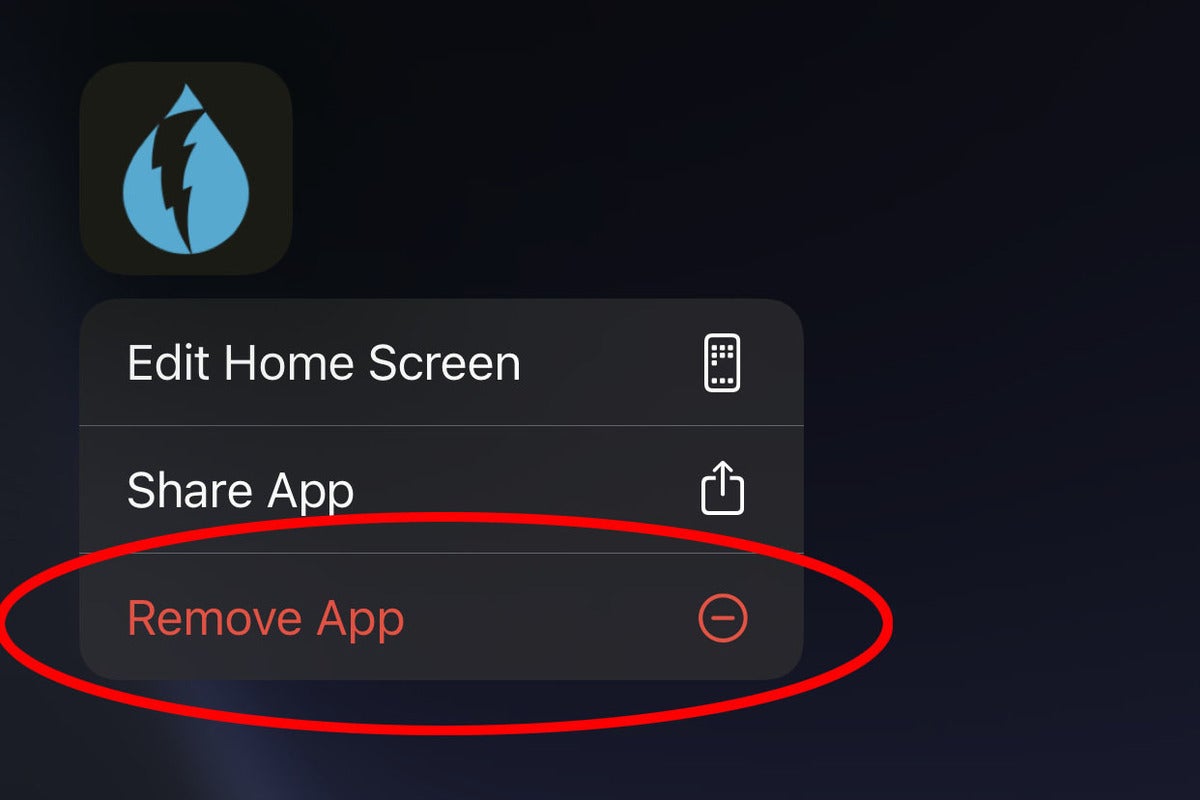
Simplemente mantenga presionado el ícono de una aplicación para eliminarlo de su pantalla de inicio. Permanecerá en su biblioteca de aplicaciones, si así lo desea.
Borrar eliminará la aplicación por completo, pero Eliminar de la pantalla de inicio simplemente quitará el ícono; seguirá existiendo en la biblioteca de aplicaciones donde siempre ha estado.
Eliminación de páginas de aplicaciones de la pantalla de inicio
Puede eliminar todo paginas de aplicaciones (y widgets) desde la pantalla de inicio también.
Toque y mantenga presionado un espacio vacío de su pantalla de inicio para ingresar al «modo jiggle» y luego toque el pequeño indicador de página cerca de la parte inferior de la pantalla.
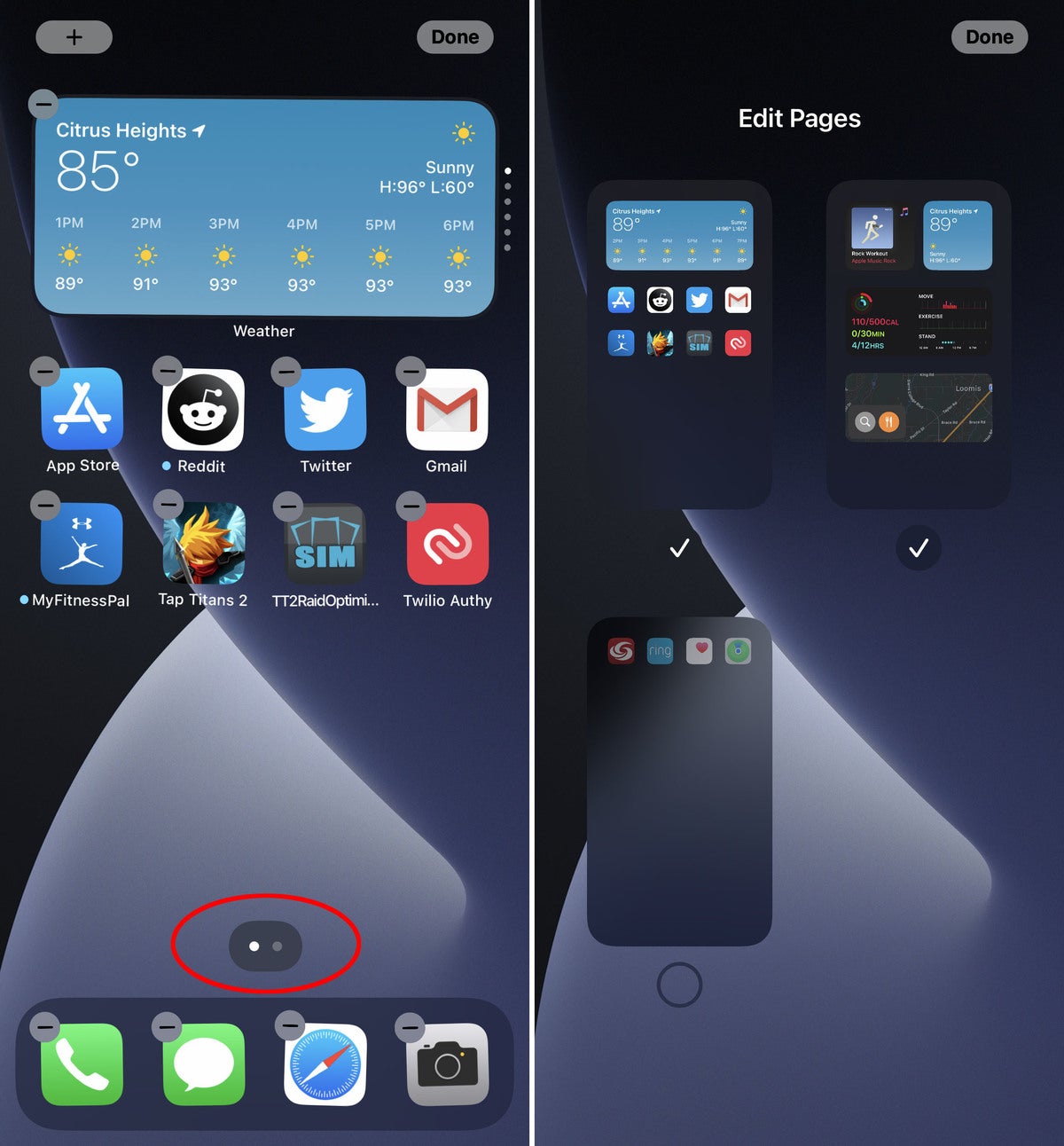
Ingrese al «modo jiggle» y toque los indicadores de página para deshabilitar o habilitar páginas completas de la pantalla de inicio.
Aparecerá una pantalla de edición de páginas donde puede seleccionar o anular la selección de páginas completas de la pantalla de inicio. Si anula la selección de una, ya no aparecerá en su pantalla de inicio, pero todas esas aplicaciones siempre estarán en su biblioteca de aplicaciones.
Además, su iPhone guarda esos diseños, por lo que simplemente puede volver a habilitarlos más tarde.
Descarga de aplicaciones a la biblioteca de aplicaciones
Una vez que te acostumbras a una pantalla de inicio minimalista con solo unos pocos widgets e íconos de aplicaciones, es difícil volver a todo ese desorden. Cuando descargue una nueva aplicación de App Store, seguirá apareciendo en su pantalla de inicio, pero puede cambiar ese comportamiento.
Si desea que las nuevas descargas de aplicaciones se salten la pantalla de inicio y solo aparezcan en su biblioteca de aplicaciones, abra Ajustestoque en Pantalla de inicio, luego seleccione si desea que la nueva descarga de la aplicación aparezca tanto en la Biblioteca de aplicaciones como en la pantalla de inicio, o solo en la Biblioteca de aplicaciones. También puede optar por mostrar insignias de notificación (los puntos rojos en la esquina con números) en los íconos de la biblioteca de aplicaciones.
Recuerda, todas tus aplicaciones son siempre en la biblioteca de aplicaciones. No hay forma de hacer que una aplicación aparezca en la pantalla de inicio, pero no la biblioteca de aplicaciones.