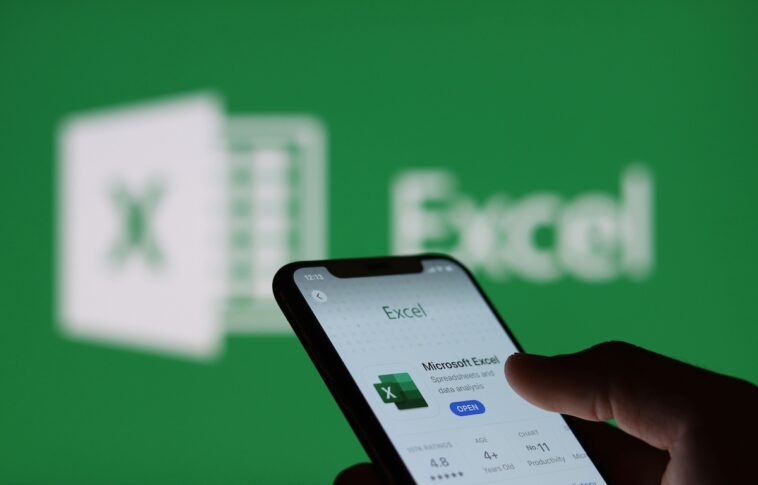Cuanto más ocupado esté un libro de Microsoft Excel, más formas tendrá de moverse en él. Echa un vistazo a estos atajos para ayudarte a moverte entre las hojas.

Moverse alrededor de un Microsoft Excel libro de trabajo no es difícil si sólo tiene unas pocas hojas. Eso es porque Excel muestra pestañas de hojas en la parte inferior de la pantalla. Simplemente haga clic en una pestaña para activar esa hoja. Cuantas más hojas agregue, mayor será la posibilidad de que Excel empuje algunas pestañas de la hoja fuera de la vista.
Cuando eso sucede, no necesita menos hojas, necesita más formas de acceder a las hojas. En este tutorial, le mostraré varias formas de pasar rápidamente de una hoja a otra en un libro de Excel.
Estoy usando Microsoft 365 en un sistema Windows 10 de 64 bits, pero puede usar versiones anteriores de Excel y Excel para la web.
VER: Comandos de Windows, Linux y Mac que todos deben conocer (PDF gratuito) (TechRepublic)
Cómo usar atajos para moverse en Excel
El número predeterminado de hojas en un libro de Excel es tres, pero no hay límite para el número de hojas que puede tener un libro de trabajo. La memoria de su sistema puede limitar la cantidad de hojas, pero Excel no lo hará. Sin límite, moverse por un libro de trabajo ocupado puede volverse tedioso rápidamente. Afortunadamente, Excel ofrece atajos.
Moverse entre las primeras hojas es fácil. Simplemente haga clic en una pestaña en la parte inferior de la pantalla (Figura A). Hay un gran problema inherente con este método: no puede hacer clic en pestañas que no puede ver. Pasar a otra hoja ya no es un clic rápido, pero aún así no es difícil.
Figura A

A la izquierda, puede hacer clic en las flechas hacia atrás y hacia adelante (marcadas con un círculo en la Figura A). Por cada clic, Excel mueve las pestañas una hoja hacia la izquierda o hacia la derecha, dejando al descubierto las pestañas que de otro modo no vería. Si su libro de trabajo tiene docenas de hojas, este método no es particularmente útil porque podría tomar varios clics para llegar a la hoja que desea.
Usar la lista de hojas es un método más rápido. Para hacerlo, haga clic con el botón derecho en el área de la flecha hacia atrás y hacia adelante para mostrar una lista de hojas (Figura B). Haga clic en una hoja para activarla inmediatamente. Si el cuadro de diálogo no puede mostrar la lista completa, Excel agregará una barra de desplazamiento a la derecha. Incluso si debe desplazarse por docenas de hojas, sigue siendo rápido.
Figura B

La lista de hojas puede convertirse en su mejor amigo si debe moverse entre varias hojas en el mismo libro de Excel. Hay atajos que también te pueden resultar útiles:
- Mover a la primera hoja: mantenga presionada la tecla Ctrl y haga clic en la flecha izquierda.
- Mover a la última hoja: mantenga presionada la tecla Ctrl y haga clic en la flecha derecha.
- Mover una hoja a la derecha: Ctrl + PgDn. Continúe manteniendo presionada la tecla Ctrl y presione PgDn para continuar moviéndose hacia la derecha.
- Mover una hoja a la izquierda: Ctrl + PgUp. Continúe presionando Ctrl y Pres PgUp para continuar moviéndose hacia la izquierda.
- Mover a una hoja específica: presione F5 para abrir el cuadro de diálogo Ir a. La configuración de Referencia mostrará la hoja y la celda activas. Sobrescribirlo (Figura C) y haga clic en Ir. El signo de exclamación requerido es un separador entre la hoja y la referencia de celda. La única ventaja de este método es que también activa una celda específica.
Figura C

Cómo usar hipervínculos para moverse en Excel
Los hipervínculos son un tipo de acceso directo que solo requiere un clic rápido. Si le resulta un poco tedioso moverse usando pestañas y atajos de teclado, puede probar los hipervínculos. Un hipervínculo es contenido con un formato especial que responde a un clic abriendo un archivo, una página web o moviendo el cursor a otra ubicación en el mismo archivo.
Para demostrarlo, agregue hipervínculos a una hoja de uno en uno. Primero, haga clic en la pestaña Insertar y haga clic en el menú desplegable Enlace en el grupo Enlaces. En el menú desplegable, elija Insertar enlaces en la parte inferior de la lista.
En el cuadro de diálogo resultante, haga clic en Colocar en este documento en la barra de vínculos (en el extremo izquierdo). En la lista O seleccione un lugar en este documento, haga clic en la hoja a la que desea vincular (Figura D).
Figura D

Haga clic en Aceptar para volver al hipervínculo que se muestra en Figura E. Simplemente haga clic en el hipervínculo para activar inmediatamente Sheet4.
Figura E

Manténganse al tanto
Lo más probable es que desee una lista completa de hipervínculos de hojas. En un artículo futuro, le mostraré cómo crear una lista rápida de nombres de hojas con hipervínculos usando Microsoft Power Query.