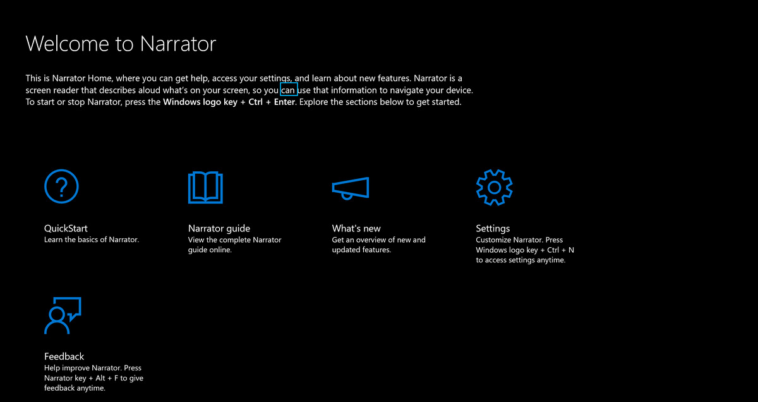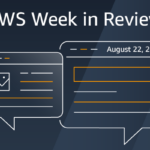Existen numerosos lectores de pantalla de terceros disponibles para Windows 11. Los más populares incluyen Acceso al trabajo con voz (JAWS) y Acceso de escritorio no visual (NVDA). (Microsoft tiene una lista completa en su sitio web.)
Pero Windows también tiene un lector de pantalla incorporado gratuito llamado Narrador. Dada la gran cantidad de opciones que existen, la mayoría de la gente no lo use como su lector de pantalla principal. Pero si está en esa mayoría, puede ser útil si está tomando prestado el dispositivo de otra persona y puede estar allí en un apuro si no puede usar su software preferido por cualquier motivo.
Si desea activar Narrador, hay un par de formas de hacerlo.
Cómo activar Narrador con el teclado
Suponiendo que no esté utilizando un teclado reasignado, puede activar Narrador presionando Control + Windows + Intro. Esto iniciará Narrador y abrirá Narrador Inicio (donde puede obtener información sobre las funciones y ajustes de configuración de Narrador). Puede minimizar esto y Narrador aún se ejecutará, o puede salir para salir de Narrador.
:no_upscale()/cdn.vox-cdn.com/uploads/chorus_asset/file/23964599/sc1.png)
Cómo activar Narrador en el menú de accesibilidad
También puede activar Narrador en el menú de configuración de accesibilidad de Windows 11. Para hacer esto, vaya a Configuración > Accesibilidad > Narrador.
:no_upscale()/cdn.vox-cdn.com/uploads/chorus_asset/file/23964615/sc4.png)
En esta página, puede personalizar varias funciones de Narrador, incluida la velocidad, el tono, el volumen, la verbosidad y el modo de navegación. Aquí también puede conectar una pantalla braille, sincronizar su configuración con otros dispositivos y realizar otros cambios que pueda necesitar. También puede activar y desactivar el atajo de teclado aquí.
Cómo activar Narrador desde el muelle
También puede activar Narrador en la barra de búsqueda de Windows. Para hacer esto, haga clic en la lupa en la barra de tareas en la parte inferior de su pantalla y escriba «Narrador».
Escriba «Narrador» en el cuadro de texto que aparece y haga clic en el primer resultado que aparece. Esto iniciará Narrador.
:no_upscale()/cdn.vox-cdn.com/uploads/chorus_asset/file/23965889/Screenshot__312_.png)
Alternativamente, puede hacer clic en el logotipo de Windows para abrir el menú Inicio, haga clic en Todas las aplicacionesy desplácese hacia abajo hasta Facilidad de acceso de Windows. Haga clic en eso, y Narrador será una opción debajo de él.
:no_upscale()/cdn.vox-cdn.com/uploads/chorus_asset/file/23964612/sc3.png)